Обновление iPhone — довольно простая задача, которую каждый пользователь должен выполнять несколько раз в течение всего срока службы своего оборудования. Каждые несколько месяцев Apple выпускает новую версию своей флагманской операционной системы, iOS. Следует учитывать, что всегда нужно знать, как правильно обновить оборудование, и в этой статье мы расскажем, как вы сможете это сделать успешно.

Перед обновлением
Прежде чем выполнять процесс обновления как таковой, важно принять во внимание различные аспекты, чтобы он был успешным. Вам не нужно ограничиваться только обновлением в настройках, поскольку вы должны быть достаточно дальновидными, как мы говорим вам ниже.
Создать резервную копию
Это жизненно важная операция перед обновлением операционной системы. С резервной копией у вас есть копия всей информации, которая у вас есть внутри iPhone, такая как контакты или все существующие локальные файлы, и даже приложения, которые вы установили. Это действительно ценно, потому что в случае, если что-то пойдет не так при обновлении, вы можете получить свой iPhone в том виде, в котором он был запущен, благодаря этой копии.
Есть много систем, которые можно найти для выполнения этой операции. Наиболее типичным является создание копии в iCloud, если у вас есть свободное место для загрузки всей необходимой информации. Но если нет, всегда можно подкрепите это до Mac с Finder или ПК с iTunes. Вы всегда должны помнить об используемом методе, поскольку именно его вы должны использовать в том случае, если вам нужно восстановить всю эту информацию. Поскольку резервное копирование iCloud является наиболее типичным, мы расскажем вам, что делать в этой ситуации:
- Подключите iPhone к сети Wi-Fi.
- Перейдите в «Настройки»> «Нажмите на свое имя»> «iCloud».
- Нажмите Резервное копирование iCloud.
- Нажмите на Резервное копирование сейчас.
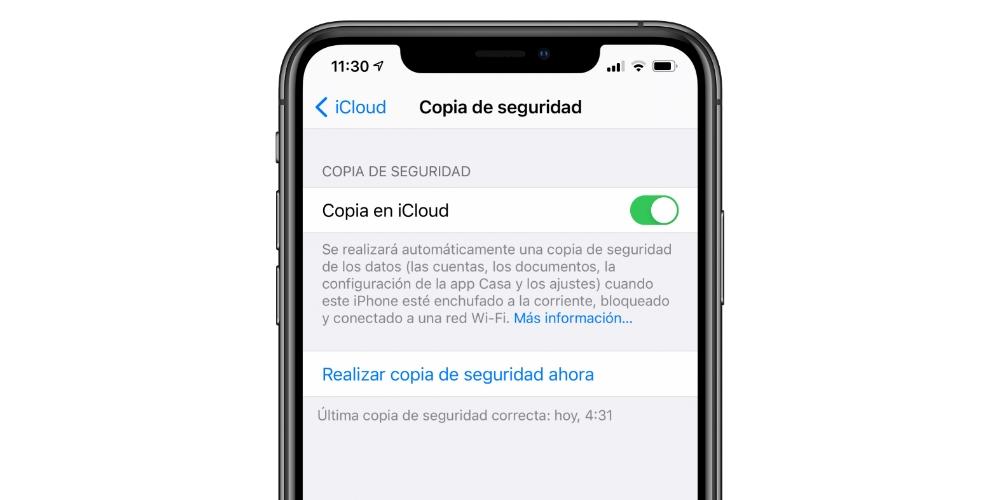
Оставайтесь на связи с сетью Wi-Fi
Конечно, когда будет проводиться обновление iOS, всегда необходимо загрузить его с серверов Apple. В этом случае вес файлов может быть значительным, поэтому он не рекомендуется ни в коем случае качать через мобильные данные. Это может привести к чрезмерному потреблению скорости передачи данных и, прежде всего, к нестабильному соединению.
Есть много случаев, когда обновления не загружались полностью именно из-за использования мобильного тарифного плана. Вот почему это стабильное соединение всегда требуется, в том числе для достижения гораздо более высокой скорости загрузки. Хотя нужно учитывать, что если говорить об обновлении, которое совсем недавно, то будет светить медленная загрузка.
Важно, чтобы iPhone был заряжен и подключен к сети.
Одним из требований, которое Apple устанавливает для возможности обновления iPhone, является наличие минимального заряда батареи. В том случае, если батарея сильно разряжена, обновление не запустится, так как в итоге может выдавать различные ошибки. В этой ситуации всегда нужно иметь установленная минимальная нагрузка, которая обычно составляет 50% , но вы также должны подключить устройство к электрическому току.

Все это потому, что обновление — это процесс, который может потреблять много электроэнергии. Это делает необходимым подачу питания через электрическое соединение с минимум 5 Вт мощности . В этих случаях использование беспроводных зарядных устройств ограничено, поскольку они не полностью эффективны. В этих случаях можно проверить, что расход энергии больше, чем поступающая энергия. Это совершенно неэффективно, и именно поэтому, если вы загружаетесь с этой системой, для запуска установки потребуется минимум 50%. При всем этом вы хотите избежать возникновения проблем в случае, если обновление не может быть завершено из-за отсутствия питания.
Все способы обновить iPhone
После того, как приведенные выше рекомендации будут приняты во внимание, вы можете приступить к обновлению как таковому до самой последней версии. Очевидно, что первое, что нужно иметь в виду, это то, что для выполнения этого процесса всегда имеется совместимое и последнее обновление. Если да, то мы расскажем вам о различных способах, которые существуют для выполнения этой операции.
Беспроволочно
Один из наиболее часто используемых процессов для обновления iPhone не требует никаких кабелей. Это так называемое OTA-обновление. Процесс действительно прост, так как он осуществляется через настройки устройства, и все происходит автоматически. В частности, чтобы начать процесс поиска и установки, необходимо выполнить следующие шаги:
- Подключите устройство к розетке и подключите его к Интернету через Wi-Fi.
- Перейдите в настройки.
- Отправляйтесь к генералу.
- Нажмите на Обновление ПО .
- Если доступно обновление, появится информация об обновлении, такая как вес или доступное описание.
- Выберите доступное обновление программного обеспечения для установки, если их две версии.
- Нажмите на Скачайте и установите . Здесь начнется процесс загрузки.
- Введите код разблокировки iPhone.
- Нажмите на установить сейчас .
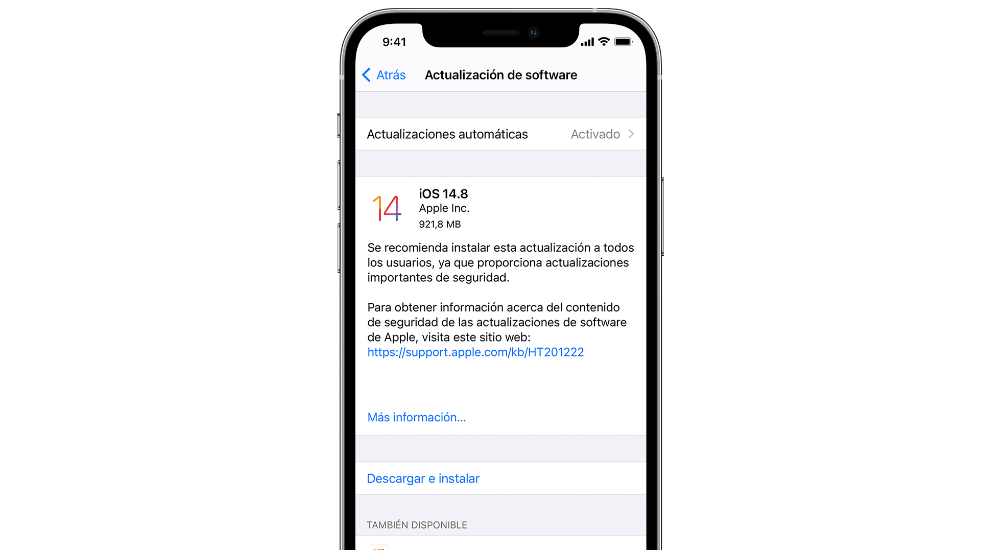
Как упоминалось ранее, здесь процесс загрузки может немного отличаться. Прежде всего, мы имеем в виду затраченное время. Компания ни в коем случае не предлагает таймер с нужным временем, так как он очень переменный. Вы можете увидеть полосу загрузки, которая во многих случаях будет полностью заморожена. Вот почему вы должны зарезервировать часть своего времени, чтобы контролировать процесс обновления, который не особенно быстро .
Использование Mac или ПК
Другой метод обновления iPhone - через компьютер. Будь то Mac или ПК, этот процесс всегда можно будет выполнить более безопасным способом. В этом случае обновление загружается на соответствующий компьютер и в конечном итоге передается на iPhone через кабель, обеспечивающий соединение, что является обязательным.
Если у вас есть Mac с macOS Catalina или более поздней версией, вы должны знать, что использование Finder обязательно для обновления. Просто вам нужно будет выполнить следующие шаги:
- Подключите iPhone к Mac.
- Откройте окно Finder.
- Выберите устройство на левой боковой панели окна Finder.
- Нажмите «Общие», а затем «Проверить наличие обновлений».
- Нажмите Загрузить и обновить.
- Введите код доступа.
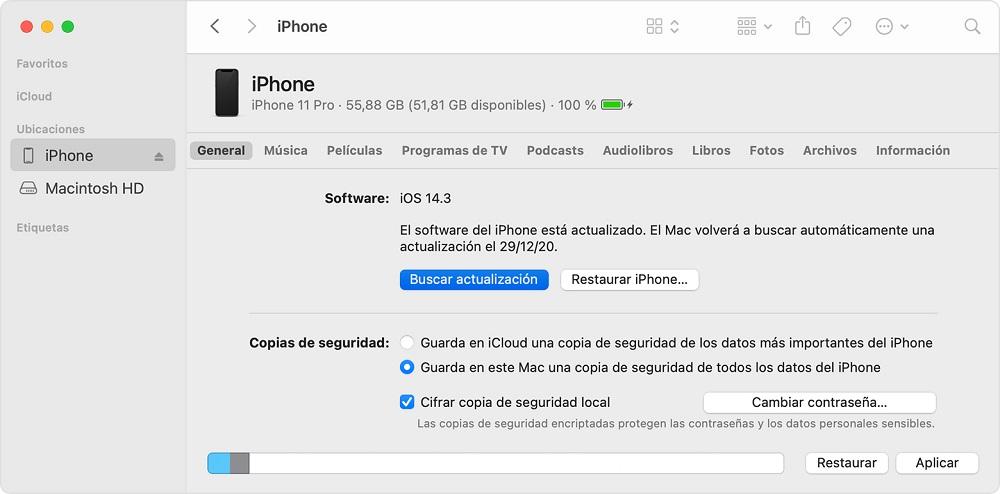
Но, очевидно, этого не происходит, если речь идет о Mac с более ранней версией, чем Catalina, или мы просто имеем в виду ПК. В этих двух ситуациях вам нужно будет использовать iTunes скачать и установить обновление. Прежде чем начать в этих случаях, вы всегда должны убедиться, что у вас есть последнее обновление, доступное для программы, и как только это будет сделано, выполните следующие действия:
- Откройте iTunes на своем Mac или ПК.
- Подключите iPhone к компьютеру.
- Нажмите кнопку устройства на панели инструментов iTunes.
- Щелкните Проверить наличие обновлений.
- Нажмите на Скачать и обновить .
- Введите код доступа.
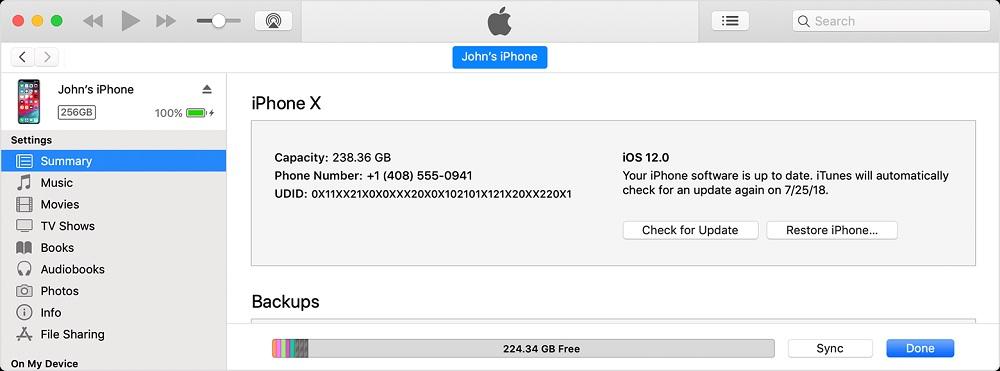
Автоматическое обновление
Одна из функций iOS - автоматическое обновление. Это функция, которую можно активировать при первоначальной настройке iPhone, хотя ее также можно настроить позже. Имейте в виду, что обновления всегда выполняются ночью и когда iPhone подключен к зарядному устройству. Таким образом, устройство можно обновлять без вашего ведома. Чтобы настроить его, если вы не сделали этого вначале, вам просто нужно выполнить следующие шаги:
- Выберите «Настройки»> «Основные»> «Обновление ПО».
- Нажмите Обновляется автоматически и включите Загрузить обновления для iOS .
- включать Установите обновления для iOS .
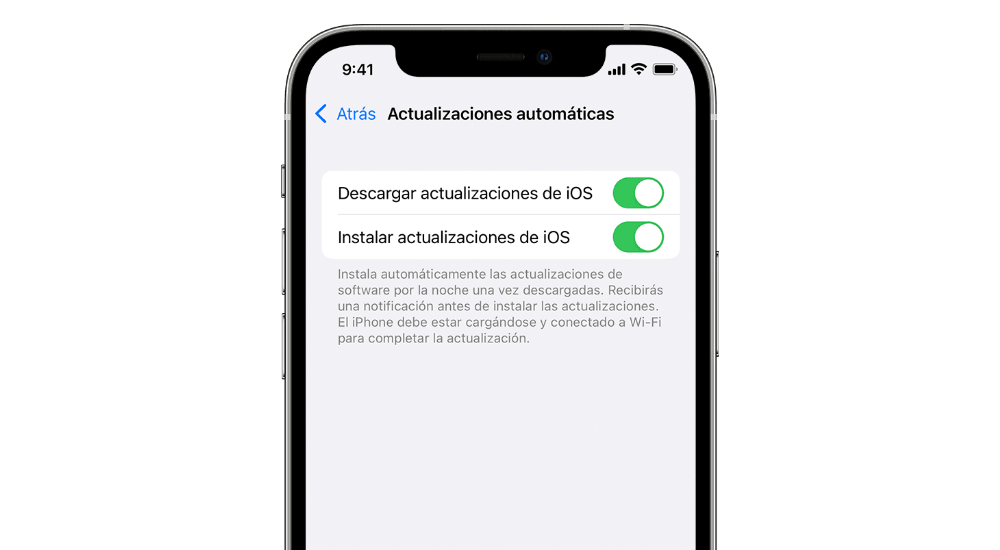
Проблемы, которые могут возникнуть
Это реальность, что любой процесс установки имеет процент неудач. Это может привести к сбою установки обновления по многим причинам. Ниже мы анализируем наиболее важные и, прежде всего, более распространенные. Это очень важно, так как компания всегда рекомендует установить последнюю версию программного обеспечения.
Недостаточно места для хранения
Одной из наиболее частых поломок, которая может произойти, является нехватка памяти. В случае наличия большого количества информации на устройстве, как из приложений, так и из локальных файлов, обновление не сможет быть загружено или установлено. В этом случае вы увидите всплывающее уведомление с запросом удаление информации чтобы продолжить процесс установки.
В этом случае вы можете использовать собственные инструменты iOS, в которых большие файлы автоматически сканируются для их удаления. Но самое типичное в этих случаях — всегда прибегать к устранению приложений, которыми вы обычно не пользуетесь. В этом случае вы также можете найти инструменты для определения использования приложений. Таким образом, он всегда сможет помочь вам иметь необходимые приложения.
Не удалось подключиться к серверу
Когда обновление запрашивается, оно автоматически загружается с серверов Apple. Это происходит независимо от того, обновляетесь ли вы через OTA или используете компьютер. Соединение с этим сервером Apple иногда может завершаться сбоем, и он делает некоторые обновления, которые нельзя установить через OTA. Таким образом, само устройство потребует от вас установки с помощью Finder или iTunes, чтобы убедиться, что вы делаете это правильно.
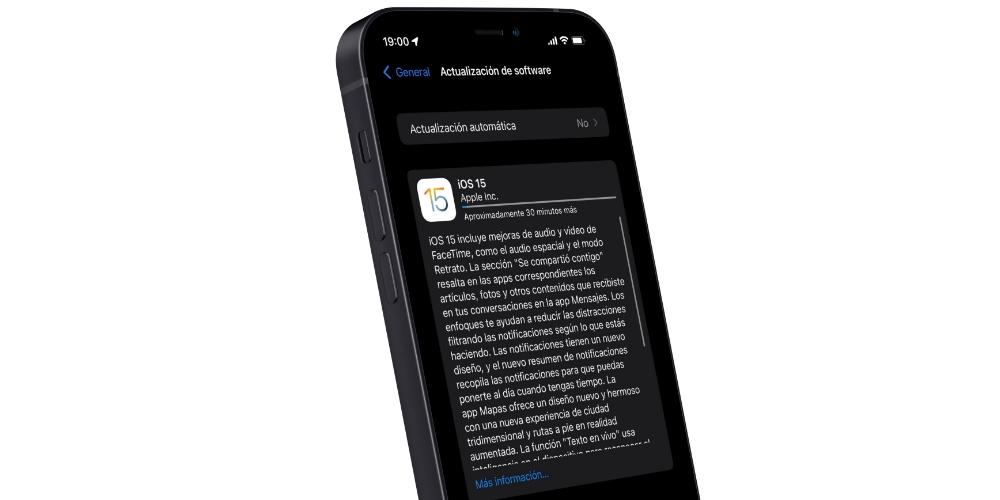
Это то, что может случиться, особенно при использовании VPN или прокси-соединения. В этих случаях почти всегда существуют разные несовместимости, поскольку Apple требует максимально чистого соединения. В этих случаях вы должны отключить VPN, активированную на вашем устройстве. Но также самое полезное - это использовать компьютер, чтобы иметь возможность выполнять загрузку.
Замороженное обновление
Это то, что может раздражать в процессе установки. Обычно при перезаписи данных iPhone может столкнуться с ошибкой, которая не позволяет продолжить установку. В этих случаях причиной является то, что ненавистные обновление черного экрана становится бесконечным и вы не можете выйти из него. Как бы это ни раздражало, если вы были активны, вам, возможно, не придется пропускать какие-либо данные.
Столкнувшись с этой проблемой, из-за которой обновление может завершиться не полностью, вам придется полностью отформатировать устройство. Это что-то легкое, так как вам просто нужно получить доступ к режиму DFU и быть обнаруженным Mac или ПК как компьютер в процессе восстановления. Таким образом, файл обновления просто скачается заново и будет применен с горки, предварительно удалив все, что было. В этих ситуациях важно делать резервные копии, потому что таким образом вы не потеряете информацию, если произойдет этот сбой.
