Панель задач широко используется, на самом деле, когда мы находимся за компьютером, мы обычно смотрим на нее для некоторых из наших наиболее распространенных функций, таких как просмотр часов или оставшегося заряда батареи. Конечно, вы заметили, что часы, показанные справа, по умолчанию не показывают секунды, но вы можете видеть их только в формате ЧЧ: мм. вместе с текущей датой. Почему они не показывает? Могу я их добавить?

В настройках часов вы не сможете этого сделать, поскольку независимо от того, сколько вы будете искать, опция не появится, поэтому мы расскажем вам, как увидеть секунды на панели задач, но внесем некоторые изменения в системный реестр , поэтому строго следуйте инструкциям, чтобы с этого момента просматривать их на панели задач вашего компьютера. Это не займет много времени, и если вам это не понравится, вы можете легко изменить его снова.
Установите дату и время
Если вы хотите установить расписание, первое, что вы увидите, это то, что вы можете это сделать. автоматически или установите это вручную . Обычно автомат остается включенным, чтобы вам не приходилось настраивать его самостоятельно. Однако, если вы больше доверяете своим критериям, или вам приходится делать это вручную, или вы поняли, что это неправильно, вы можете перейти к настройкам даты и времени.
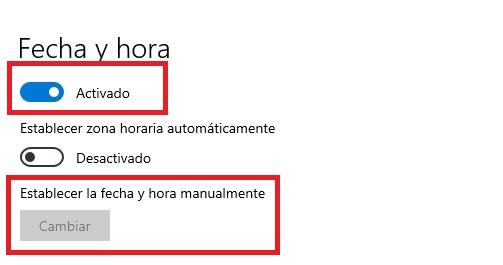
Для этого необходимо зайти в пуск, настройки и Дата и время . Там, прежде всего, вы можете установить его автоматически, а чуть ниже - вручную.
С другой стороны, в часовом поясе вы можете указать регион, в котором вы находитесь. Если вы собираетесь путешествовать или много переезжать, вы можете установить это автоматически, активировав второе поле в настройках.
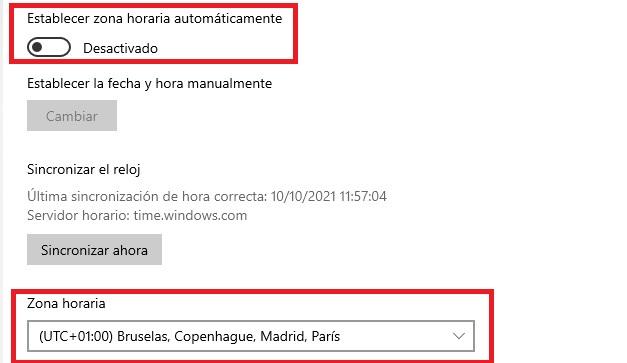
Поставить секунды
Убедившись, что все в порядке, пора подумать о секундах. Возможно, вам будет интересно их поставить по какой-то причине, потому что вам это нужно или потому, что вам так удобнее.
Если вы настроили его, вы заметили, что они не появляются в комплектации. При установке даты и времени вручную отображается только изменение часа и минут. Нет варианта, в котором они видят друг друга.
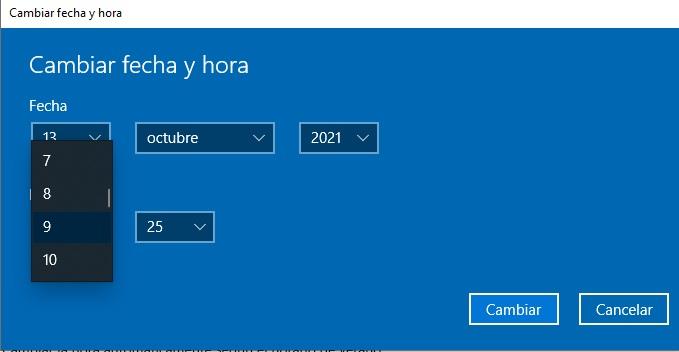
Однако, хотя он не отображается по умолчанию, вы можете добавить их до Windows clock, поэтому мы расскажем вам, как это сделать. Конечно, сначала создайте точку восстановления, чтобы гарантировать работу на протяжении всего процесса.
Создание точки восстановления
Первое, что вам нужно сделать, это создать точку восстановления . Хотя это не обязательно, это необходимый шаг на уровне безопасности, потому что мы собираемся сделать модификация в Реестр Windows, поэтому не помешает сделать резервную копию значений реестра перед внесением этого изменения. Таким образом, если что-то случится или вам это понадобится, вы можете без проблем вернуть значения к прежним значениям.
Чтобы создать резервную копию системы, вам нужно перейти на панель задач и ввести Создать точку восстановления . Выберите этот вариант из списка результатов.
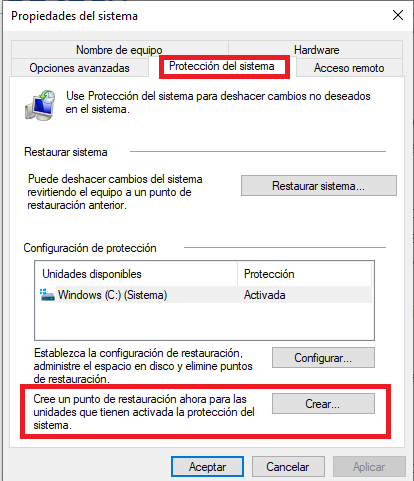
В системе Объекты , в системе Protection , вы должны нажать Создавай . Выберите описание а затем нажмите «Создать и принять». Как только вы это сделаете, вы увидите панель с сообщением о создании точки восстановления. Оставьте его включенным, пока он не сообщит вам, что точка восстановления была успешно создана.
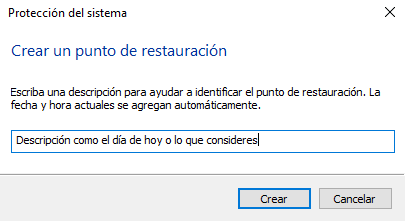
Если вам нужно вернуться к созданной вами точке восстановления, вам просто нужно выполнить те же шаги, но вместо создания точки восстановления вы перейдете к восстановлению системы и выберете точку, созданную сейчас.
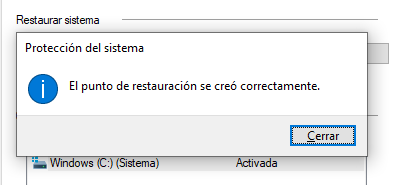
Пошаговая инструкция
Вы собираетесь добавить секунды после создания точки восстановления в качестве меры предосторожности. Вы можете пропустить предыдущий шаг, но мы не рекомендуем этого делать. в Запуск Windows окно, вы должны запустить regedit команда. Это редактор реестра, поэтому они спросят вас, действительно ли вы хотите внести изменения, вы должны согласиться, чтобы продолжить процесс.
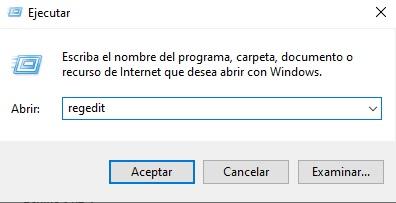
Следующее, что вам нужно сделать, это перейти к путь HKEY_CURRENT_USERSOFTWAREMicrosoftWindowsCurrentVersionExplorerAdvanced. Вы должны шаг за шагом пройти каждый из вариантов. Сначала HKEY_CURRENT_USER, затем Программное обеспечение, затем Microsoftи так далее, пока путь не будет завершен. Вы увидите варианты в раскрывающемся списке слева, а не справа.
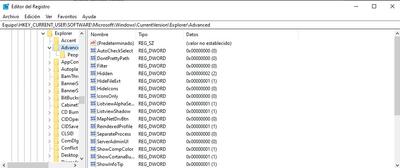
Проверьте, не встретили ли вы ShowSecondsInSystemClock значение под ключом Advanced, хотя обычно его не существует. Если это так, вы можете его увидеть, если нет, вам нужно создать его, щелкнув правую кнопку на правой панели, дающую опцию Новые , 32-битное значение DWORD .
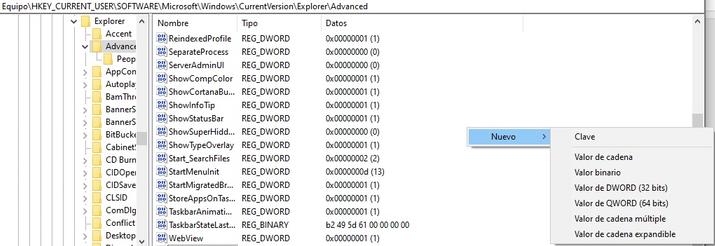
Когда вы его создали, вы щелкаете по его имени правой кнопкой мыши, мы называем его ShowSecondsInSystemClock. Затем вы присваиваете значение 1 в шестнадцатеричном формате, чтобы активировать значение.
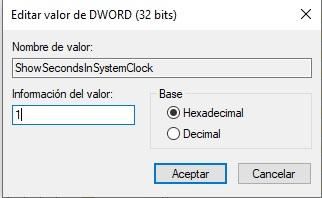
Далее вам нужно будет Закрыть домен Редактор реестра . Если вы все еще не видите часы с секундами, это потому, что вам все еще нужен последний шаг, выйдите из системы и включите или перезапуск . Когда вы вернетесь, вы должны посмотреть на них. Вы увидите это как на миниатюрной панели задач, так и если откроете ее с помощью календаря.
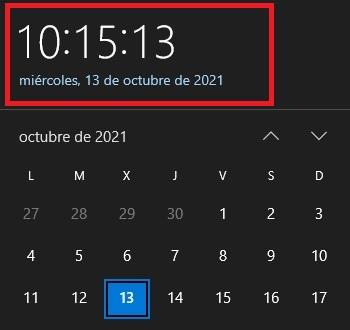
Удалить их
Если в любой момент вы захотите вернуться к тому, чтобы быть без секунд, вам просто нужно выполнить те же шаги. но установив значение ShowSecondsInSystemClock на 0. Шаг за шагом это будет следующим образом:
- Дай Беги
- Запустите команду Regedit
- Переходим по пути HKEY_CURRENT_USERSOFTWAREMicrosoftWindowsCurrentVersionExplorerAdvanced
- Найти ShowSecondsInSystemClock
- Щелкните правой кнопкой мыши
- Измените значение 1 в шестнадцатеричном формате на значение 0
Другие варианты
Как только вы это сделаете, вы можете перейти к настройкам даты и времени и активировать настройку. автоматически так как опция будет деактивирована. Вы можете сохранить его вручную, если хотите, хотя автоматический режим более рекомендуется. Это последний шаг, который вам следует сделать после того, как вы добавили желаемую опцию на свой компьютер.
Однако вы можете сделать еще несколько вещей, чтобы адаптировать расписание исходя из ваших потребностей, поэтому мы покажем вам некоторые варианты, которые вы можете использовать, если хотите установить часы в соответствии с вашими потребностями, какими бы они ни были, даже если вы измените формат. согласно вашим предпочтениям.
Синхронизация и переход на летнее время
Еще вы можете сделать синхронизировать часы. Вам просто нужно нажать «Синхронизировать», чтобы включить эту функцию, хотя это будет происходить с определенной периодичностью. Если вы хотите, чтобы оно изменялось в зависимости от изменений, вам необходимо включить автоматическое изменение времени в соответствии с функция перехода на летнее время .
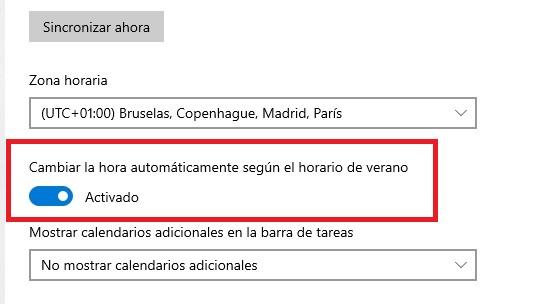
Поставить два часа
Если Вы хотите добавить новый часовой пояс в в дополнение к обычному, вы можете сделать это из той же конфигурации. Таким образом, у вас будет два, что очень интересно для некоторых людей, у которых есть дальние родственники, удаленно работают в другой стране, их партнер переехал и т. Д. Справа вы увидите, что там написано Добавить часы для разных зон. Появится экран, который выставит дополнительные часы. Вы должны дать показать и поставить желаемый участок. Ниже вы проделаете то же самое с другой интересующей вас областью. Вы можете назвать каждого из них.
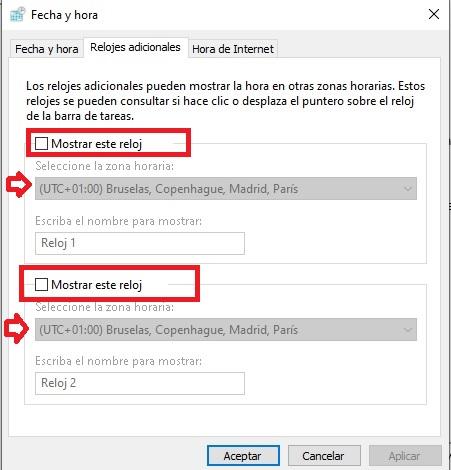
Измени, как это выглядит
Еще вы можете изменить как это отображается . Вы можете сделать это справа от даты и времени, где написано Дата, время и региональный формат . Если вы дадите эту опцию, появится новая панель, на которой вы увидите, как отображаются эти данные. Ниже в разделе «Изменить форматы данных» вы можете внести изменения.
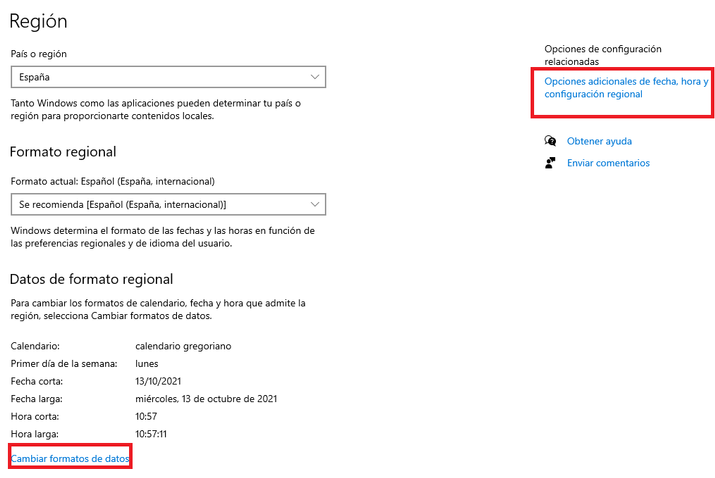
Если вы щелкните здесь, появится новый экран, в нижней части которого вы можете изменить способ отображения коротких и длинных данных. То есть тот, у которого нет секунд, и тот, у которого есть. Вы можете оставить все как есть или выбрать другую форму, если она вам больше нравится.