Dropbox и OneDrive выделяются как два наиболее широко используемых облачных хранилища, однако вы, возможно, подумываете о переходе с Dropbox на OneDrive. На этой странице мы рассмотрим преимущества и самый простой способ передачи файлов из Dropbox в OneDrive.
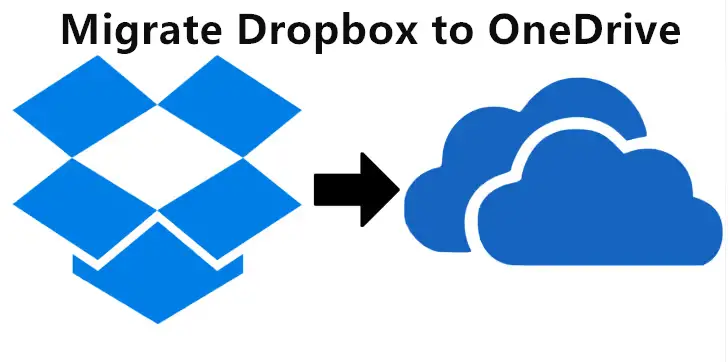
Зачем переносить Dropbox в OneDrive?
Большинство людей планируют выполнить миграцию из Dropbox в OneDrive по следующим причинам:
- OneDrive предлагает больше бесплатного облачного пространства (5 ГБ), чем Dropbox (2 ГБ).
- OneDrive предлагает более экономичные и разнообразные планы хранения (50 ГБ: 1.99 долл. США/м; 1 ТБ: 6.99 долл. США/м; 5 ТБ: 9.99 долл. США/м), чем Dropbox (1 ТБ: 9.99 долл. США/м; 2 ТБ: 19.99 долл. США/м).
- OneDrive предлагает лучшую интеграцию и беспрепятственное сотрудничество с такими инструментами экосистемы Microsoft, как Office 365, Outlook и SharePoint.
- Другие причины, такие как невозможность использования учетной записи Dropbox после окончания учебы, корректировка работы и т. д.
По какой-либо причине передача файлов вручную между двумя службами облачного хранения путем загрузки и выгрузки может занять много времени и привести к потере данных. К счастью, существуют сторонние инструменты облачной синхронизации, которые помогут вам упростить эту задачу.
Лучшее бесплатное программное обеспечение для синхронизации с облаком для переноса Dropbox в OneDrive
Чтобы беспрепятственно выполнить передачу Dropbox в OneDrive, обеспечивая при этом безопасность данных, рекомендуется попробовать CBBackup, бесплатный и профессиональный Облако резервного копирования и инструмент синхронизации. Его Синхронизация облака с облаком Функция позволяет легко и быстро переносить данные между двумя облачными хранилищами.
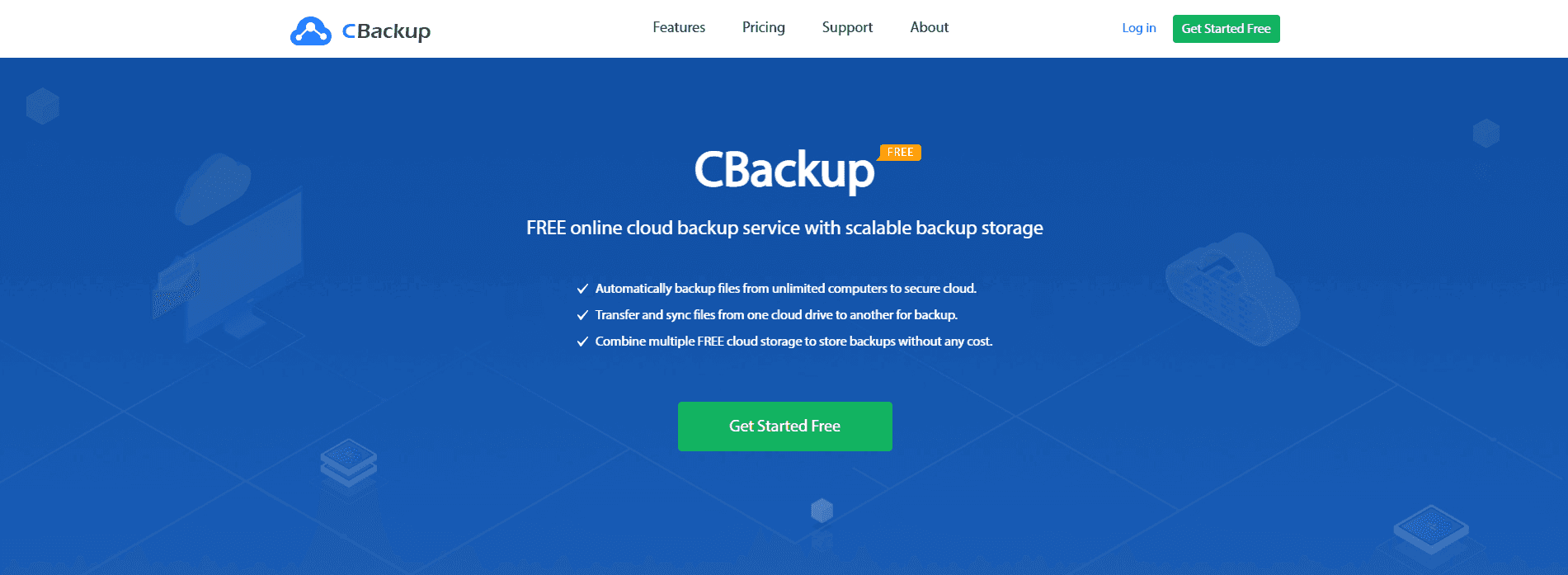
Он имеет функции и преимущества, указанные ниже, как лучший инструмент миграции Dropbox в OneDrive.:
- Прямая передача: Устраните необходимость входа в каждый облачный диск для ручной загрузки и выгрузки данных, не занимая при этом локальное пространство.
- Быстрая передача: Передавайте файлы с высокой скоростью и повышайте эффективность своей работы, отлично подходит для передачи большого количества файлов/папок.
- Гибкая передача: Гибкость для работы со всей учетной записью или только с некоторыми передача файлов в облакопо мере необходимости.
- Фильтр файлов: исключить определенные типы файлов или содержать только указанные типы файлов при выполнении передачи.
- Система авторизации OAuth: доступ к неограниченному количеству облачных учетных записей без сохранения их имен пользователей и паролей.
- Плановый трансфер: предложите режимы автоматической синхронизации, например ежедневно, еженедельно, ежемесячно и т. д., для регулярной передачи данных из одного облака в другое.
- Поддержка нескольких облаков: за исключением передачи файлов из Dropbox в OneDrive, этот инструмент расширяет свою поддержку Google Drive, FTP/SFTP и различных основных облачных сервисов.
Пошаговое руководство: как перенести все из Dropbox в OneDrive
Выполните следующие действия, чтобы легко перенести данные из Dropbox в OneDrive с помощью CBackup.
Шаг 1. Создайте бесплатно CBackup и войдите в систему.
Перейдите на веб-сайт CBackup, зарегистрируйте бесплатную учетную запись, используя свой адрес электронной почты и пароль, а затем войдите в систему.
Шаг 2. Добавьте свои учетные записи Dropbox и OneDrive в CBackup.
На Мое хранилище вкладка, нажмите на Добавить облако, наведите на Dropboxи нажмите Добавить для завершения авторизации. Затем таким же образом добавьте свою учетную запись OneDrive.
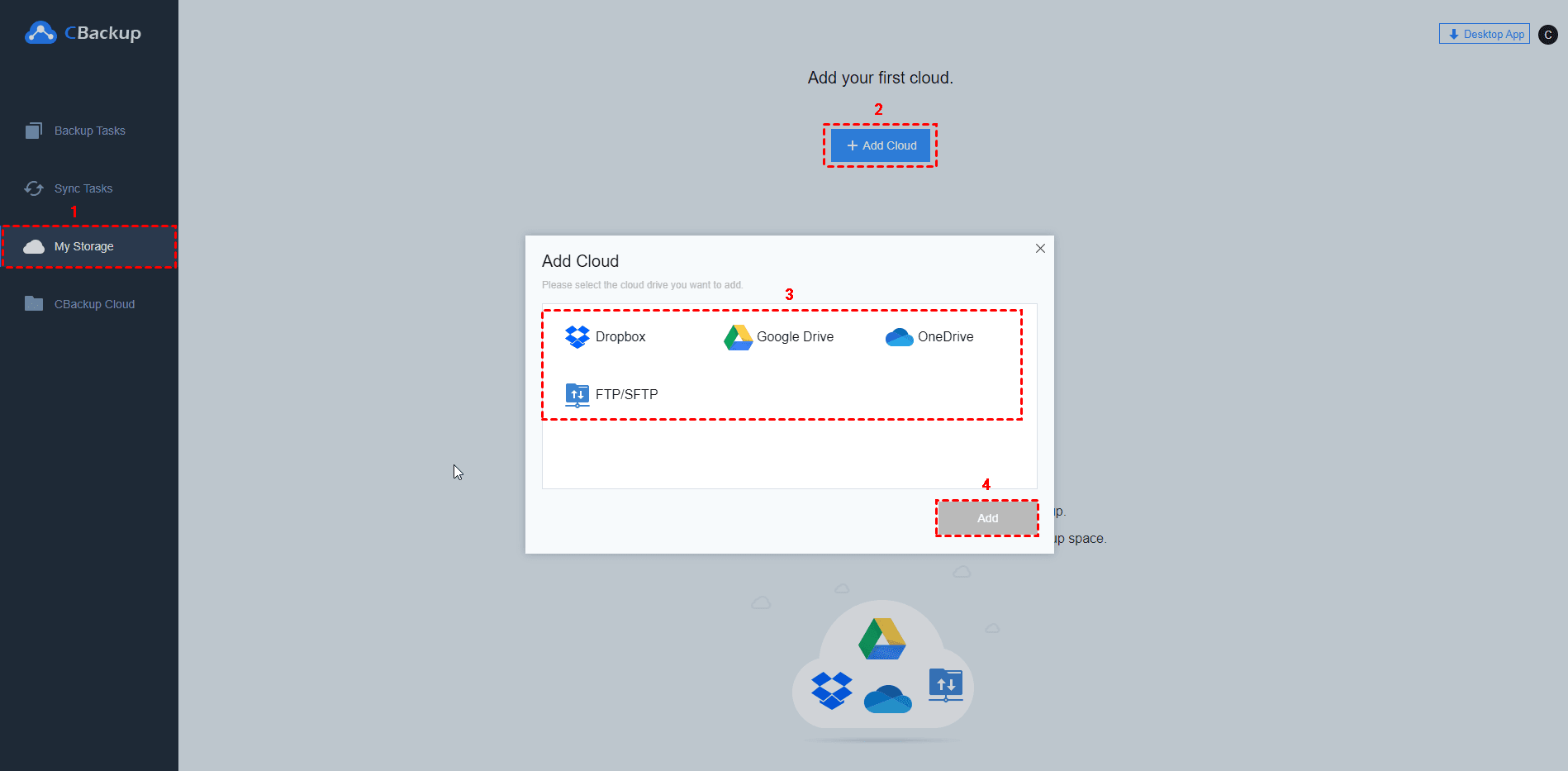
Шаг 3. Перенесите файлы из Dropbox в OneDrive.
- Переключитесь на вкладку Задачи синхронизации, и нажмите Новая задачачтобы создать новую задачу миграции Dropbox в OneDrive.
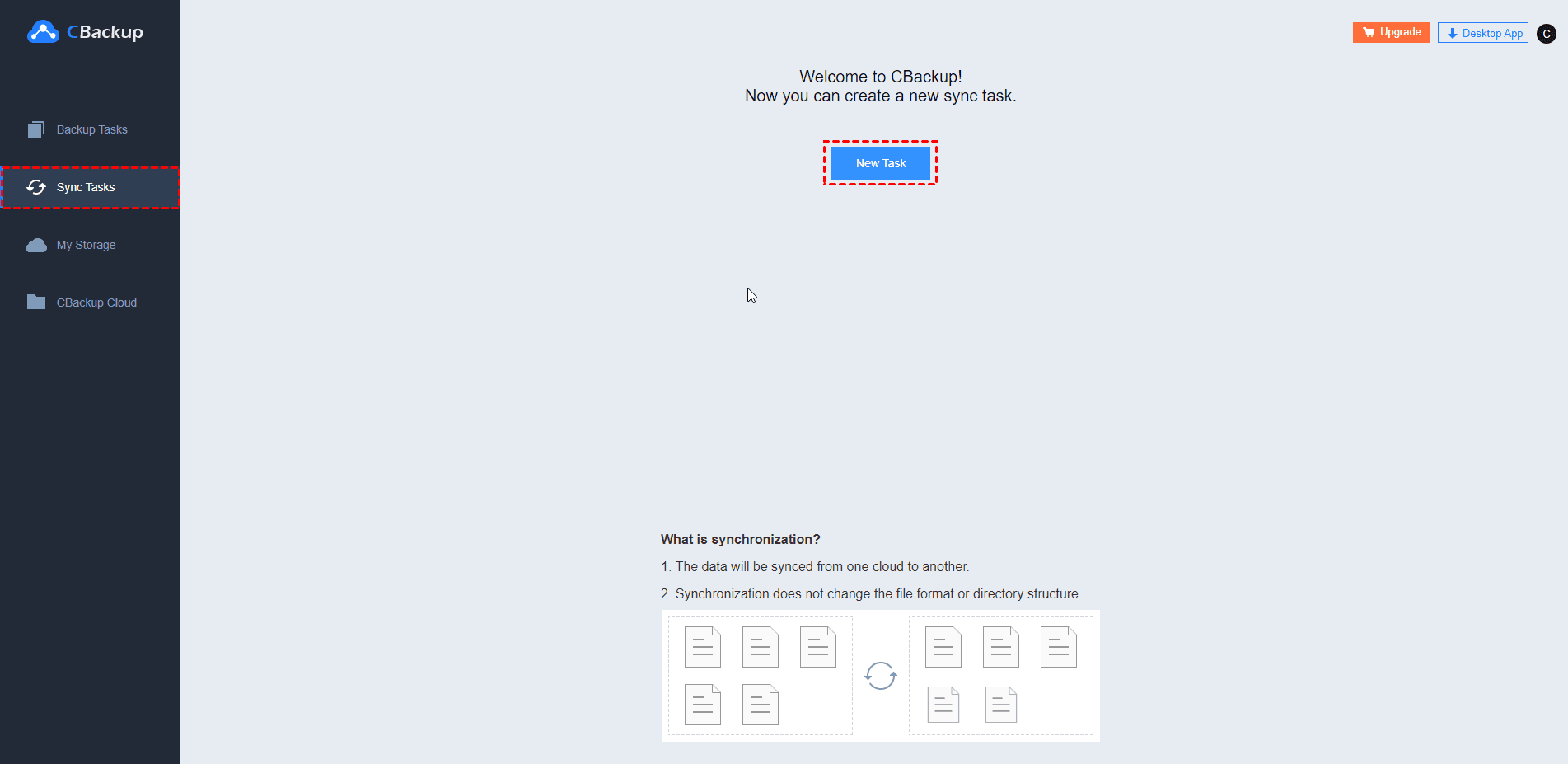
- Настройте имя задачи для своей задачи синхронизации. Нажмите Добавить источникчтобы выбрать Dropbox в качестве источника передачи, затем нажмите Добавить место назначения чтобы выбрать папку OneDrive в качестве места назначения для передачи.
- Наконец, нажмите Запустить синхронизациюинициируйте миграцию Dropbox в OneDrive.
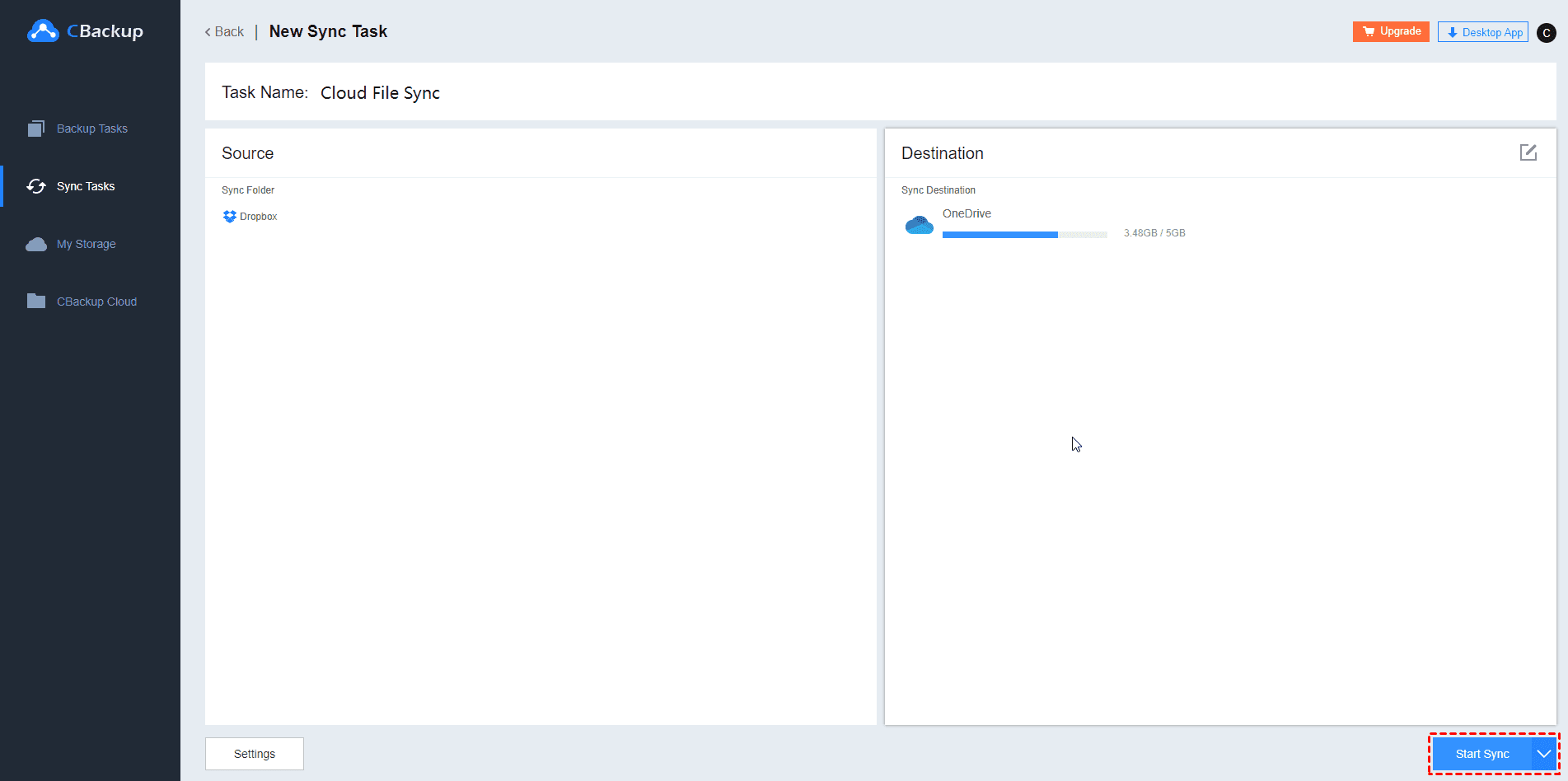
Советы:
- Вы можете настроить автоматическую синхронизацию, включив Планировщик функция в настройках. Отсюда, Фильтр файловтакже доступен для исключения или включения типов файлов из синхронизации.
- CBackup также поставляется с настольным приложением, которое позволяет выполнять резервное копирование файлов между облаками, а также резервное копирование локальных файлов в общедоступные облака, такие как Dropbox, OneDrive, Google Drive и т. д.
В конце концов
Перенести Dropbox в OneDrive с помощью подходящего инструмента очень просто и понятно. CBackup, как бесплатная служба передачи данных из облака в облако, может помочь вам перенести все из Dropbox в OneDrive с помощью единого интерфейса, сэкономив вам много времени и усилий.
Кроме того, он предоставляет вам другие мощные функции, такие как резервное копирование из облака в облако для восстановления данных в случае аварий, сочетание облачных хранилищ для бесплатного увеличения облачного пространства, резервное копирование/синхронизация с ПК в облако для локальной защиты данных и т. д. Получите этот инструмент бесплатно прямо сейчас, чтобы самостоятельно изучить еще больше полезных функций.