Windows Эксплорер — один из основные инструменты предлагаемые операционной системой. Это позволяет нам перемещаться по различным жестким дискам, заходить в папки и просматривать файлы, находящиеся в каждом из них. Мы также можем копировать и вставлять контент, перемещать его из одного места в другое и многое другое. Проблема в том, что не всегда все работает так, как ожидалось, и иногда мы сталкиваемся с ситуациями, которые не знаем, как решить, или с ограничениями, налагаемыми самой системой.
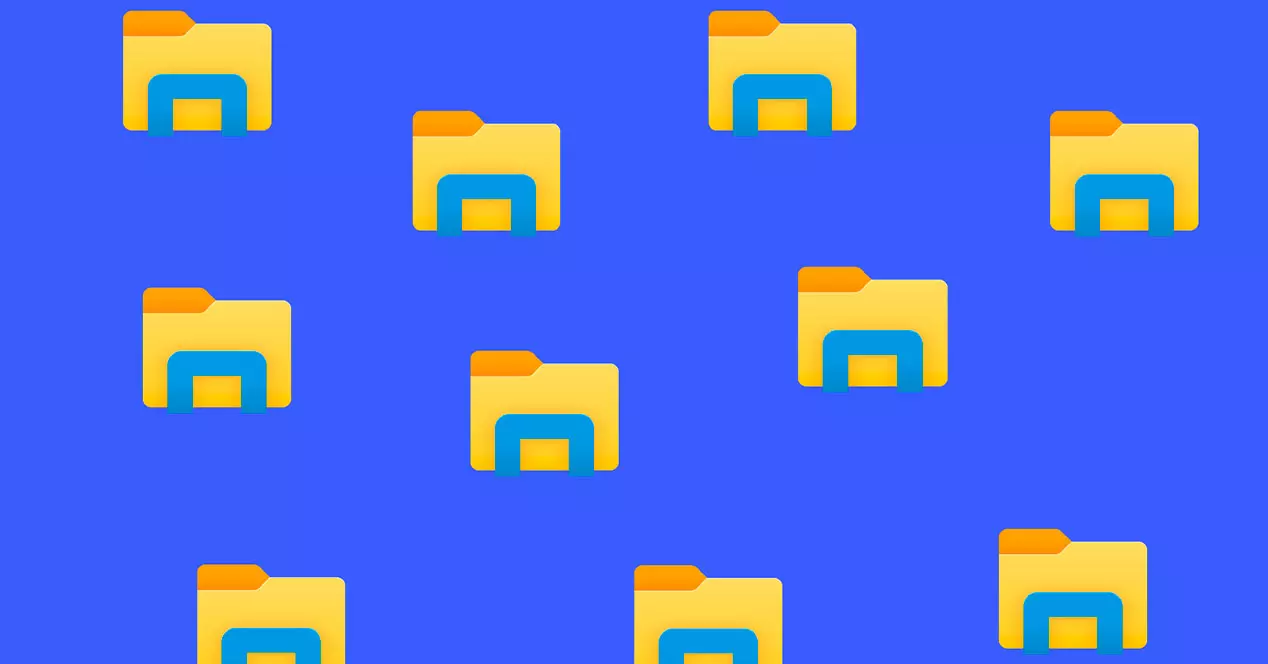
Проблемы и ограничения могут проявляться во многих формах. По этой причине мы попытаемся объяснить решения для наиболее повторяющихся. Если у вас есть другая ошибка, мы приглашаем вас оставить нам комментарий, чтобы мы могли расширить статью новыми решениями.
Проводник не открывается или не запускается
If Проводник не открывается и не запускается, мы должны попробовать несколько вещей . Прежде всего, мы попробуем открыть его, выбрав его значок на панели задач, нажав клавишу с логотипом Windows + E на клавиатуре или выбрав «Пуск». Если ничего не происходит, вот что можно попробовать, если Проводник не открывается:
- Поиск обновлений.
- Перезагрузите устройство.
- Оптимизирует расширенные системные настройки, включая настройки виртуальной памяти.
- Запустите очистку диска, чтобы освободить ресурсы устройства.
- Запустите средство устранения неполадок обслуживания системы.
- Проверьте, отсутствуют ли или повреждены системные файлы.
- Запустить автоматический ремонт
В случае если ошибка «Проводник Windows перестал работать. Windows перезагружается» , Microsoft сообщает нам, что мы можем использовать устаревший или поврежденный видеодрайвер, системные файлы на ПК могут быть повреждены или не соответствовать другим файлам, у нас может быть вирус или вредоносное ПО на компьютере p, которые могут быть вызваны некоторыми запущенными приложениями или службами Проводник Windows перестает работать.
Удаленные файлы не остаются в корзине
По умолчанию, когда мы удаляем файл или папку в Windows 10, эти элементы сохраняются в корзине. В частности, операционная система переносит их непосредственно в $ Recycle.bin системная папка, которая соответствует корзине и откуда мы можем восстановление их, прежде чем они будут полностью удалены.
Однако, если после удаления файла или папки он не уходит в корзину , это может быть потому, что мы нажимаем клавишу Shift при удалении элемента. Это приводит к окончательному удалению файла или папки и не ходить по мусорке . Поэтому нам следует избегать нажатия клавиши Shift при удалении элементов в Windows.
Если мы удалили файлы из командная строка , то у нас тоже проблема, так как то, что мы удаляем из командной строки, не попадет в корзину и, следовательно, мы не сможем его восстановить .
Также возможно, что мы настроили корзину так, чтобы Windows не перемещает файлы в корзину и приступает к их удалению. Чтобы проверить и изменить этот параметр, щелкните правой кнопкой мыши значок корзины на рабочем столе и перейдите к его Объекты.
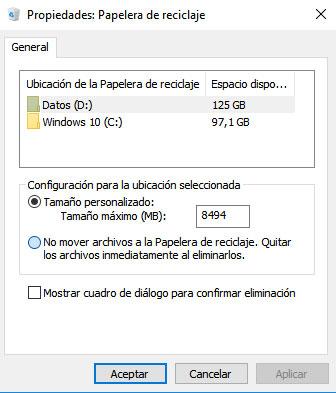
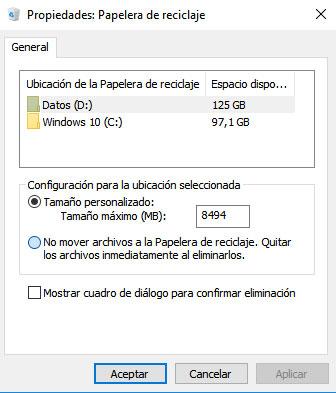
Откроется окно, в котором в настройках для выбранного местоположения мы находим опцию Не перемещайте файлы в корзину, удаляйте файлы сразу после удаления . Этот параметр не следует проверять, если мы хотим, чтобы файлы попадали в корзину при их удалении.
Еще одна вещь, которую мы должны проверить, это доступное пространство, которое есть в нашей мусорной корзине , так как в случае, если он у нас заполнен и файлов больше нет, или если мы удалим большой файл, он будет удален или заставит систему удалить другие файлы, чтобы предоставить емкость файлам, которые мы хотим удалить.
Наконец, также вероятно, что мы повредили корзину, и поэтому удаленные файлы или папки не сохраняются в ней. В этом случае мы должны попытаться сбросить корзину чтобы он снова работал правильно. Для этого открываем окно командной строки с правами администратора в Windows 10 и запускаем команду rd/s/q C:$ Recycle.bin . Затем мы закрываем командную строку и перезагрузить Windows.
Узнайте, есть ли на вашем жестком диске поврежденные сектора
Чтобы узнать, есть ли на вашем диске поврежденные сектора, лучше всего использовать такой инструмент, как Проверка жесткого диска. Программное обеспечение, которое мы можем получить совершенно бесплатно по этой же ссылке Github и это позволяет нам протестировать наш жесткий диск, чтобы определить, есть ли на нем поврежденные сектора и следует ли нам подумать о его замене как можно скорее.
После загрузки ZIP-файла инструмента мы распаковываем его, запускаем установочный файл, а затем запускаем инструмент. Имея перед собой интерфейс Hard Disk Validator, мы уже видим, насколько он прост в использовании.
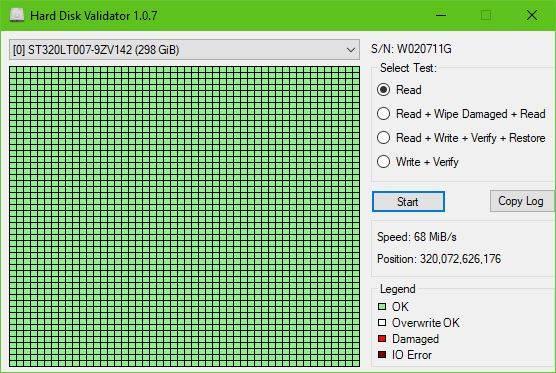
Программа позволяет нам выполнять различные тесты на нашем жестком диске. Самый простой Читать , который проверяет все сектора диска, чтобы найти неисправный, хотя он только сообщит нам об этом и не будет выполнять никаких последующих операций, чтобы попытаться решить эту проблему.
Чтение-Стирание повреждений-Чтение — это еще один тест, который мы можем выполнить с нашим диском благодаря Hard Disk Validator. На этот раз он сначала проверит наличие поврежденных секторов, а затем перезапишет их, чтобы убедиться, что они снова работают нормально.
Чтение-запись-проверка-восстановление — это параметр, который записывает тестовый шаблон на диск, проверяет, была ли запись успешной, а затем восстанавливает исходные данные. Наконец, что Запись-проверка делает, это записывает шаблоны на диск, чтобы проверить статус шаблонов.
Результаты всех этих тестов покажут нам на панели слева маленькие зеленые квадратики, если в секторах нет проблем, и красные те, которые будут признаны дефектными.
Предотвращение дублирования USB-накопителей
Это параметр, который мы не можем найти в конфигурации или системных настройках, однако есть способ предотвратить появление дубликатов USB-накопителей в проводнике Windows. Конечно, для этого нам придется внести небольшое изменение в реестр Windows.
Поэтому, как и в других случаях, когда нам нужно изменить системный реестр, рекомендуется сделать резервную копию перед внесением каких-либо изменений. Как только это будет сделано, теперь мы можем открыть окно «Выполнить» Windows, Win + R и запустить команду regedit. Это откроет окно реестра Windows, в котором мы должны перейти к пути
HKEY_LOCAL_MACHINESOFTWAREMicrosoftWindowsCurrentVersionExplorerDesktopNameSpaceDelegateFolders
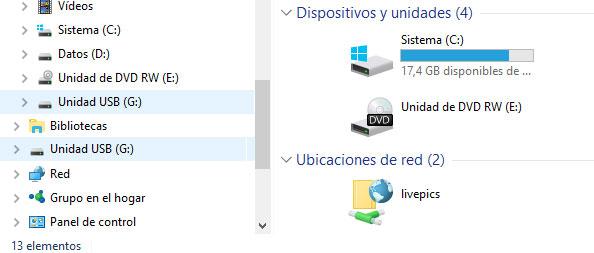
В этом ключе реестра Windows мы найдем ключ {F5FB2C77-0E2F-4A16-A381-3E560C68BC83} , который отвечает за отображение дубликатов USB-накопителей в проводнике Windows. Поэтому мы выбираем ключ и щелкаем по нему правой кнопкой мыши, чтобы позже выбрать опцию Удалить. После его удаления дубликаты USB-накопителей, подключенных к ПК, больше не будут отображаться в проводнике Windows.
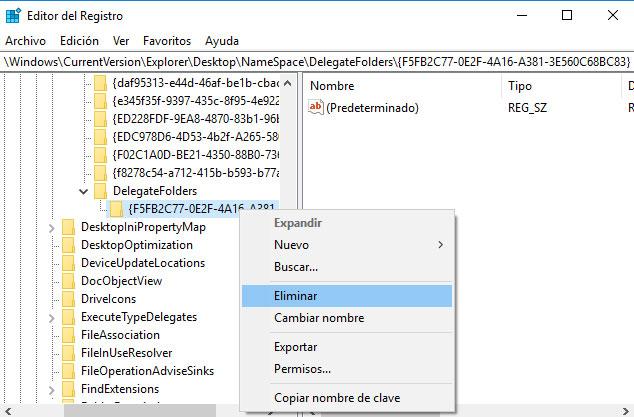
Конечно, для 64-битных компьютеров USB-накопители, подключенные к ПК, все равно будут дважды отображаться в окнах «Найти и открыть», поэтому нам придется удалить еще одну запись в реестре Windows. В том же окне реестра, которое у нас было открыто, или открываем новое, теперь идем по маршруту
HKEY_LOCAL_MACHINESOFTWAREWOW6432NodeMicrosoftWindowsCurrentVersionExplorerDesktopNameSpaceDelegateFolders
и снова мы найдем ключ {F5FB2C77-0E2F-4A16-A381-3E560C68BC83} inside . Как и раньше, мы собираемся выбрать его, щелкнуть правой кнопкой мыши и выбрать параметр «Удалить».
После удаления этих двух разделов реестра при повторном открытии проводника Windows мы увидим, что при подключении USB-накопителя к компьютеру он больше не будет отображаться дублированным в проводнике Windows.
Исправить ошибку ввода/вывода
Ошибки ввода или вывода встречаются гораздо чаще, чем мы думаем, поэтому настоятельно рекомендуется проверить правильность нашего диска, чтобы не бояться. Сбой дискового ввода-вывода обычно связан с аппаратными проблемами или неправильно настроенным драйвером . Тем не менее, мы собираемся показать шаги, которые необходимо выполнить, чтобы попытаться решить эту проблему.
Прежде всего, первое, что мы можем попробовать, это перезагрузите систему и попробуйте еще раз, чтобы увидеть, можем ли мы теперь получить доступ к диску без проблем. Если проблема сохранится, то нам придется проверить, что кабель который подключает жесткий диск или внешний накопитель, правильно подключен с обоих концов. При необходимости отсоедините и снова подключите кабель, идущий от дисковода, к тому концу, который входит в ПК. Если мы не уверены, что кабель работает правильно, мы можем попробовать другой кабель того же типа.
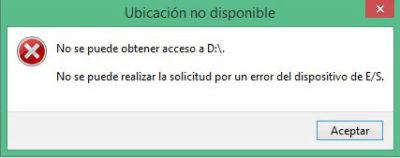
Еще до этого мы можем доказать, что это не проблема с USB-порт нашего компьютера. Для этого просто подключите внешний диск к другому порту и проверьте, исчезла ли ошибка ввода-вывода на диске и есть ли у нас доступ к нашим файлам. Но если проблема не исчезнет, следующее, что мы можем сделать, это обновить драйверы или драйверы универсальной последовательной шины или USB .
В самой Windows есть инструмент, который позволяет нам проверять файловые системы и исправлять ошибки, Chkdsk. Поэтому открываем окно командной строки с правами администратора или PowerShell и запускаем команду chkdsk /f /r /x буква диска: .
И если вы все еще не можете исправить ошибку дискового ввода-вывода, вы можете использовать стороннее приложение, например Speccy . Бесплатное программное обеспечение, которое будет выполнять анализ диска, чтобы сообщить нам о состоянии жесткого диска. Инструмент, позволяющий узнать о состоянии нашего внешнего диска и действовать в соответствии с полученными результатами. Скачать Speccy можно по этой ссылке .
Файлы, которые нужно удалить, чтобы освободить место
В тот момент, когда мы видим, что наш диск или SSD заканчивается место или показывает нам предупреждение о том, что мы собираемся заполнить его, первое, что мы обычно делаем, это смотрим, что мы можем удалить, чтобы освободить место на диске. Прежде всего, мы можем выбрать удаляем все временные файлы которые нам не нужны . Windows 10 предлагает эту опцию на странице конфигурации, поэтому нам не придется делать это вручную.
Для этого достаточно зайти на страницу настроек и перейти к Система> Хранение опции. Там мы найдем Хранение Sense вариант, который позволяет Windows автоматически освобождать место на диске, удаляя все, что нам не нужно, например, временные файлы или то, что у нас есть в нашей корзине. У нас также есть Освободите место на диске прямо сейчас опция, которая позволяет нам безвозвратно удалять файлы, чтобы освободить место на диске.
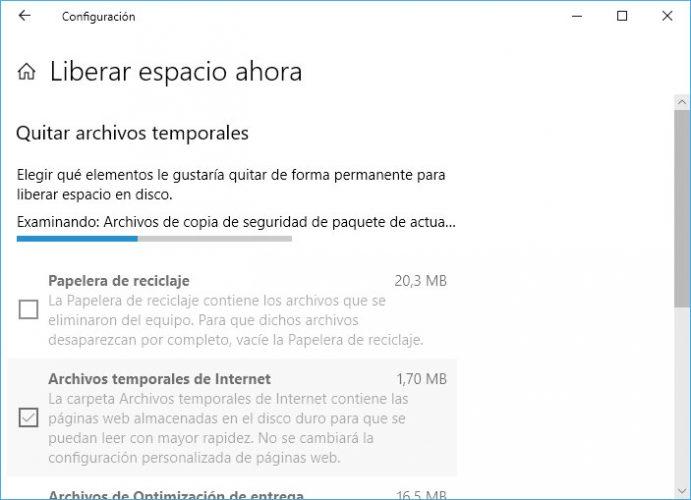
Но если мы хотим узнать, что занимает больше всего места на нашем диске , лучшее, что мы можем сделать, это использовать WizTree . Это бесплатное и портативное приложение, поэтому оно не требует установки, и мы можем взять его с собой куда угодно, что позволяет нам знать какие папки и файлы занимают больше всего места чтобы решить, можем ли мы удалить их и таким образом восстановить как можно больше места на диске.
Чтобы использовать WizTree, первое, что нам нужно сделать, это загрузить приложение, что мы можем сделать из этой ссылки . Как только у нас будет файл .zip, сохраненный на нашем диске, мы должны распаковать его и запустить инструмент.
В верхней части интерфейса мы найдем раскрывающийся список, в котором появятся разные единицы нашего диска или SSD, поэтому просто выберите один из них, и WizTree автоматически начнет сканирование этого устройства, чтобы показать нам все его содержимое и пространство, занимаемое каждой папкой и файлом, хранящимся в нем.
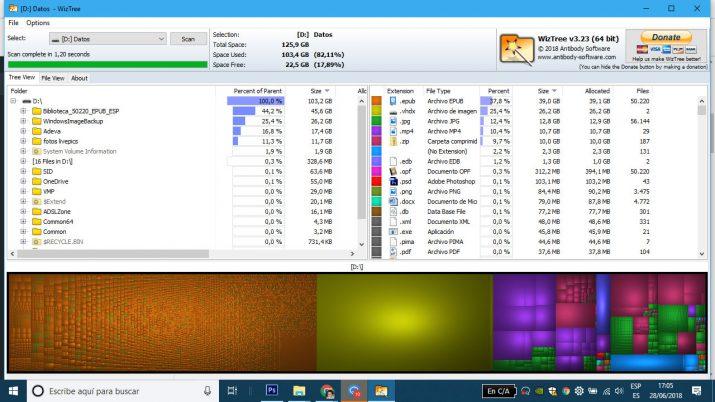
Интерфейс WizTree разделен на четыре панели: верхнюю, где мы можем выбрать диск для сканирования и сводку используемого и свободного места, две центральные панели, на которых папка и файловый менеджер отображается слева, а справа показывает, что файлы занимают на выбранном диске, сгруппированные по типу файла .
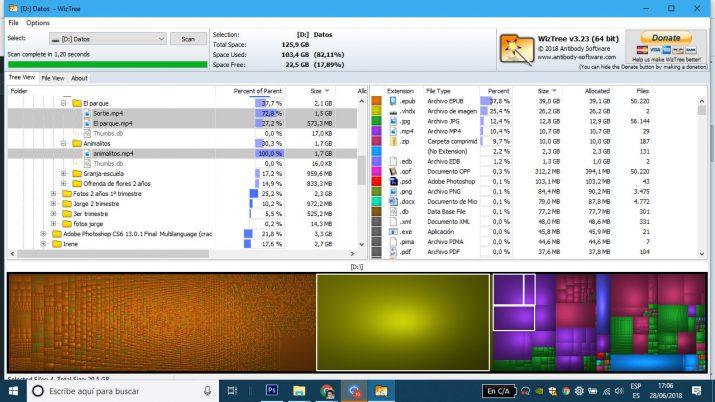
Кроме того, WizTree назначает цвет для каждого типа файла или расширения, что помогает нам идентифицировать какой тип файла занимает больше места на нашем диске из карты цветов, показанной на нижней панели. В этом карта , отображается пространство, занимаемое каждым типом файла, и даже позволяет выбирать каждый файл по отдельности. В тот момент, когда мы выбираем его на карте, мы автоматически узнаем, по какому пути находятся эти файлы, и они также будут выбраны в панели проводника. Таким образом, мы можем с первого взгляда узнать, что занимает больше всего места на нашем ПК и что нам следует удалить, чтобы освободить место на диске.
Удалить ограничение в 260 символов в путях
Начиная с Windows 95, Microsoft установила 260 символов лимит именования файлов и всех папок на пути к их расположению. Хотя это может показаться высоким пределом, многие пользователи обнаружили, что при попытке доступа к определенному пути или файлу они не могут, потому что они превысили 260 символов. Это также может привести к тому, что мы не сможем перемещать эти файлы или даже удалять их, поэтому мы собираемся показать, как мы можем устранить ограничение в 260 символов в путях Windows 10.
С появлением большого обновления Windows 10 Anniversary Update можно снять это ограничение, но для этого необходимо получить доступ к реестру Windows и внести некоторые изменения. Поэтому в первую очередь рекомендуется сделать резервную копию реестра Windows, на тот случай, если нам потребуется повторно применить те значения, которые были там до изменений.
Открываем окно Windows Run, Win+R, запускаем команду regedit и тогда откроется реестр Windows. Оказавшись там, мы переходим к пути HKEY_LOCAL_MACHINESYSTEMCurrentControlSetControlFileSystem и проверяем, существует ли значение LongPathsEnabled. Если он не существует, мы должны создать его, щелкнув правой кнопкой мыши на правой панели и выбрав параметр «Создать»> «32-битное значение DWORD».
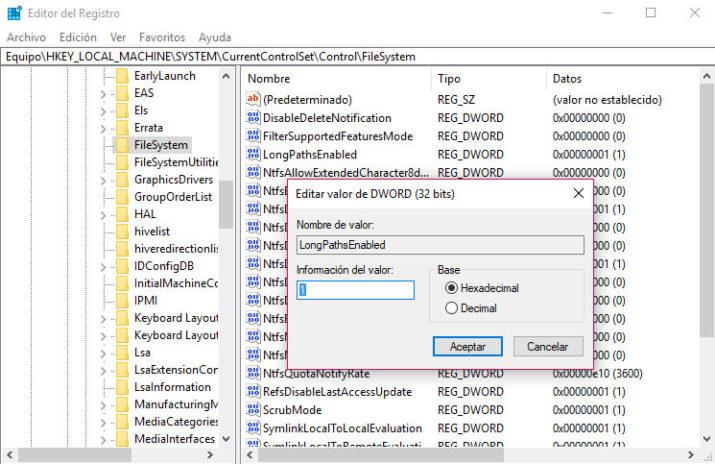
Мы даем ему имя LongPathsEnabled, а затем дважды щелкаем, чтобы отредактировать его и изменить его значение на 1. Как только это будет сделано, мы можем закрыть реестр Windows, но нам придется перезагрузить систему, чтобы изменения вступили в силу. После того, как компьютер снова запустится, мы сможем убедиться, что мы можем получить доступ к местоположению, которое превышает ограничение символов Windows в путях, и что можно без проблем перемещать файлы местоположения или даже безвозвратно удалять их.
Если мы предпочитаем не вносить изменения в реестр Windows, мы также можем удалить ограничение в 260 символов для путей Windows 10 из локальных групповых политик, если они есть в нашей версии Windows, или с помощью бесплатного инструмента, разработанного третьей стороной. партии, известные как Фиксатор длинного пути . Из самого сообщения вы также можете получить доступ к пути загрузки инструмента.
Сделайте резервную копию ваших данных
история заявки — это функция, которую Microsoft представила в своей операционной системе, начиная с Windows 8, но многие пользователи до сих пор не знают о ее существовании или возможностях, которые она предлагает. Этот инструмент позволяет нам восстанавливать предыдущие версии файлов, следовательно, дает нам возможность восстанавливать поврежденные или случайно удаленные файлы, а также возможность сделать резервную копию ваших файлов на другом диске, чтобы иметь возможность восстановить их, если нам нужно.
Чтобы сделать резервную копию ваших данных с помощью истории файлов в Windows 10, первое, что нам нужно знать, это то, что нам нужно подключить или подключить внешний блок памяти к компьютеру, где будет сохранена эта резервная копия. После того, как мы подключили его, мы переходим к меню «Пуск» > «Настройки» > «Обновление и безопасность» > Восстановление и тогда мы увидим, как Отображается параметр «Резервное копирование с историей файлов».
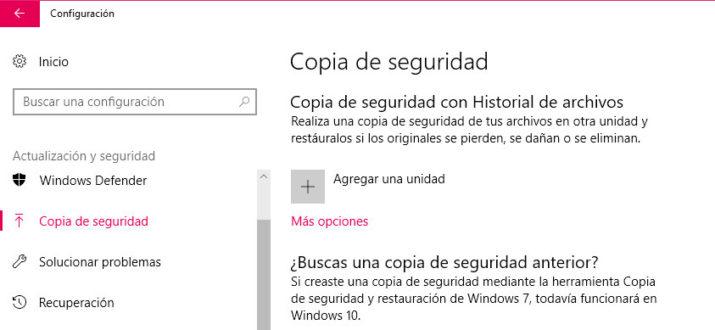
Следующее, что нам нужно сделать, это Добавить единицу , то есть добавить устройство, которое мы только что подключили к компьютеру, в качестве накопителя для бэкапа. Нажав на кнопку Добавить устройство, система быстро просканирует наш компьютер в поисках подключенных к нему устройств хранения. Там появится наш, выбираем его и продолжаем процесс. После установки устройства возможность создания резервной копии будет автоматически активироваться каждый раз, когда мы подключаем его к компьютеру.
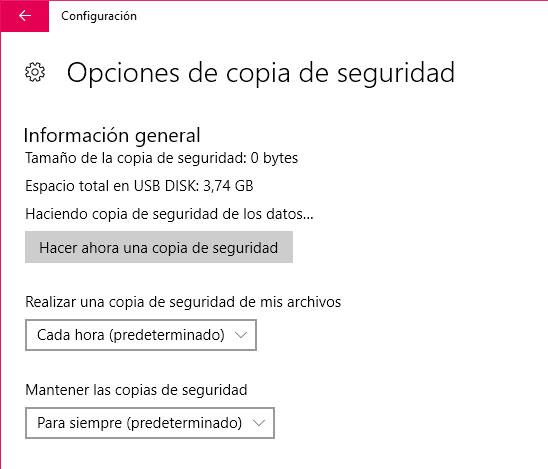
Однако Windows 10 также дает нам возможность настроить частоту создания резервной копии истории файлов. Мы можем настроить это от каждых 10 минут до одного раза в день в соответствии с нашими потребностями и указать, хотим ли мы сохранять резервную копию постоянно, удалять ее время от времени или даже только при необходимости, то есть когда система обнаруживает, что что-то должно быть освобождено из дискового пространства.
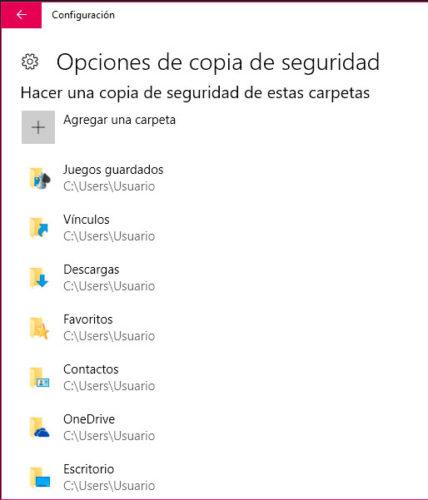
По умолчанию история файлов Windows резервное копирование важных папок например, рабочий стол, документы, загрузки, изображения, музыка и т. д. Однако из параметров, которые мы находим в конфигурации, возможно чтобы добавить другие папки или удалить некоторые из по умолчанию.
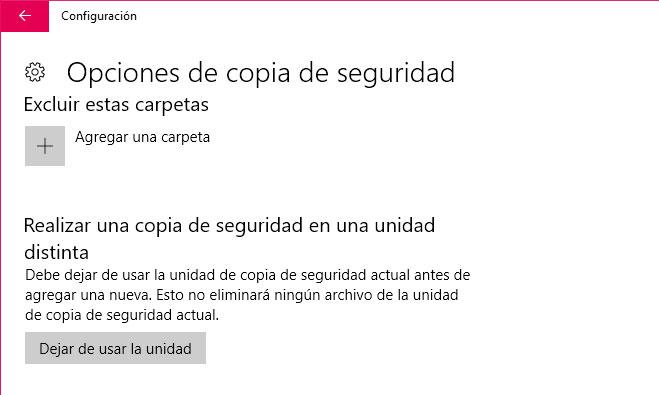
Если когда-нибудь мы захотим изменить диск, где мы сохраняем резервные копии сделанный с помощью истории файлов Windows 10, можно изменить только диск, не повторяя весь процесс снова.
Как объединить несколько дисков в один диск
Существует функция операционной системы Microsoft, которую Редмонд добавил в Windows 8 и которая была улучшено в Windows 10 о которых многие пользователи могут не знать. Мы имеем в виду Пространства хранения , функция, позволяющая несколько жестких дисков для объединения в один виртуальный диск а также помогает защитить данные от сбоев на нескольких дисках. Возможность сгруппировать два или более дисков в пул носителей позволяет нам использовать всю емкость этого пула для создания виртуальных дисков, называемых дисковыми пространствами.
Эти пространства хранения обычно хранят две копии хранящихся в них данных, чтобы, если придет время, произойдет ошибка в одном из этих блоков, у нас будет точная копия всех данных, откуда мы сможем ее восстановить. Если в какой-то момент у нас закончится доступная емкость хранилища, можно без проблем добавить дополнительные диски в пул хранения.
Чтобы создать дисковое пространство, вам необходимо иметь как минимум два физических диска, подключенных к вашему компьютеру, будь то внутренние жесткие диски, твердотельные накопители или внешние диски, подключенные через USB. Как только мы выполним это требование, первое, что нам нужно сделать, это соединить единицы, которые мы хотим сгруппировать. Для этого мы идем в окно поиска Cortana, набираем Места для хранения, и запустите встроенный в Windows инструмент для управления дисковыми пространствами.
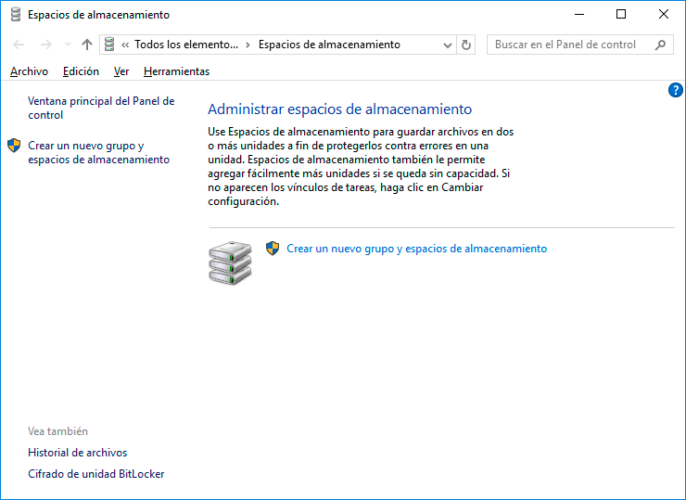
В показанном окне мы должны нажать на опцию Создать новую группу и места для хранения чтобы на следующем шаге выбрать единицы, которые мы хотим добавить в новое пространство, наконец, нажмите «Создать группу». Далее мы присваиваем имя и букву накопителю и выбираем тип его резистора, который может быть Без резистора, одиночное, двойное зеркало, тройное зеркало или контроль четности . Теперь мы можем написать максимальный размер, которого может достичь место для хранения, а затем нажать «Создать место для хранения».
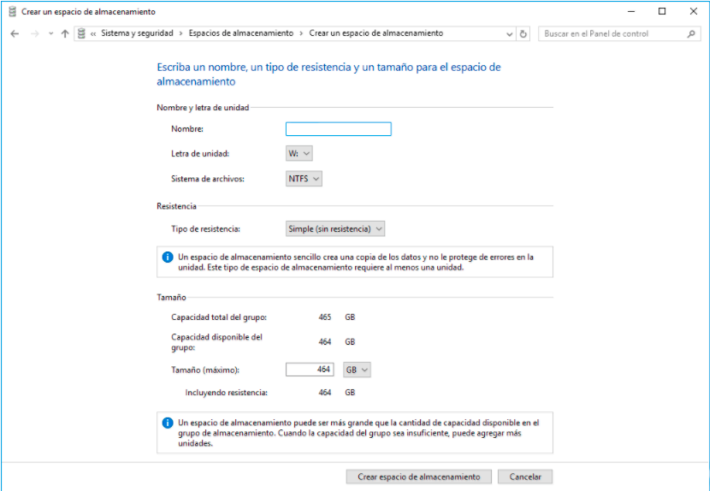
Вариант No Endurance обеспечивает повышенную производительность, но не имеет возможности защитить файлы в случае сбоя диска. Это наиболее часто используемый вариант, когда нам требуются временные файлы. Тип сопротивления пространства в зеркалировании, также повышает производительность и имеет возможность защиты файлов в случае ошибок в накопителе, так как может сохранить несколько копий основных данных, в случае двойное зеркальное отображение это две копии, которые они делают, допуская ошибки на одном диске, в то время как тройное зеркальное отображение также делает две копии файлов, но в этом случае он может допускать ошибки на двух дисках.
Пространства четности предназначены для повышения эффективности хранения файлов и их защиты в случае ошибки, так как сохраняет несколько их копий, делая их всегда доступными. Эта система требует наличия не менее трех единиц хранения для ее реализации. Пространства четности идеально подходят для хранения большого количества данных и для потоковой передачи мультимедиа, например музыки или видео.
Как только он будет создан правильно, у нас будет место для хранения, доступное из проводника Windows. Кроме того, если в любое время мы захотим удалить диск из пула , данные, хранящиеся на этом диске, будут перемещены на другие диски в пуле, и вы сможете использовать этот диск для других целей. Чтобы удалить диск из пула, снова откройте инструмент «Управление дисковыми пространствами», выберите Изменить настройки> физические диски вариант, найдите конкретный диск, который вы хотите удалить, и выберите Вариант подготовки к удалению.
Правда в том, что этот процесс может занять много времени, поэтому мы должны оставить компьютер включенным и подключенным к диску, пока удаление не будет завершено. Когда устройство отображается как Готово к удалению, мы уже можем выбрать Удалить > Удалить блок вариант, и теперь мы можем отключить устройство от компьютера.
Освободите место, удалив скрытые папки
Первое, что нам нужно сделать, это открыть проводник Windows 10, перейти на диск C или диск, на котором установлена система, и проверить, видим ли мы папки в корне диска с именем $GetCurrent, $SysReset, $Windows.~WS, $Windows.~BT или $Hyper-V.tmp . Если нет, то нам придется проверить, активирована ли у нас возможность показывать скрытые файлы и папки в проводнике.
Для этого в том же окне проводника Windows, которое у нас открыто, переходим в Вид вкладку и внутри Показать или скрыть раздел или раздел, мы проверяем Скрытые элементы коробка. Таким образом, все скрытые файлы и папки будут отображаться в проводнике файлов, и мы сможем различать их, потому что значок папки или файла более прозрачен, чем значок остальных элементов.
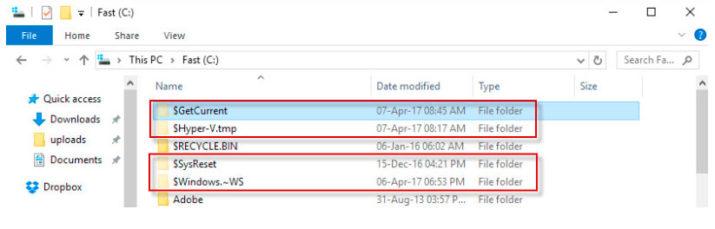
Поэтому мы снова идем на диск C или диск, на котором у нас установлена Windows 10, и теперь мы можем видеть любую из папок, упомянутых выше, $GetCurrent, $SysReset, $Windows.~WS, $Windows.~BT или $Hyper. -В.тмп. У нас могут быть все или некоторые из них, но несомненно то, что в большинстве случаев эти папки будут большими.
$Windows.~WS и $Windows.~BT — это две папки, которые создаются самой системой во время обновить до новой версии , поэтому они могут содержать много данных и без необходимости занимать много места на диске. Хотя это так, они необходимы, если мы хотим вернуться к предыдущей версии Windows. Поэтому сам пользователь решает и несет ответственность за их устранение.
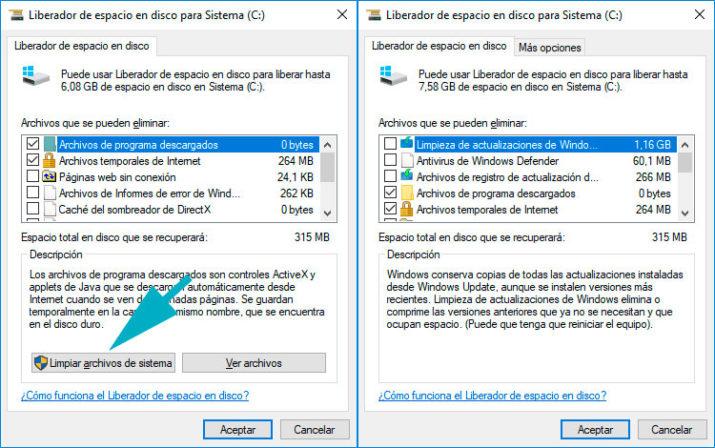
Остальные папки также создаются системой на основе ее использования и задач, выполняемых пользователем, и также могут быть без проблем удалены для восстановления занимаемого ими пространства. Чтобы удалить все эти папки и освободить как можно больше места на жестком диске, мы можем использовать встроенный -in Очистка диска инструмент в Windows 10 и если еще что-то осталось, мы можем удалить это вручную .
Если мы используем освободитель пространства, мы должны обязательно нажать кнопку «Очистить системные файлы», а затем проверить параметр, указывающий удаление временных файлов установки или обновления Windows . Если мы делаем это вручную, мы должны знать, что нам придется иметь разрешения администратора чтобы быть в состоянии сделать это. Если они у нас есть, то нам просто нужно выбрать эти папки и нажать кнопку «Удалить» на клавиатуре. Конечно, мы также должны удалить их из корзины, чтобы они не продолжали занимать место на жестком диске.
Делитесь файлами между двумя ПК
Одной из функций, которая больше всего привлекла внимание Windows 10, является Совместное использование близости , так как он позволяет отправлять и получать файлы между различными соседними компьютерами, на которых эта функция активирована в системе, без необходимости ввода паролей или конфигураций.
Прежде всего, нужно сказать, что эту функцию можно найти на странице настроек Windows 10 под названием «Общий доступ рядом», хотя, если на нашем компьютере нет Bluetooth, мы увидим, что вместо этого появляется «Общий доступ между устройствами». Однако как для его активации, так и для деактивации нам нужно перейти к Настройки> Система> Общий опыт> Общий доступ. Оттуда мы также можем указать путь, по которому мы хотим загрузить общие файлы.
Как указано там, эта функция позволяет отправлять и получать контент с любого ближайшего компьютера через Bluetooth или Wi-Fi. Прежде всего, мы должны знать, что для использования этой функции оба компьютера должны есть Bluetooth , чтобы он был активирован, есть функция активирована из настроек и быть запущенным Обновление Windows 10 от апреля 2018 г. (или выше).
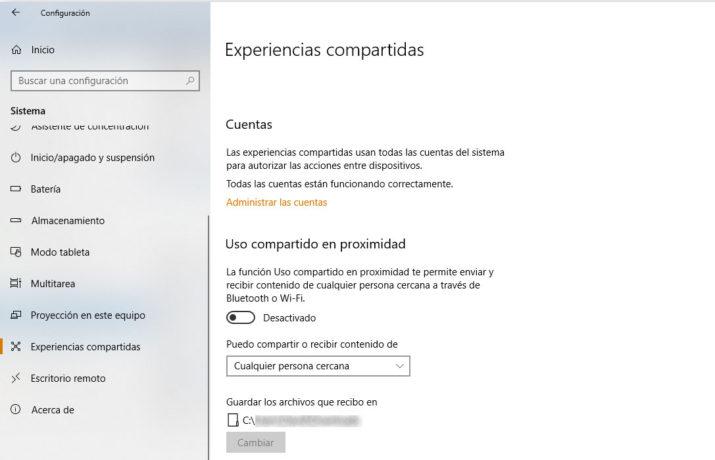
Если у нас все готово, то теперь мы можем обмениваться файлами с соседними компьютерами, которые нам нужны. Для этого просто переходим к файлу, которым хотим поделиться из проводника Windows, нажимаем на него правой кнопкой мыши и выбираем Поделиться опцию.
Далее будет показано окно, где мы можем выбрать название команды с которым мы хотим поделиться файлом, и он будет автоматически отправлен. На целевом ПК вы получите системное уведомление о том, что рассматриваемый файл является общим, и у вас будет возможность Сохранить, Сохранить и открыть или отклонить передача файла. Это так просто, без необходимости в паролях или сложных конфигурациях.
После того, как мы поделились файлами с соседними устройствами, рекомендуется отключить функцию «Общий доступ с окружением» до следующего раза, когда мы собираемся ее использовать. Для них нам просто нужно выполнить шаги, упомянутые выше, «Настройки»> «Система»> «Общий опыт» и переместить переключатель этой функции в положение от позиции.
Получить историю буфера обмена
Все знают и используют функцию копирования и вставки или знаменитую Ctrl + C и Ctrl + V Windows ежедневно. Функция, которая, несмотря на свою большую полезность, имеет свои ограничения, поскольку, как только мы копируем что-то новое в буфер обмена, мы автоматически теряем то, что у нас было ранее. Далее мы собираемся показать, как получить историю буфера обмена, чтобы вставить любой из ранее скопированных текстов или изображений.
Таким образом, даже если мы скопируем новый контент в буфер обмена, мы сможем получить доступ к другим ранее скопированный содержимое быстро и легко без необходимости искать и копировать его снова. Для этого мы будем использовать бесплатный инструмент, известный под названием Справка и Заклинание буфера обмена и это было разработано именно для этого, чтобы сохранить полную историю всего, что мы копируем в буфер обмена, чтобы иметь возможность получить его в любое время.
Хотя это программное обеспечение полностью бесплатно для личного использования вам необходимо получить бесплатный лицензионный ключ с сайта разработчика, чтобы начать его использовать. Для этого просто предоставьте наш e-mail адрес, и мы получим бесплатную лицензию навсегда. Это также позволяет вам получить временную лицензию на использование в течение 60 дней без необходимости регистрироваться или указывать свой адрес электронной почты.
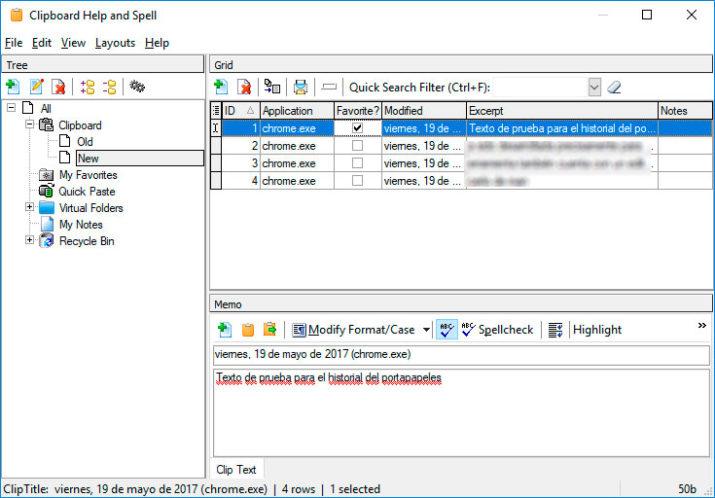
В любом случае, как только у нас на компьютере будут установлены справка и заклинание буфера обмена, мы сможем легко восстановить любой текст или изображение, которые мы ранее скопировали, без каких-либо проблем. Для более быстрого доступа к часто используемому и копируемому контенту можно добавить в закладки . Средство также имеет встроенный базовый текстовый редактор , что позволяет вам изменить содержание любых записей буфера обмена, которые были сохранены в Clibpboard Help and Spell.
Другими интересными функциями или особенностями этого программного обеспечения является то, что оно предлагает возможность добавление примечаний к скопированному контенту в буфер обмена и сохраняется в истории инструмента, это позволяет нам сохранять любой скопированный контент в текстовом файле и настраивать сочетание клавиш, чтобы сделать это быстрее.
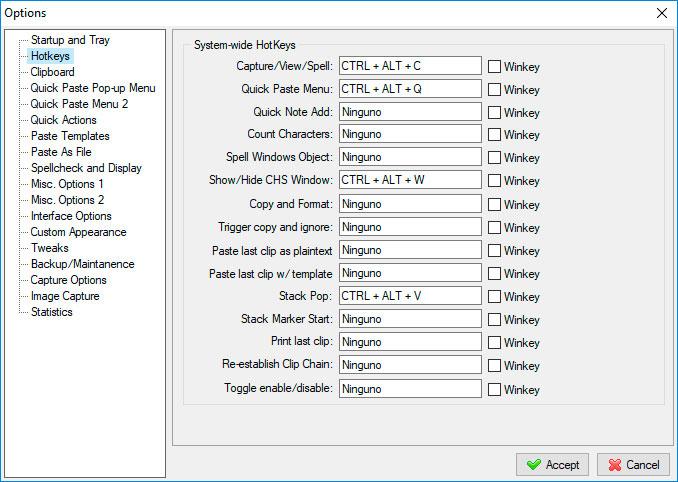
Clibpboard Help and Spell также позволяет создавать резервные копии и экспортировать весь скопированный контент чтобы сохранить его на свой компьютер или даже в облако. Он предлагает возможность создания различных сочетаний клавиш для выполнения определенных функций и может быть скачал по этой же ссылке на сайте разработчика.
Приложения для улучшения буфера обмена
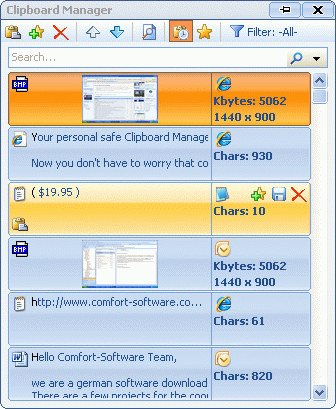
Комфортный буфер обмена
Комфортный буфер обмена - это Буфер обмена Windows 10 более полный, чем родной. Это позволяет нам хранить несколько файлов в этой временной памяти и выполняет автоматическое сохранение на случай, если мы выключим компьютер или перезагрузим его. Кроме того, это позволяет нам увидеть предварительный просмотр эскиза или отрывок, например, в случае, если мы скопировали фрагмент текста. Разумеется, он платный как в версии Lite, так и в Pro, хотя и имеет бесплатный пробный период.
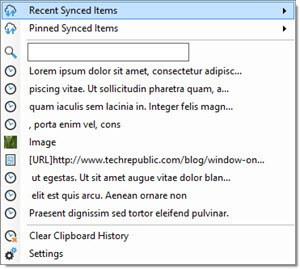
Буфер обмена Fusion
Это второе приложение несколько проще, но оно специализирующийся на тексте . Это позволяет нам удалять форматирование, пробелы и даже HTML разметка даже если мы используем разные программы. И это также позволяет нам заменить текст быстро и легко. Кроме того, как и предыдущее приложение, оно имеет предварительный просмотр миниатюр опция для изображений, скопированных в буфер обмена, и поддерживает макросы.
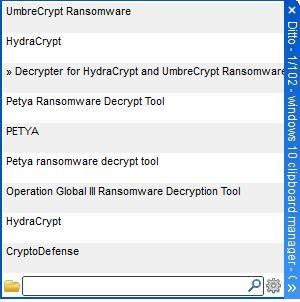
то же самое
В данном случае речь идет о бесплатный буфер обмена для Windows 10 компьютеры, которые можно настроить с помощью сочетание клавиш . Он имеет расширенные функции поиска, а также предлагает возможность синхронизация в облаке если мы используем разные компьютеры. Это намного проще, чем предыдущие, но совершенно бесплатно и с более продвинутыми функциями, чем родная функция Windows 10.
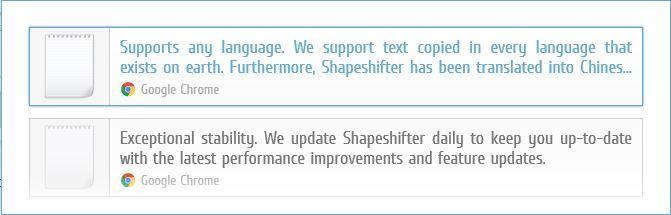
ShapeShifter
ShapeShifter это не буфер обмена как таковой, а расширение того, что входит Windows 10 . Это означает, что мы все еще можем использовать Ctrl + C и Ctrl + V , например, и с поддержкой текста, видео, изображений, HTML и других форматов файлов. Если мы сохраним ярлык вставки, то буфер обмена будет открыт с некоторыми преимуществами, например, просмотр миниатюр файлов, которые мы скопировали ранее, или URL-адреса, или текст.
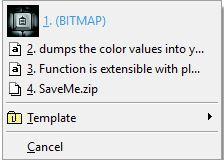
КЛКЛ
Это последнее буфер обмена для Windows 10 еще одно простое приложение. Например, в нем нет ни функции поиска, ни расширенных функций, как в некоторых из предыдущих, но в качестве преимущества перед родной функцией он позволяет нам более широкая история . Кроме того, в отличие от некоторых других, включенных в эту статью, это абсолютно бесплатное программное обеспечение.
Ошибка, говорящая нам об отсутствии DLL в Windows
Помните, что файлы DLL — это библиотеки самой системы, которые необходимы для правильного функционирования Windows, а также позволяют другим программам выполнять определенные функции. Например, программе на нашем компьютере может потребоваться использовать DLL для отображения сообщений на экране компьютера, но если эта DLL отсутствует или повреждена, она не сможет этого сделать.
Некоторые из наиболее распространенных аварийных библиотек DLL: MSVCP140, MSVCP120, MSVCP110 и MSVCP100 . четыре разные версии одной и той же библиотеки DLL, связанные с Microsoft Visual C++. MSVCR100 и MSVCR71 являются компаньонами предыдущих, но в данном случае это библиотеки, относящиеся к языку программирования C. Наряду с этими библиотеками мы также можем регулярно находить ошибки, которые относятся к VCRuntime140, D3DX9_43, Lame_enc или NTDLL . Последний, NTDLL, пожалуй, самый серьезный, поскольку это файл, управляющий функциями ядра NT.
Что ж, перед лицом любой из этих ошибок, чтобы решить проблемы с отсутствующей или поврежденной DLL, мы можем следовать следующим рекомендациям. Прежде всего, постарайтесь перезагрузите систему чтобы увидеть, решит ли новый ботинок проблемы. Если этого недостаточно, нужно проверить, какой DLL не хватает.

Мы должны знать, что мы сами, не осознавая этого, или любая программа может удалить DLL. Следовательно, это стоит проверить, есть ли он у нас в корзине после того, как удалил его по ошибке. Если нет, то мы можем проверить, есть ли у нас ожидающие обновления Windows, и в этом случае нам нужно установить их, чтобы увидеть, может ли это решить проблему.
Если ошибка не исчезнет, мы можем попытаться исправить ее с помощью удаление и повторная установка уязвимой программы, поскольку, возможно, DLL существует и не повреждена, в то время как сама программа не может найти ее. С другой стороны, ошибка отсутствия DLL может возникнуть с каким-то аппаратным компонентом компьютера, и в этом случае мы должны попытаться обновить или переустановить его драйверы .
Следующее, если все останется по-прежнему, это использовать инструмент, который предлагает сама Windows для проверки системных файлов. Поэтому открываем окно командной строки с правами администратора и запускаем ПФС / SCANNOW команда. Этот процесс может занять некоторое время, но он просканирует системные файлы и, если обнаружит какие-либо поврежденные файлы, попытается их восстановить.
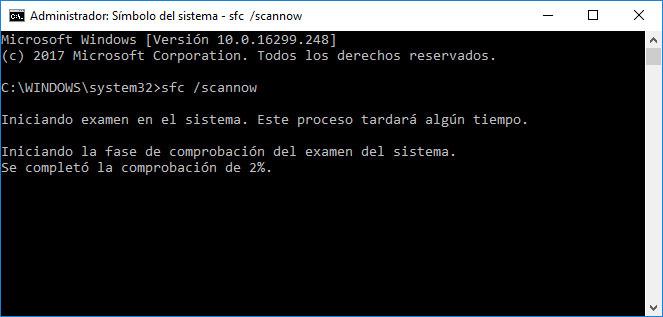
Ошибка, связанная с отсутствием DLL, также может быть вызвана некоторыми вредоносными программами, которыми мы были заражены, поэтому никогда не помешает использовать инструмент безопасности или антивирус для проверить, что мы не заражены вирусом что вызывает эту проблему. .
Среди вариантов, чтобы попытаться решить проблему отсутствия DLL на компьютере, мы также должны принять во внимание, что мы можем перерегистрируйте DLL, которая появляется в ошибке . Для этого мы снова воспользуемся командной строкой с правами администратора. Оказавшись перед командной строкой, мы выполняем команды regsvr32 /u имя файла.dll и regsvr 32 имя_файла.dll.
Перенос фотографий с iPhone на ПК с Windows
Существует несколько способов беспроводной передачи фотографий с iPhone на компьютер с Windows 10. Далее мы покажем вам, как быстро и легко передать фотографии с iPhone в Windows 10 по беспроводной сети двумя разными способами. У нас есть два способа сделать это.
Первый может быть с использованием одного из облачных сервисов хранения. Другими словами, нам просто нужно загрузить фотографии, сделанные на наш iPhone, в облачное хранилище, которое мы обычно используем, Google Drive, Один диск, Dropbox и т. д., а затем получите доступ к службе с компьютера с Windows 10 и загрузите их.
Другой вариант — использовать бесплатное приложение, разработанное для iOS устройства, и это поможет нам перенести все фотографии, хранящиеся на iPhone, на ПК с Windows 10 по беспроводной сети. Рассматриваемое приложение называется WiFi Photo Transfer, и мы можем бесплатно загрузить его из App Store на наш iPhone или IPad.
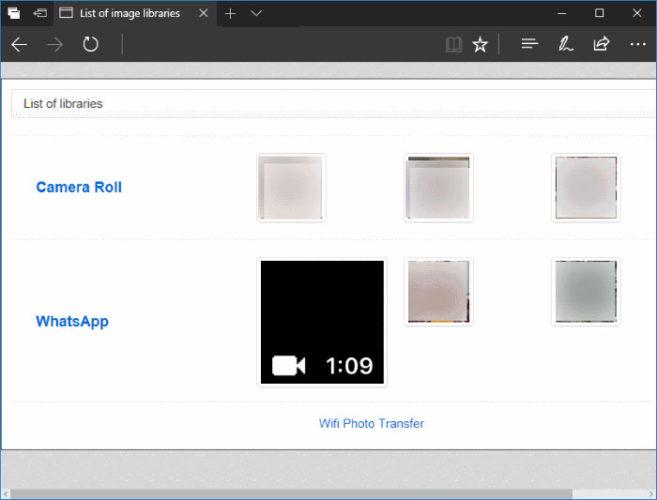
После того, как мы его установили, следующее, что нам нужно сделать, это подключить iPhone и компьютер с Windows 10 к одной и той же сети Wi-Fi. Теперь мы можем открыть приложение WiFi Photo Transfer на мобильном телефоне. Первое, что он попросит нас при первом открытии, это принять соответствующие разрешения, чтобы он мог получить доступ к нашим фотографиям, а затем нам будет показан веб-адрес.
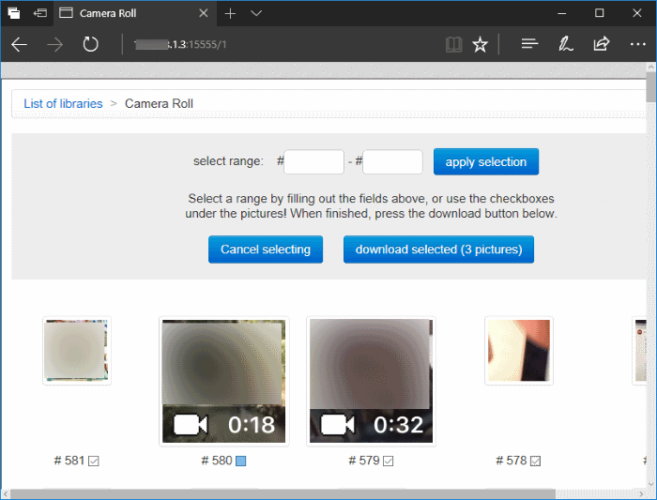
Это тот адрес, который мы должны открыть в браузере компьютера с Windows 10, который покажет нам фотогалерею iPhone прямо в браузере компьютера. Оттуда мы сможем выбрать те фотографии, которые мы хотим загрузить на компьютер, и даже пометить их все и перенести их с iPhone на ПК с Windows 10 без использования кабелей, полностью по беспроводной связи.
Что делать, если он не позволяет дефрагментировать жесткий диск?
In Windows 10 вы можете найти эту опцию, используя системный браузер, найдя «Оптимизировать диски» инструмент как «Дефрагментация и оптимизация дисков» . При нажатии на нее откроется окно, в котором появятся все единицы хранения и их разделы, если таковые имеются. В первом столбце мы увидим название, во втором тип носителя, в третьем последнюю дату выполнения оптимизации или дефрагментации, а в последнем текущий статус агрегат доступен. Здесь некоторые пользователи увидят «Оптимизация недоступна» .
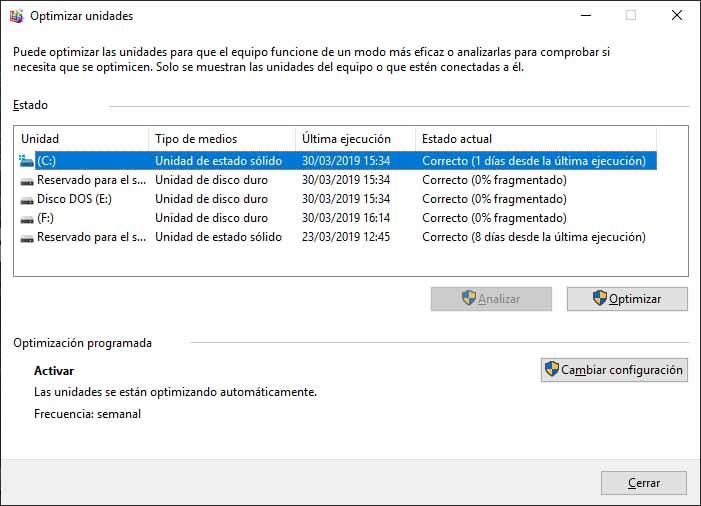
Если мы увидим сообщение «Оптимизация недоступна» , в остальных столбцах мы также увидим сообщения в том же духе. «Неизвестно» в типе носителя и «Никогда не запускать» в дате и времени последней выполненной дефрагментации. Что ж, это можно решить, но для этого нам придется открыть Командная строка – из поисковой системы - с Запуск от имени администратора вариант. После открытия нам нужно будет написать команду 'дефрагментировать p: /A' , изменив «p» и поставив на его место букву единицы измерения, которую мы хотим проанализировать.
Эта опция запускает сканирование, но если бы мы хотели его дефрагментировать, нам пришлось бы использовать 'дефрагментировать p:/U/V' команда, снова заменив букву «p» на букву нашего диска. В любом случае при использовании первой команды запустится сканирование и система сама нам сообщит что мы должны делать . Возможно, он рекомендует нам дефрагментацию, а возможно, что и нет. А в случае с твердотельными накопителями рекомендации системы будут отличаться от того, что она возвращает для жесткого диска.
Включение или отключение кэширования записи на диск
По сути, кеш записи на диск повышает производительность системы за счет ускорение операций с дисками за счет выборки данных, ожидающих сохранения в Оперативная память. Однако имейте в виду, что сбой питания или ошибка оборудования могут привести к потере или повреждению этих данных.
В Windows 10 кэш записи на диск включен по умолчанию для внутренних дисков, а если мы используем накопители или внешние жесткие диски, для них он отключен. Однако это функция, которую мы можем активировать или деактивировать вручную, как мы собираемся показать ниже.
Первое, что нам нужно сделать, это открыть Windows 10. диспетчер устройств . Для этого достаточно нажать на кнопку меню «Пуск» правой кнопкой мыши или Win+X и выбрать пункт «Диспетчер устройств». Оказавшись там, следующим делом будет поиск Диск раздел дисков, в котором, если мы его отобразим, мы найдем дисководы нашего компьютера.
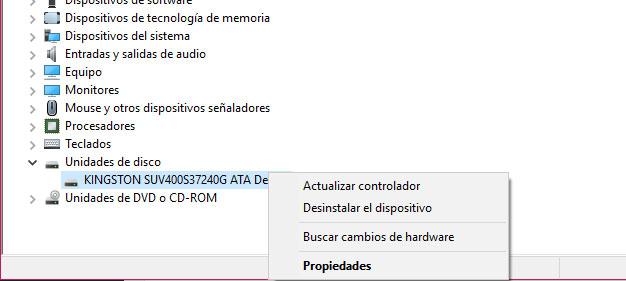
На котором мы хотим активировать или деактивировать кеш записи диска, кликаем правой кнопкой мыши и входим в его свойства. Это покажет нам новое окно, организованное вкладками, в которых мы должны перейти к Директивы . Здесь появляется поле для включения или отключения кэширования записи на этом диске. Поэтому нам нужно только установить или снять этот флажок, нажать OK для сохранения изменений.
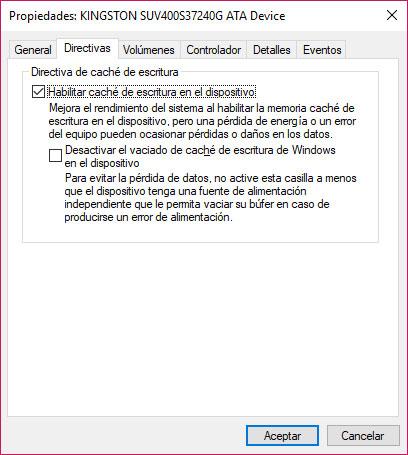
Если мы войдем в свойства внешнего диска, окно, которое мы увидим, немного изменится, и в этом случае мы сможем выбирать между Быстрое извлечение или лучшая производительность вариант. Первый — тот, который будет отмечен по умолчанию и отключает кеш записи на устройстве, а параметр «Повышение производительности» включает кеш записи на диске.
Способы запуска приложения от имени администратора
Возможно, наиболее распространенным или используемым пользователями является щелчок правой кнопкой мыши на исполняемом файле приложения и выбор Запуск от имени администратора из контекстного меню . Что-то весьма полезное, и это мы можем использовать, когда у нас есть исполняемый файл на рабочем столе или в меню «Пуск».
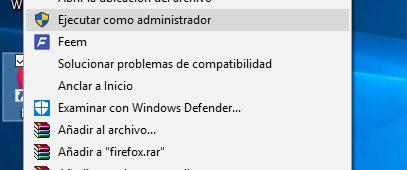
Однако, когда у нас нет под рукой прямого или исполняемого доступа, мы можем использовать другой метод, который заключается в записи имени приложения в Поле поиска Кортаны и когда указанное приложение появится в результатах, мы нажимаем на него правой кнопкой мыши и выбираем «Запуск от имени администратора».
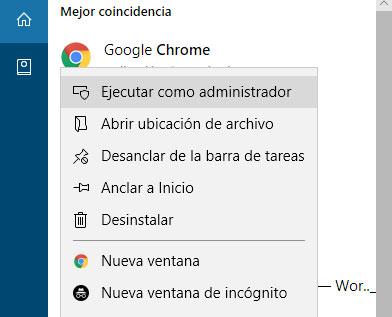
Другой часто используемой функцией Windows для открытия инструмента, системной утилиты или приложения является Запустить окно . Чтобы открыть его, нам просто нужно нажать Win + R, а затем написать название приложения, которое мы собираемся запустить. Ну а если вместо того, чтобы набирать имя и нажимать Enter, мы набираем имя и нажимаем комбинацию клавиш Ctrl+Shift+Ввод , мы заставим приложение работать от имени администратора.
Возможно, некоторые пользователи не знают, что из Windows 10 Диспетчер задач само по себе также можно запустить приложение от имени администратора. Для этого просто откройте диспетчер системных задач и в меню «Файл» выберите Запустить новую задачу . Далее откроется окно, похожее на окно «Выполнить Windows», в котором мы можем написать имя исполняемого файла приложения, которое мы собираемся открыть, или выбрать его с помощью кнопки «Обзор».
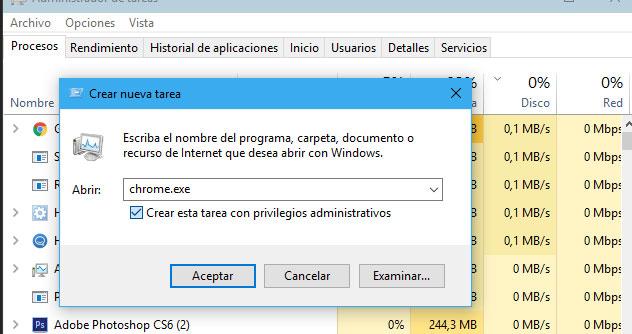
Как только это будет сделано, нам просто нужно установить флажок Создайте эту задачу с правами администратора и нажмите OK или Enter, чтобы приложение открылось от имени администратора.
И, наконец, есть возможность запустить приложение от имени администратора из командной строки. Для этого нам нужно открыть окно командной строки и использовать команду runas /user: приложение Useradmin.exe.
