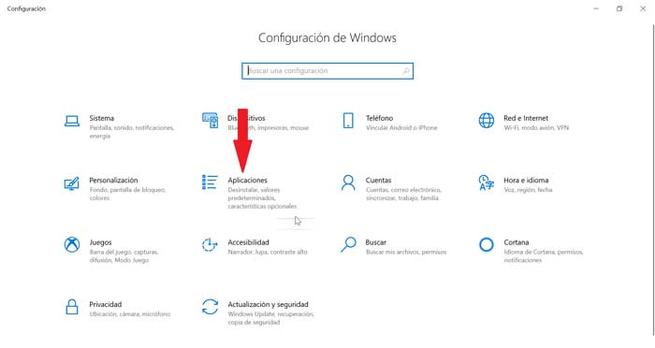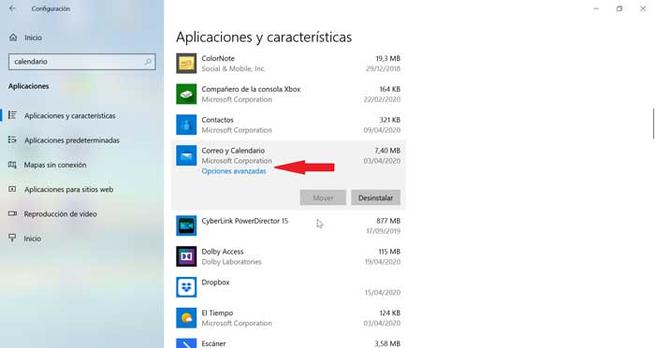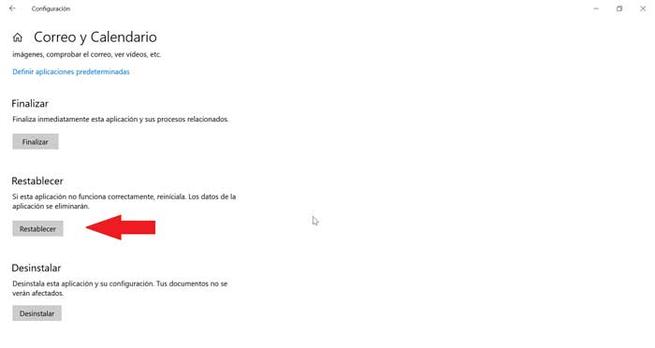Windows 10 имеет приложение-календарь, с помощью которого можно объединить задачи, а также некоторые интересные функции, такие как возможность синхронизации календаря с компьютером. Однако в приложении «Календарь» могут возникать проблемы, из-за которых события могут исчезать. Были ли у нас проблемы с Календарем или чтобы узнать, что делать, если это произойдет, сегодня мы расскажем вам, какие шаги мы должны предпринять, чтобы решить Windows проблемы с календарем .
Проблемы с календарем Windows могут возникнуть из-за ошибки в предыдущих версиях Microsoft Приложение Календарь или после обновления до новой операционной системы. Известны проблемы синхронизации, удаления события или даже проблемы с его открытием. Какова бы ни была причина, ее можно решить, и для этого мы расскажем вам все, что вы можете для этого сделать.

Исправляет проблемы с календарем Windows
Обновите приложение
Первое, что мы должны сделать в случае возникновения проблем с приложением «Календарь» в Windows, - это проверить, что оно у нас есть. обновление до последней доступной версии. Проблема может быть вызвана ошибкой в старой версии приложения. Это, возможно, было исправлено с помощью обновления, поэтому удобно проверить и убедиться, что у нас последняя версия, а если нет, приступить к ее обновлению.
Чтобы сделать это, мы должны войти в Microsoft Store с панели задач или из меню «Пуск» и ввести «Календарь» в поле поиска и выбрать «Почта и календарь» , Если у нас старая версия, появится кнопка с надписью "Обновить" на странице приложения, поэтому мы должны нажать на нее, чтобы продолжить загрузку. После загрузки мы должны убедиться, что пропавшие события снова появляются в приложении. Если кнопка «Обновить» не появляется, это означает, что у нас доступна последняя версия.
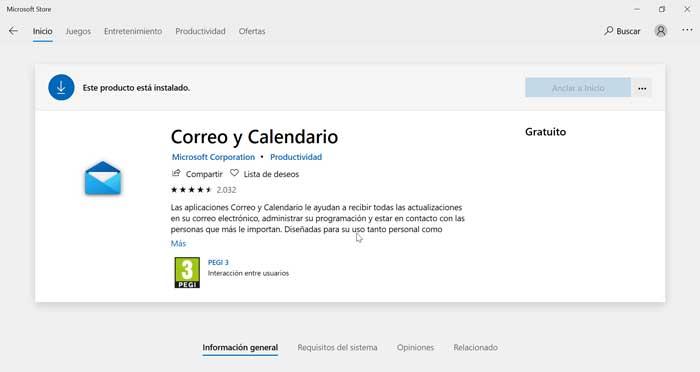
Сброс синхронизации календаря
Если это не проблема обновления, мы можем попытаться сбросить синхронизацию календаря. Иногда было показано, что если у нас возникают проблемы с поиском сторонних событий календаря в приложении Календарь Windows 10, это можно исправить с помощью отключение и повторное включение настройки синхронизации приложения Календарь.
Для этого мы должны запустить Календарь на нашем компьютере и щелкнуть значок «Конфигурация», расположенный слева внизу. Здесь мы выберем вариант "Управление аккаунтом" .
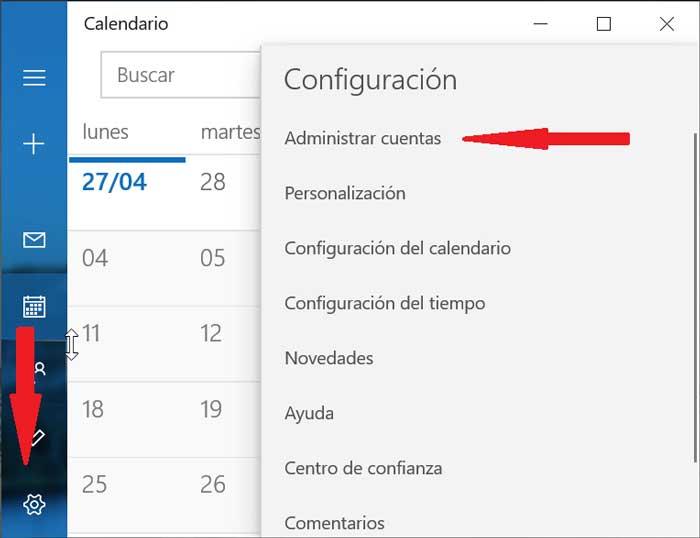
Впоследствии мы должны выбрать учетную запись, в которой мы обнаруживаем, что события терпят неудачу или не синхронизированы правильно. В новом окне нажимаем на опцию «Изменить настройки синхронизации почтовых ящиков» .
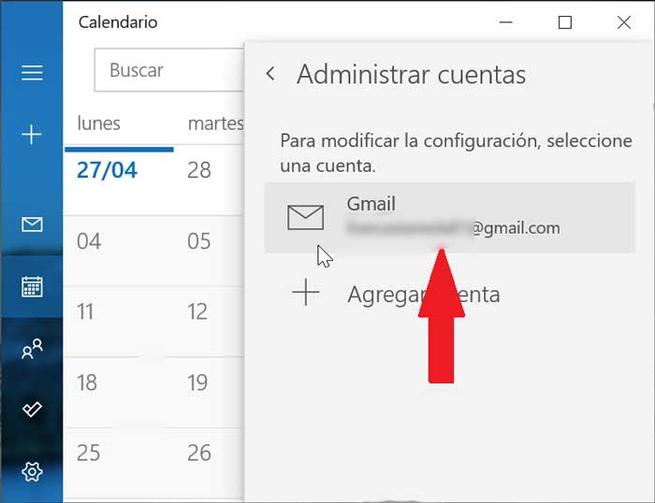
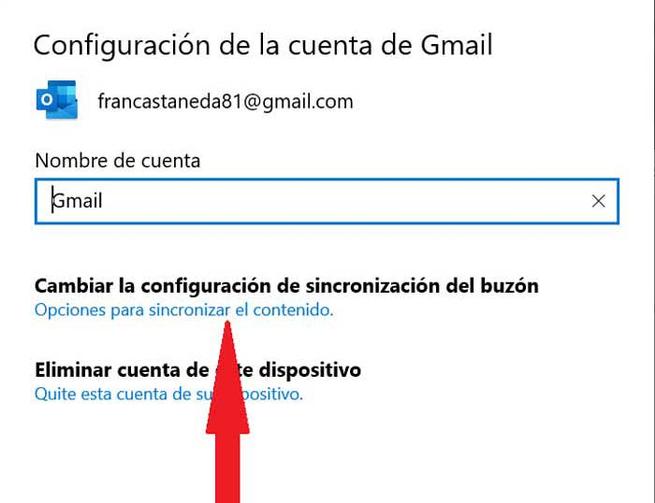
Теперь мы продолжим деактивировать опцию Календарь и активировать ее снова. Далее нажмите на "Готово" и в следующем окне нажмите на «Сохранить» .
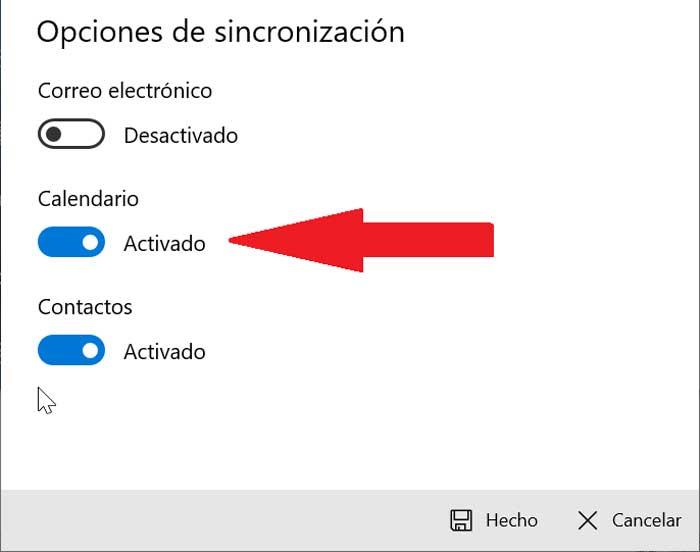
С помощью этой простой операции наши события должны появляться в приложении «Календарь», и у нас не должно быть больше проблем с синхронизацией или событиями.
Используйте средство устранения неполадок в Магазине Microsoft
В Windows 10 имеется средство устранения неполадок, предназначенное для обнаружения и решения любой проблемы, возникающей с приложениями, установленными из Магазина Microsoft. Если события, которые мы создаем в приложении «Календарь», не отображаются или не синхронизируются с другим сервисом, мы можем запустить аварийный монтер чтобы помочь нам исправить их.
Для этого мы нажмем сочетание клавиш «Windows + I» для доступа к панели конфигурации. Теперь давайте найдем Microsoft Store и нажмем на появившуюся опцию. Затем нажмите «Дополнительные параметры». Здесь мы удостоверимся, что флажок «Применить автоматическое восстановление» установлен и нажмите «Далее». Теперь специалист по устранению неполадок будет искать возможные проблемы и порекомендует, что делать.
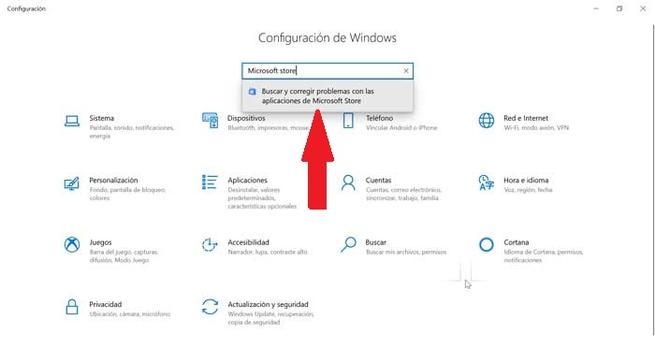
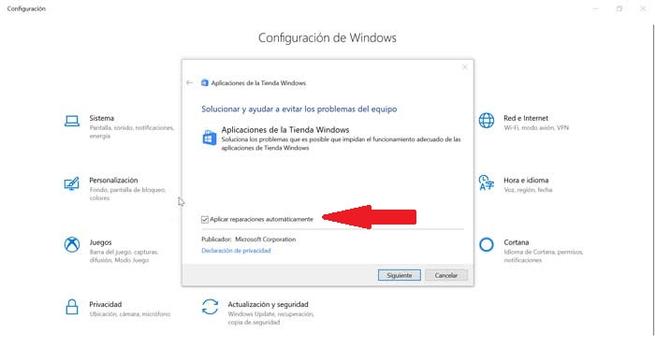
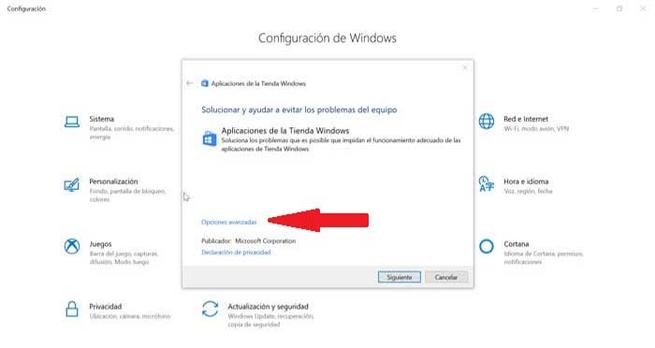
В этом случае мы рекомендуем перезапустить приложение, если оно работает неправильно. Мы можем выбрать «Далее», чтобы Windows автоматически сбрасывала приложение или вручную сбрасывала приложение «Календарь».
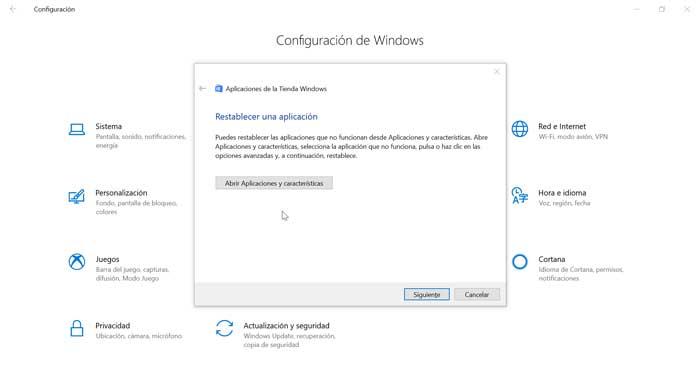
Сбросить приложение календаря
Другой способ помочь нам устранить неполадки Сброс приложение Календарь. Конечно, мы должны четко понимать, что при перезапуске приложения мы потеряем все имеющиеся в нем данные. Поэтому все ранее созданные события должны быть добавлены или синхронизированы вручную.
Для сброса приложения «Календарь» необходимо войти в меню «Конфигурация», нажав сочетание клавиш «Windows + I». Здесь мы должны выбрать «Приложения». Оказавшись внутри, нажмите «Почта и календарь». Затем мы нажимаем «Дополнительные параметры» и нажимаем кнопку «Сброс». Появится предупреждение о том, что данные календаря будут удалены. Нажмите еще раз на «Сброс», чтобы продолжить.