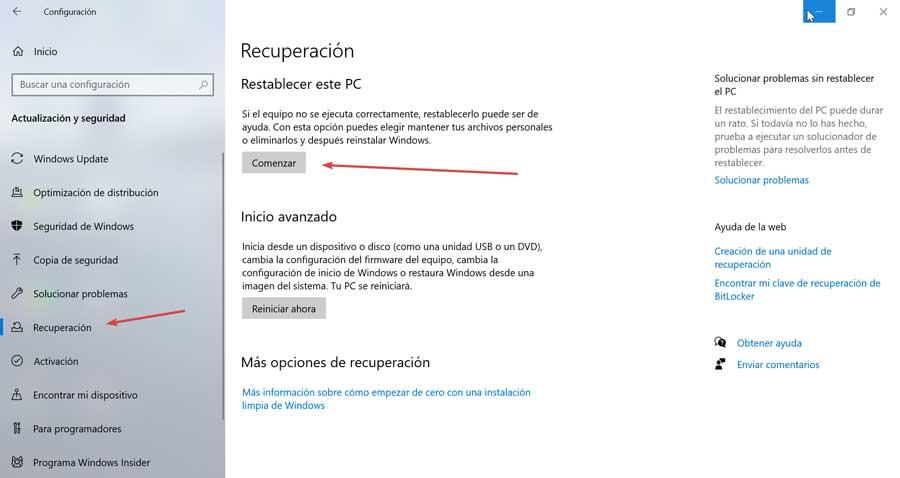Windows - очень популярная и используемая операционная система, хотя она не свободна от ошибок, которые могут испортить наше взаимодействие с пользователем. Иногда мы можем столкнуться с внезапной ошибкой, которая вызывает ужасный синий экран смерти и сообщение об ошибке «Плохая информация о конфигурации системы». Несмотря на то, насколько это может показаться тревожным, мы должны знать, что эту ошибку можно относительно просто исправить.
Это одна из самых распространенных ошибок в Windows 7, 8 и 10, которая может напугать даже самых неопытных пользователей. Однако, чтобы нам не приходилось прикладывать руки к голове в этих строках, мы собираемся поговорить о том, в чем состоит эта ошибка, каковы причины, по которым она может возникать.

Причины появления ошибки Bad System Config Info
Ошибка «Плохая информация о конфигурации системы» - это сообщение проверки ошибок, которое сообщает нам, что у Windows есть проблемы с обработкой чего-либо. Это означает, что в системе есть ошибки, которые вызывают эту неисправность, или что есть проблемы с файлами реестра или данными конфигурации загрузки. Когда это происходит, это сопровождается ужасным синим экраном смерти.
Это сообщение о проверке ошибок также может быть вызвано одной из следующих причин.
- Поврежденный жесткий диск
- Поврежденная оперативная память
- Устаревшие, поврежденные или отсутствующие драйверы
- Поврежденные данные конфигурации загрузки
- Неисправное оборудование
- Неправильные настройки реестра Windows
- Плохие системные файлы.
Как правило, в большинстве случаев это сообщение об ошибке обычно сопровождается кратким описанием, в котором сообщается, какая проблема вызвала ее. К счастью, эту проблему легко решить.
Шаги, чтобы исправить ошибку
Далее мы увидим некоторые действия, которые мы можем предпринять, чтобы решить проблему с ошибкой Bad System Config Info в Windows.
Перезагрузите компьютер
Первое решение может показаться наиболее очевидным, но оно также является наиболее эффективным для решения широкого спектра проблем, которые мы можем найти в Windows. Вот почему, прежде чем переходить к более сложным решениям, мы должны начать с перезагрузки компьютера и проверить, исправляет ли это ошибку. В случае, если он появится снова, мы продолжим поиск других возможных решений.
Обновите Windows и драйверы
Наличие несовместимых или устаревших драйверов может быть причиной множества проблем, таких как появление ошибки Bad System Config Info. Чтобы попытаться решить эту проблему, мы должны нажать сочетание клавиш «Windows + X» и выбрать «Диспетчер устройств». Здесь мы нажмем на вкладку «Действие», а затем на «Поиск изменений оборудования».
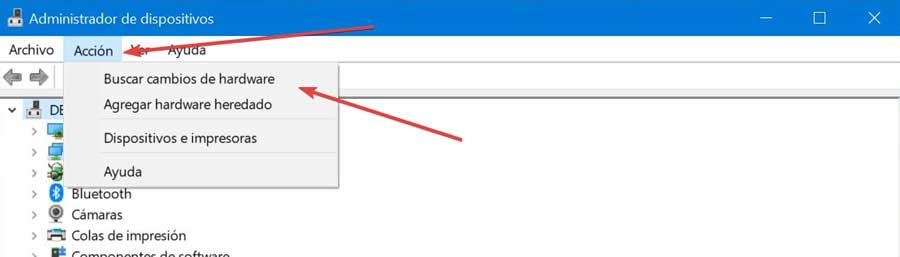
Позже мы рассмотрим все наше оборудование, чтобы увидеть, есть ли желтый восклицательный знак рядом с любым из устройств. Это означает, что с этим контроллером есть проблемы, поэтому мы должны отобразить меню и выбрать его. Щелкните по нему правой кнопкой мыши и нажмите «Обновить драйвер». В следующем окне выбираем «Искать драйверы автоматически».
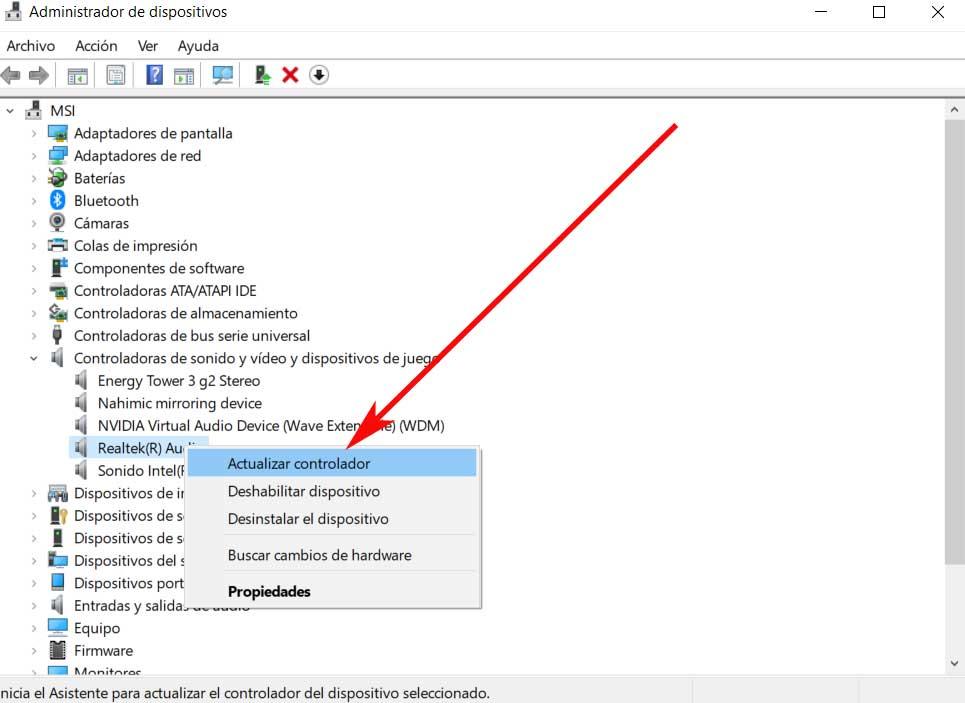
Мы также должны проверить, доступно ли для загрузки какое-либо обновление Windows 10. Для этого мы используем ярлык «Windows + I» для доступа к «Настройкам» и нажимаем «Обновление и безопасность». Здесь он появится, если у нас есть обновления, ожидающие установки. Если это так, нажмите «Установить сейчас» и дождитесь завершения процесса. Обновления Windows способны исправить проблемы со стабильностью системы.
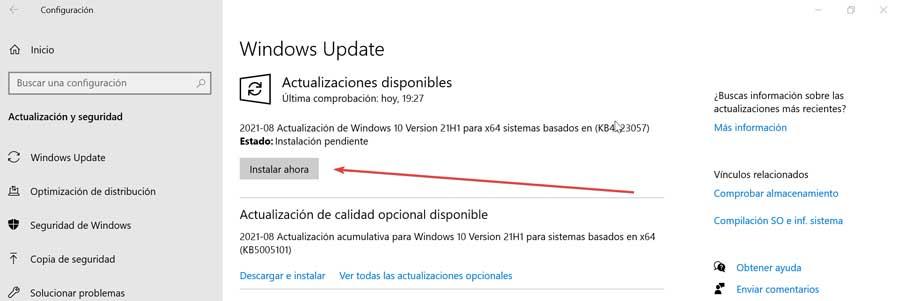
Запустите SFC, DISM и CHKDSK
Если ошибка не исчезнет, важные системные файлы могут быть повреждены и могут создать проблему. Чтобы попытаться решить эту проблему, в Windows есть встроенный инструмент под названием SFC (Проверка системных файлов), который мы можем использовать для проверки и устранения этих ошибок.
Но перед запуском SFC мы должны использовать инструмент DISM, чтобы убедиться, что он работает правильно. Эта утилита также встроена в Windows и имеет широкий набор функций.
Первым делом напишу CMD в поле поиска меню «Пуск», где мы должны выбрать «Командную строку», которую мы должны запустить с правами администратора. Далее мы пишем следующую команду и нажимаем Enter:
DISM / online / cleanup-image / restorehealth
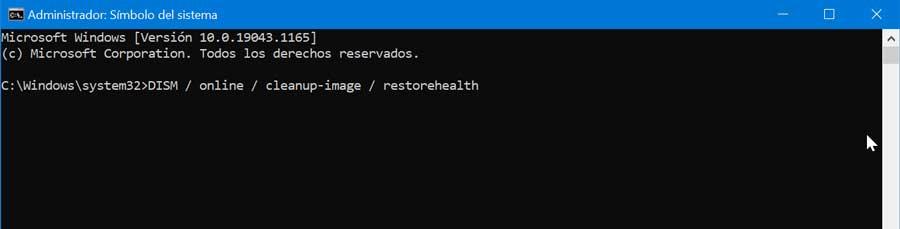
Теперь мы ждем завершения процесса, хотя это может занять много времени, мы должны дождаться завершения всего процесса. По завершении мы пишем следующую команду и нажимаем Enter:
sfc / scannow

По завершении мы перейдем к выполнению команды CHKDSK, еще одного инструмента, который, как мы можем найти, интегрирован в Windows, который отвечает за проверку всей нашей файловой структуры. В отличие от SFC, команда CHKDSK отвечает за сканирование всего жесткого диска на наличие ошибок, в то время как SFC ограничивается конкретным сканированием системных файлов. Для этого из командной строки напишем следующую команду и нажмем Enter:
chkdsk / r

Затем команда просканирует систему на наличие ошибок и попытается их исправить.
Восстановить файл BCD (данные конфигурации загрузки)
Этот снимок экрана с ошибкой может быть связан с тем, что файл BCD (данные конфигурации загрузки), который отвечает за разрешение запуска операционных систем, не управляемых BIOS, настроен неправильно. Чтобы попытаться решить эту проблему, нажмите «Windows + I» и щелкните раздел «Обновление и безопасность». Здесь мы переходим в раздел «Восстановление» и нажимаем кнопку «Перезагрузить сейчас».
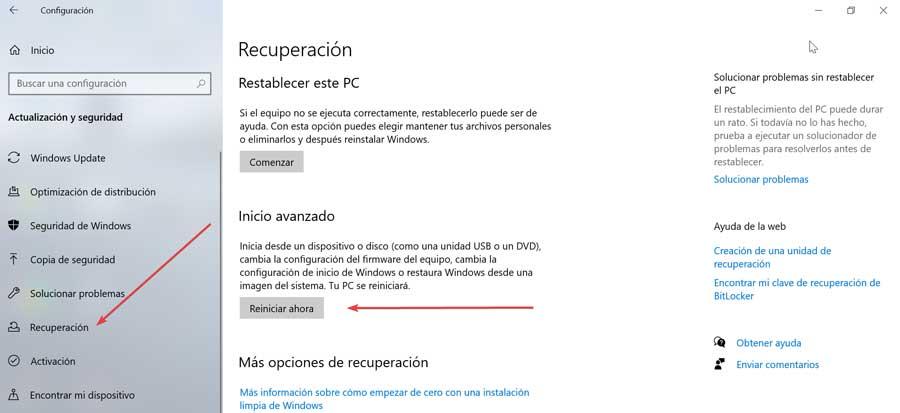
Затем система перезагрузится, и появится синее окно, в котором мы выбираем «Устранение неполадок», а затем «Дополнительные параметры». Наконец, нажмите «Командная строка», и в консоли мы выполним следующие команды:
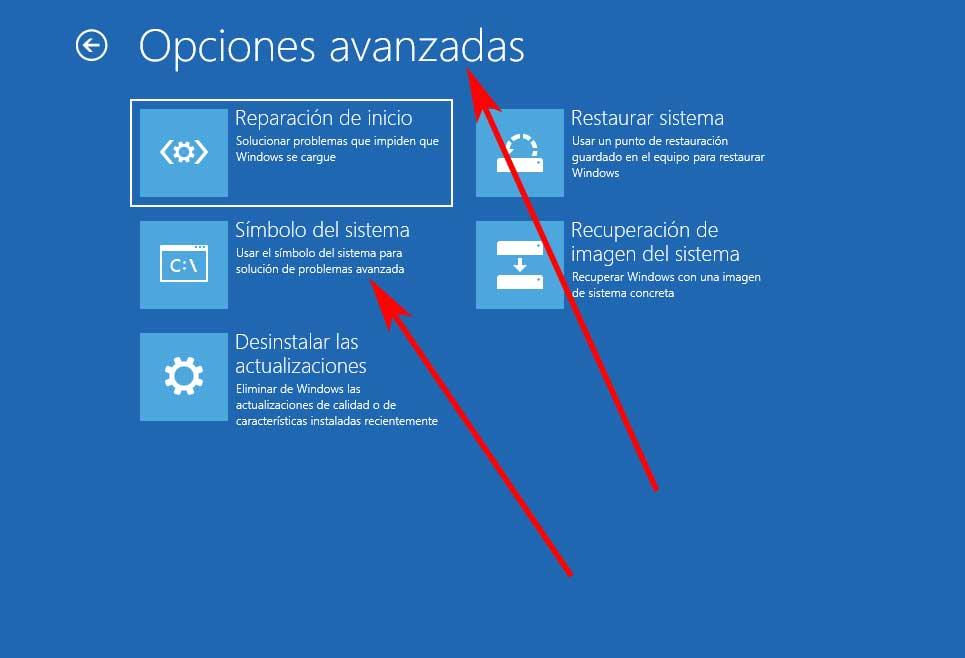
bcdedit/deletevalue {default} numproc bcdedit/deletevalue {default} truncatememory
Восстановить систему
Возможно, появление ошибки «Плохая информация о конфигурации системы» связано с проблемой с реестром, которую мы можем решить, выбрав точку восстановления системы. Windows способна создавать автоматические точки восстановления системы, к которым мы можем вернуться, чтобы попытаться устранить проблему.
Чтобы иметь возможность вернуться к предыдущей версии Windows, мы собираемся нажать сочетание клавиш «Windows + R», чтобы запустить команду «Выполнить». Позже мы напишем «Рструи» и нажмите кнопку ОК. Это будет откройте утилиту восстановления системы. В нем мы выбираем вариант «Выбрать другую точку восстановления» и нажимаем «Далее». Наконец, мы выбираем дату восстановления Windows 10, учитывая, что это дата до появления ошибки Bad System Config Info. Наконец, мы нажимаем «Далее» и «Готово», чтобы подтвердить, что точка восстановления системы выполнена.

Reset Windows 10
Если ничего из вышеперечисленного не решило проблему, мы должны сбросить Windows 10, чтобы компьютер вернулся в исходное состояние. Таким образом, параметры будут перезагружены снова и должны избежать ошибки «Плохая конфигурация системы». Кроме того, система предложит нам возможность сохранить наши файлы или удалить их все.
Для этого нажмите «Windows + I» и войдите в раздел «Конфигурация». Здесь нажмите «Обновление и безопасность». Позже в разделе «Восстановление» и в разделе «Сбросить этот компьютер» нажмите «Пуск».