Как только мы начнем использовать Windows 10 операционной системы, мы сразу же осознаем потенциал, который она имеет на нашем компьютере. Неудивительно, что это наиболее широко распространенное и распространенное программное обеспечение для настольных компьютеров в мире.
Хорошая часть всего этого связана с огромным количеством функций и возможностей, которые он нам предоставляет, даже до установки в нем сторонних приложений. Все это реализовано в системе Microsoft, чтобы предоставить нам функциональность и безопасность. В то же время мы не можем исключить все параметры настройки, которые мы можем использовать.

Какой смысл использовать экран блокировки Windows?
Эти варианты позволят нам адаптировать Windows сам по себе наши личные потребности и предпочтения, которые будут напрямую влиять на нашу производительность. Но, конечно, для этого в некоторых случаях нам придется пожертвовать некоторыми из преимуществ, предлагаемых Redmond по умолчанию в Windows. В качестве примера можно привести случай, который мы собираемся представить здесь с экраном блокировки.
Как наверняка большинство из вас уже заметили с самого начала, это операционная система, которая имеет экран блокировки при запуске. Это дает нам несколько привлекательных фотографий в виде фонов, которые приветствуют нас, когда мы включаем PC , Обычно здесь мы вводим учетные данные учетной записи, имя пользователя и пароль. Но в случае, если мы хотим обойтись без него, здесь мы объясняем, как это отключить Экран блокировки Windows .
Утверждение, что экран блокировки, о котором мы говорим, в основном обеспечивает нам безопасность, но также требует больше времени при запуске. Таким образом, некоторые пользователи могут подумать, что это бесполезно иметь экран блокировки на своих компьютер , Поэтому в случае, если мы хотим получить доступ к рабочему столу напрямую, нам придется отключить этот элемент, давайте посмотрим, как это сделать.
Отключить экран блокировки из реестра
Прежде всего, мы сможем осуществить это из Windows Редактор реестра по-простому. Как многие из вас уже знают, чтобы получить к нему доступ, мы можем сделать это с помощью комбинации клавиш Win + R. Затем появляется диалоговое окно, в котором мы пишем команду Regedit. В появившемся окне нам нужно будет перейти по следующему пути: EquipoHKEY_LOCAL_MACHINESOFTWAREPoliciesMicrosoftWindows.
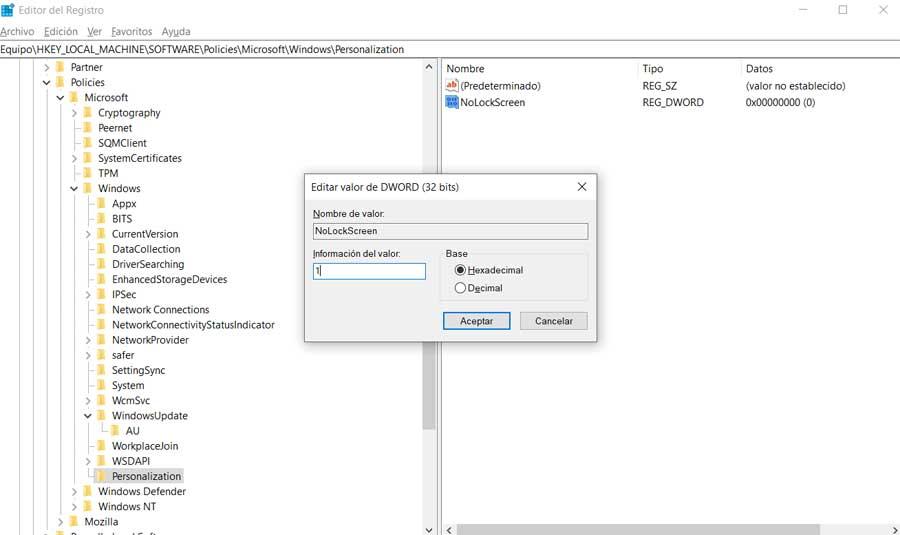
Тогда в этом месте мы правы нажмите на в том же каталоге Windows и создайте новый ключ с именем Personalization. Теперь мы переходим в эту новую папку и на правой панели создаем значение DWORD (32-разрядное), которое мы называем NoLockScreen. После этого мы дважды щелкаем по нему и меняем данные значения на 1. Чтобы закончить, нам нужно только перезагрузить компьютер и экран блокировки больше не будет отображаться.
Удалить этот экран из проводника
С другой стороны, мы можем выполнить ту же задачу, но переименовывая папку приложений на экране блокировки. Это избавит нас от необходимости прибегать к реестру, но мы должны помнить, что этот метод работает не во всех версиях Windows 10 .
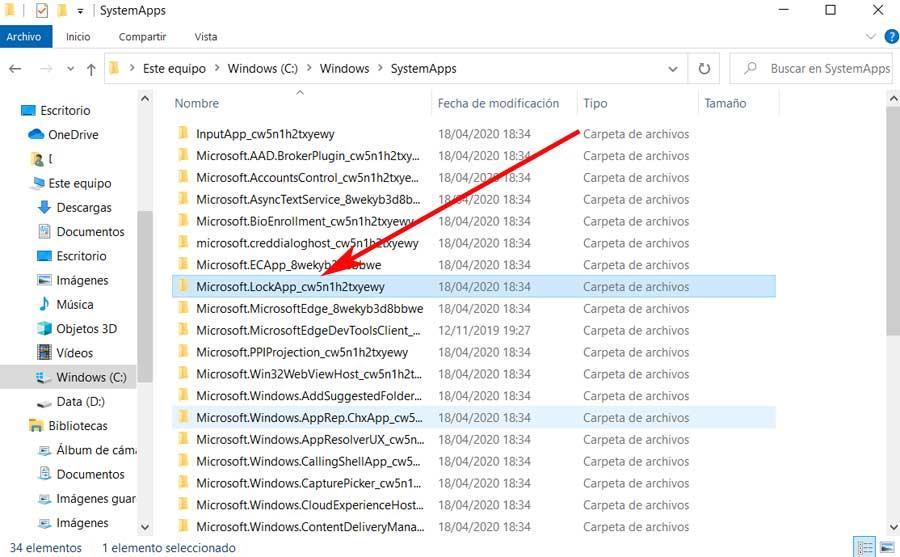
Итак, первое, что мы делаем, это открытое Проводник и мы находимся в папке C: WindowsSystemApps. В этом месте мы видим папку с именем Microsoft.LockApp_cw5n1h2txyewy, поэтому мы щелкаем правой кнопкой мыши на той же папке, чтобы иметь возможность изменить имя с Rename. Затем мы добавляем термин «.off» после этого имени папки, чтобы отключить экран блокировки Windows 10.
