При работе с документами на нашем Windows компьютер, одним из самых распространенных и используемых является формат PDF. Эти файлы идеально подходят для передачи и чтения контента между различными устройствами, поскольку они характеризуются тем, что они никогда не теряют своей формы, независимо от того, загружаем ли мы их из Интернета или отправляем их другим людям. Это означает, что в некоторых случаях это большие файлы, которые занимают много места, что затрудняет их отправку. По этой причине возможность удаления из них определенных страниц может быть очень интересной.
Возможно, нам дали такую возможность, что мы загружаем PDF-файл, содержащий много пустых или заполненных страниц, и поэтому нам действительно нужно только определенное количество листов, поэтому в идеале можно было бы избавиться от остальных. Хотя может показаться, что это не так, но удалить отдельные страницы этого типа файла на нашем компьютере с Windows не так уж и сложно.
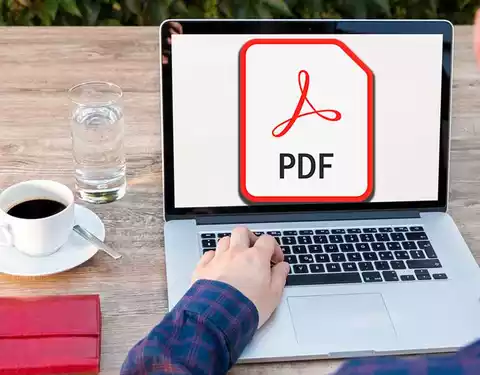
Используйте сам браузер
Один из самых простых способов удалить отдельные страницы в файле PDF - это сделать это с помощью наш собственный веб-браузер . Вот почему мы можем делать это независимо от того, который мы используем, поскольку он работает одинаково в Chrome, Как в Edge or Firefox. Процедура во всех них столь же проста, потому что мы будем печатать содержимое нового файла, исключая из него те страницы, которые нам не нужны.
Первое, что мы должны сделать, это предварительно просмотреть наш документ в браузере, для которого мы перетаскиваем его в Chrome или другой браузер, который мы используем. Когда у нас есть предварительный просмотр, нажмите кнопку «Печать», которую мы находим в правом верхнем углу. Далее в новом окне мы переходим в раздел «Страницы», щелкаем раскрывающийся список и выбираем «Custom» опцию.
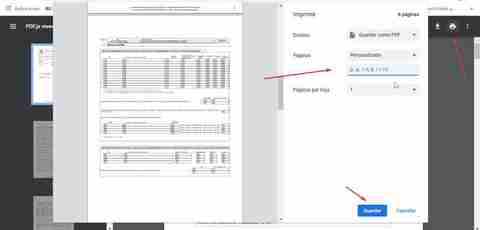
Здесь мы должны обязательно пропустить страницу или страницы, которые мы хотим удалить. Например, если в документе 10 страниц и мы хотим обойтись без страниц 5, 6 и 7, мы пишем 1-4, 8-10. Все, что нам нужно сделать, это выбрать «Сохранить как PDF» в поле «Место назначения» и, наконец, нажать кнопку «Сохранить». После сохранения мы можем проверить, как он будет содержать только выбранный нами диапазон страниц.
С программами для чтения PDF
Для выполнения этой работы мы также можем использовать различные программы, такие как программы для чтения PDF-файлов. Эти инструменты бесплатны, и мы можем использовать их в качестве средств просмотра документов, имея возможность удалять ненужные страницы из документа.
PDF X, простой и легкий в использовании
Это бесплатная программа просмотра для Windows, которую мы можем бесплатно загрузить с Microsoft Магазин. Это мощное приложение, с помощью которого мы можем просматривать, печатать, редактировать и комментировать наши документы.
Как только программа откроется, нажмите кнопку «Открыть файл», чтобы добавить наш документ. Затем мы нажимаем кнопку «Печать», которую находим в верхней левой части панели инструментов приложения. Это откроет для нас новое окно. В разделе «Выбор принтера» выбираем «Microsoft Print to PDF». Позже мы указываем страницы, которые мы хотим, чтобы новый файл содержал. Если в файле 6 страниц, а нам нужны только страницы 1, 2, 3 и 4, то мы поместим 1-4. Наконец, нажмите «Печать», и новый файл будет создан с выбранными листами.
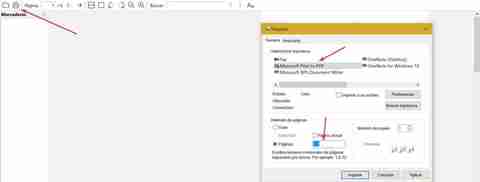
Foxit Reader, один из самых популярных читателей
Перед нами полноценная программа для просмотра файлов, а также возможность заполнения форм и подписания документов. С его помощью мы можем быстро открывать документы, позволяя просматривать в полноэкранном режиме и открывать несколько документов в одном окне. Это бесплатное приложение, которое мы можем скачать с официального сайта .
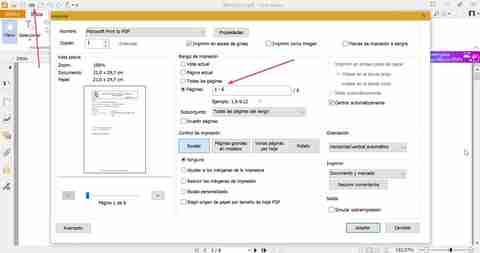
После открытия щелкните значок «Открыть файл» и выберите нужный файл на нашем ПК. Позже мы нажимаем на значок печати, который находим в верхней левой части его панели инструментов. Это откроет новое окно. В разделе имени обязательно выбираем «Microsoft Print to PDF». Позже, в опции «Страницы», мы выбираем те, которые будут частью нового документа. Например, для страниц 1,2 и 3 мы указываем 1-3 и нажимаем ОК. Это откроет новое окно, в котором мы должны выбрать, где сохранить полученный файл, и дать ему новое имя.
Использование онлайн-инструмента
Если мы не хотим устанавливать какое-либо программное обеспечение на наш компьютер, мы можем использовать эти онлайн-инструменты, которые позволят нам удалить ненужные страницы документа и создать новый файл с остальными.
PDF24 Tools, работает со всеми форматами
Это бесплатный веб-сайт с широким набором инструментов для работы со всеми типами файлов, среди которых есть возможность удаление страниц . Приложение покажет нам все страницы, которые содержит файл, и мы сможем выбрать те, которые хотим удалить, чтобы позже сохранить их как новый файл. Кроме того, можно импортировать несколько документов, а затем удалять страницы из их содержимого.
Для этого мы должны открыть предпочтительный браузер и получить доступ к инструментам PDF24, нажав на эта ссылка на его главную веб-страницу . Отсюда мы можем добавлять файлы, нажимая кнопку «Добавить файлы» или перетаскивая их на интерфейс. Сделав это, он покажет нам все страницы, содержащиеся в файле.
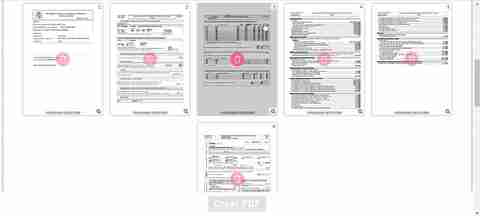
Позже мы наводим указатель мыши на страницу, которую хотим удалить, и нажимаем кнопку со значком в виде мусорной корзины. Мы повторим это для каждого из тех, которые мы хотим исключить из документа. По завершении нажмите кнопку «Создать PDF». После создания мы можем просмотреть файл и сохранить его на жестком диске. Если файлов несколько, они будут загружены в ZIP-архив.
PDF2GO, удалить любую страницу за секунду
С помощью этого бесплатного веб-приложения мы сможем импортировать, предварительный просмотр и удаление страниц из любого файла PDF. С его помощью мы можем упорядочить содержимое файла, удалить все, что нас не интересует, и даже повернуть страницы, если захотим. Позже это позволяет нам создать и сохранить новый документ со всем интересующим нас контентом. Для этого мы должны запустить наш браузер и щелкнуть по нему ссылка на сайт разработчика начать.
Теперь мы должны импортировать желаемый документ с нашего ПК, нажав «Выбрать файл». Мы также можем добавить его, используя URL-адрес или импортировав из облачной системы хранения, такой как Drive или Dropbox. Позже мы можем увидеть предварительный просмотр эскизов всех страниц.
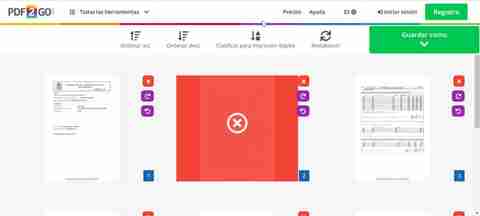
Затем мы можем отсортировать страницы в порядке возрастания или убывания, отсортировать их для двусторонней печати или повернуть. Затем мы можем отказаться от тех, которые нам не нужны, щелкнув красную кнопку удаления на каждой странице, представленную классической красной кнопкой с белым крестом посередине.
Наконец, после завершения, мы нажимаем кнопку «Сохранить как», которую находим в правом верхнем углу, а затем «Сохранить», чтобы выбрать, где мы хотим сохранить полученный файл. У нас также будет возможность загрузить файл прямо в облако.