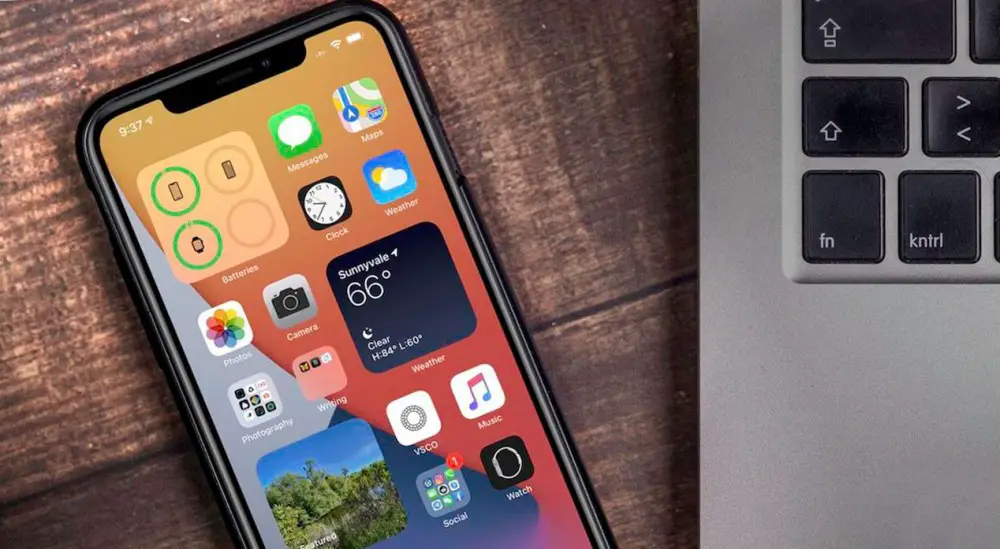
Не съев и не выпив его, обновленный iOS Виджеты были с нами в течение нескольких лет, но только после обновления iOS 14 мы смогли установить их на главном экране телефона, что позволило им изменять свой размер и положение в зависимости от приложений, которые у нас уже были. установил на мобилу.
Благодаря этой функции вам больше не нужно нажимать и пролистывать несколько домашних экранов, чтобы найти то, что вам нужно. Все на виду, будь то прогноз погоды, встречи в календаре, уровень заряда батареи и почти все, что вы можете придумать.
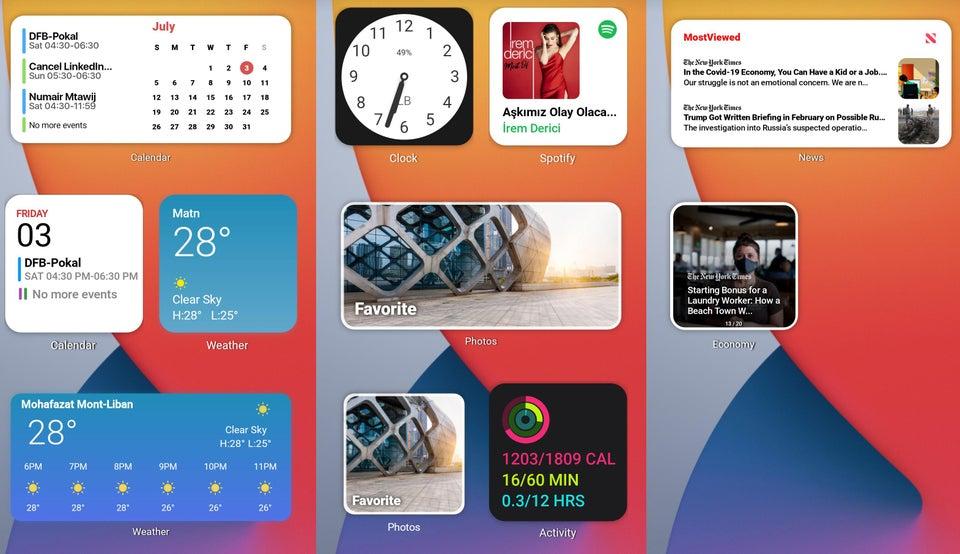
Добавить их на свой телефон не очень сложно, и теперь iOS также позволяет вам даже отредактируйте их по форме и размеру довольно легко.
Что такое виджеты iOS?
В основном, они такие же, как и то, что мы находим в Android операционной системы, но с некоторыми другими особенностями.
На бумаге виджеты приложения, которые остаются всегда активными, не только на экране блокировки вашего iPhone or IPad, но и на любой из Apple экраны смартфонов. Они могут быть разных размеров и выполнять разные функции, занимая пространство от квадрата с 4 значками до огромного прямоугольника с 16 значками.
Они предлагают полезную информацию или мгновенный доступ к наиболее часто используемым функциям iPhone, таким как погода или дата и время. Их также можно использовать для быстрого доступа к другим службам, которые вы чаще всего используете на своем iPhone, например, к приложению с советами или ко всему, что вам нужно в любое время.
Отличия от виджетов Android
Каждая операционная система следует своему собственному стилю а тут есть пользователи, которые думают, что одни лучше других и наоборот.
По внешнему виду и стилю выигрывает операционная система Apple, куда более элегантная и лучше интегрирован с остальной частью пользовательского интерфейса iOS . Но красота – это еще не все, а функциональность ее, мягко говоря, сомнительна. Вопрос тот же, что и всегда, Apple слишком сильно ограничивает настройку этих программных элементов, и их полезность почти во всех случаях ограничивается отображением информации.
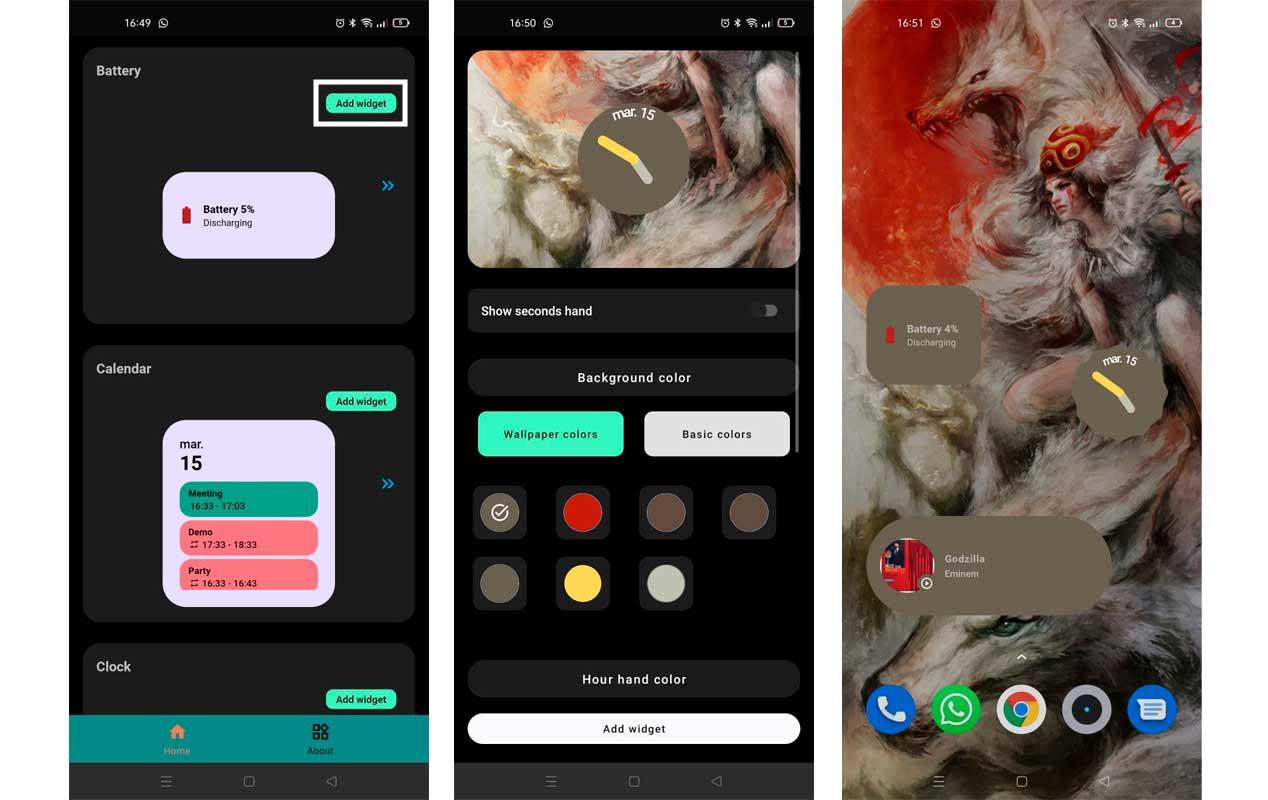
В то время как на iOS виджеты не интерактивны на 100% , на Android есть полная свобода передвижения и любой разработчик может добавить в свое творение нужные ему функции.
Настройте виджеты на вашем iPhone
Теперь, когда мы знаем, как они работают, что делают и чем отличаются от операционной системы Google, пришло время настроить наш первый виджет на iPhone, если он обновлен до iOS 14 или выше.
Добавить виджет на главный экран
Добавление виджетов на iOS практически то же самое, что мы делаем на телефонах Android. Вам просто нужно выбрать, где вы хотите разместить его, и следовать этому простому процессу:
- Перейдите к месту на экране, где вы хотите добавить
- Нажмите пальцем на пустое место на iPhone
- Подождите, пока приложения «встряхнутся»
- Нажмите на кнопку «+», которую вы найдете в верхнем углу.
- Выберите Виджет из всех предложенных Apple
- Нажмите Добавить виджет и подтвердите операцию.
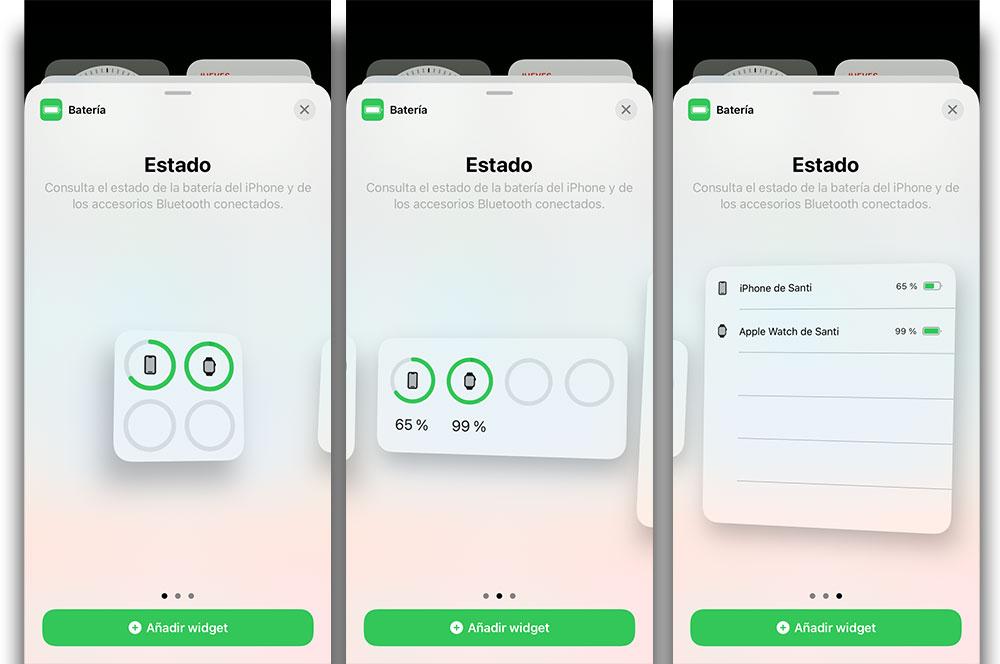
Добавьте виджет на вкладку «Сегодня».
Операционная система iPhone позволяет не только добавлять эти элементы программного обеспечения на любой экран вашего телефона, но и на страницу "Сегодня" который появляется, когда вы проводите пальцем влево от главного экрана на своем телефоне.
Просто проведите вправо от главного экрана, и вы увидите ряд виджетов, уже предустановленных Apple. Вы можете удалить виджеты с этого экрана долгим нажатием на виджет или прокрутив вниз экрана и нажав Редактировать . Как только вы нажмете на это, значок плюса в верхнем левом углу даст вам доступ к меню элементов.
Выберите нужный размер и нажмите «Добавить виджет», чтобы настроить его на этой панели на вашем iPhone.
Сгруппируйте виджеты в «стеки»
Один из больших различия между iOS и Android заключается в том, что вы можете организовать набор этих предметов по «стекам». Таким образом, вы сэкономите достаточно места на экране, чтобы освободить место для большего количества приложений. Для этого выполните тот же процесс, что и выше, но установите флажок «Умный стек».
- Удерживайте палец на пустой области главного экрана или на экране «Сегодня».
- Подождите, пока приложения переместятся
- Снова нажмите кнопку «+», расположенную в верхнем левом углу вашего iPhone.
- Прокрутите вниз до нижней части экрана и выберите Smart Stack.
- Нажмите Добавить виджет
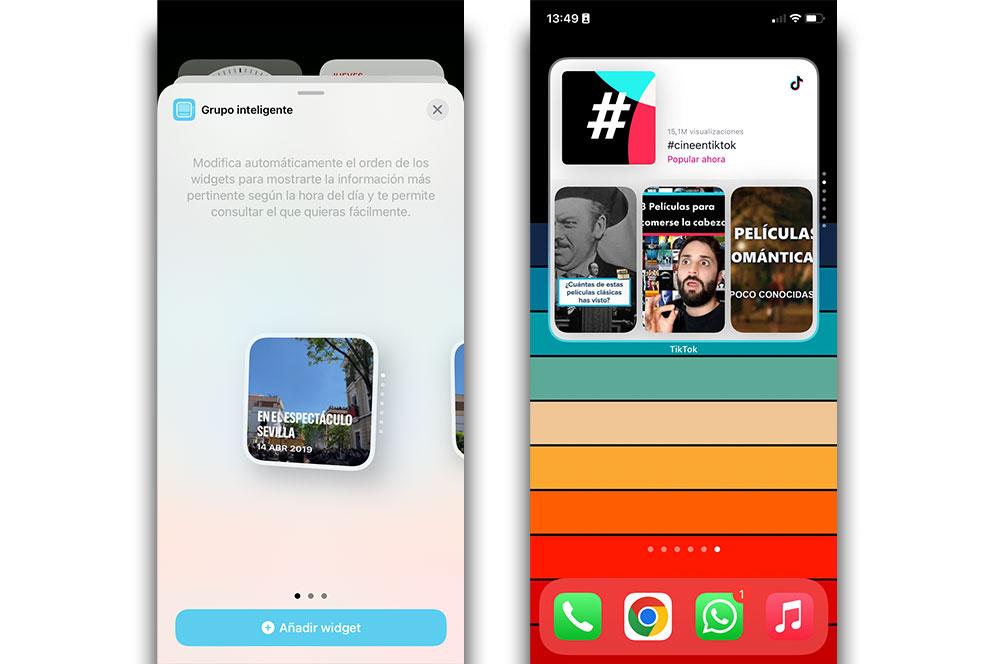
Готово, теперь все виджеты, которые вы размещаете в этой функции, будут отображаться в маленькое окошко с серией точек справа . Проведите пальцем вверх и вниз или наоборот, чтобы переключиться между одним или другим. Таким образом, вы можете сложить до 10 виджетов.
Если хотите, вы также можете отредактировать этот «Стек виджетов». Сделайте это, оставив на нем палец и нажав кнопку редактирования. Теперь вы сможете изменить их положение в списке, отключить автоматическое изменение или устранить любой из них, сдвинув его влево.
Изменить виджет
Ассоциация перестановка главного экрана в iOS очень похоже на то, к чему мы привыкли в Android.
к переместить виджет , перейдите к экрану, где вы хотите разместить его, и выполните предыдущий шаг или перетащите его с экрана на экран, как любое приложение, удерживая на нем палец в течение нескольких секунд.
Если вы хотите изменить информацию, отображаемую на экране, вы должны держать на ней палец, как если бы вы собирались ее переместить, но вам придется нажать кнопку редактирования. Это позволит вам редактировать его содержимое, пока вы не выйдете из него.
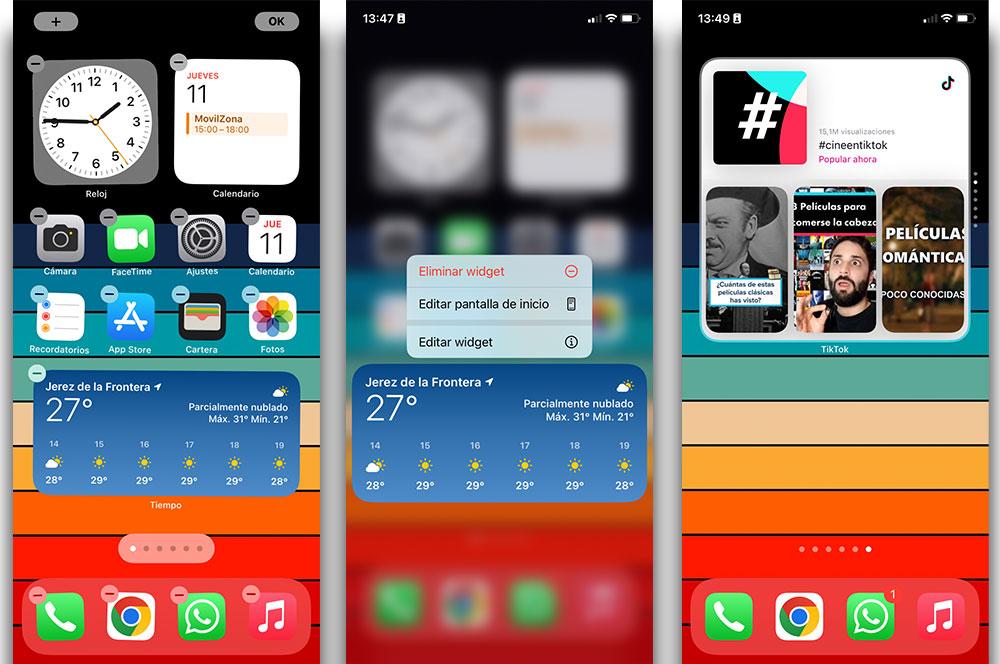
Также возможно изменить размер этого программного обеспечения, следуя тому же процессу.
- Нажимайте на экран, пока значки приложений не переместятся
- Нажмите кнопку добавления виджета
- Выберите тот, который вы хотите преобразовать
- Проведите пальцем, чтобы выбрать нужный размер
- Нажмите «Добавить виджет».
Удалить виджет
Проще всего это удалить виджеты с вашего телефона Apple . Вы можете сделать это таким же образом с главного экрана или с панели «Сегодня» iOS.
- Удерживайте палец на виджете, который хотите удалить с экрана.
- Выберите Удалить виджет.
- Выберите «Удалить» еще раз, чтобы подтвердить операцию.
Найти новые виджеты
Когда вы открываете Редактирование виджета На панели вы найдете практичную поисковую систему, где вы должны ввести термин, который вы хотите найти, чтобы найти программы, которые его обходят.
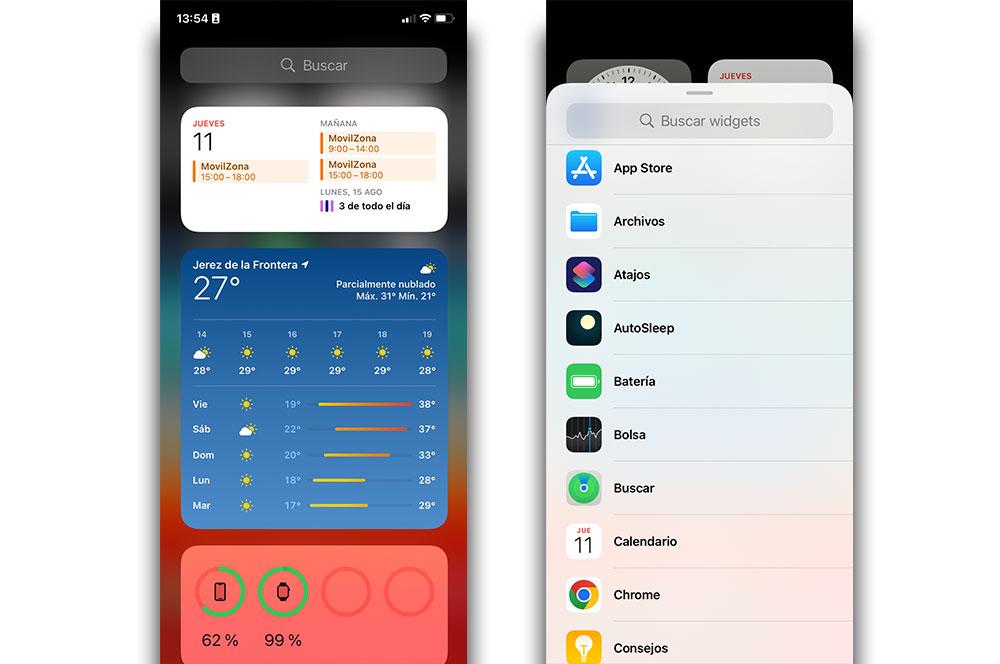
Например, если вы хотите найти программное обеспечение, позволяющее просматривать новости на экране, введите текст «новости» в строку поиска в верхней части экрана. Затем вам просто нужно добавить его в любое место на вашем iPhone, как мы указывали ранее.
Как их использовать
Как мы уже говорили, работа этого программного обеспечения не совсем такая же, как у его аналогов для Android. Вы можете коснуться определенного виджета, чтобы открыть соответствующее приложение и перенаправлены на любой контент отображается плагин.
Если, например, речь идет о том, который показывает информацию о погоде, вы можете нажать на определенный его элемент, чтобы увидеть его в приложении и, таким образом, проверить вероятность дождя или температуры. Точно так же музыкальный виджет может отображать несколько альбомов, песен или элементы управления воспроизведением, но нажатие на определенный альбом перенаправит вас в приложение «Музыка».