Если мы используем наш компьютер для работы, нам может понадобиться элемент, использование которого в последнее время экспоненциально растет в различных областях, связанных с технологиями, таких как типографика или текстовые шрифты. Это то, что нам нужно будет использовать в таких секторах, как маркетинг, реклама, графический дизайн, блоги и другие. Вот почему может быть важно уметь создавать и использовать шрифты в Windows уметь писать своим почерком.
Arial, Time New Roman, Helvetica… — одни из самых известных и наиболее часто используемых шрифтов и типографских шрифтов во всем мире. И дело в том, что типографика — это искусство, для освоения которого требуется много часов работы. Если мы хотим создать типографский шрифт из собственного почерка, мы можем найти различные инструменты, которые помогут нам выполнить эту задачу.
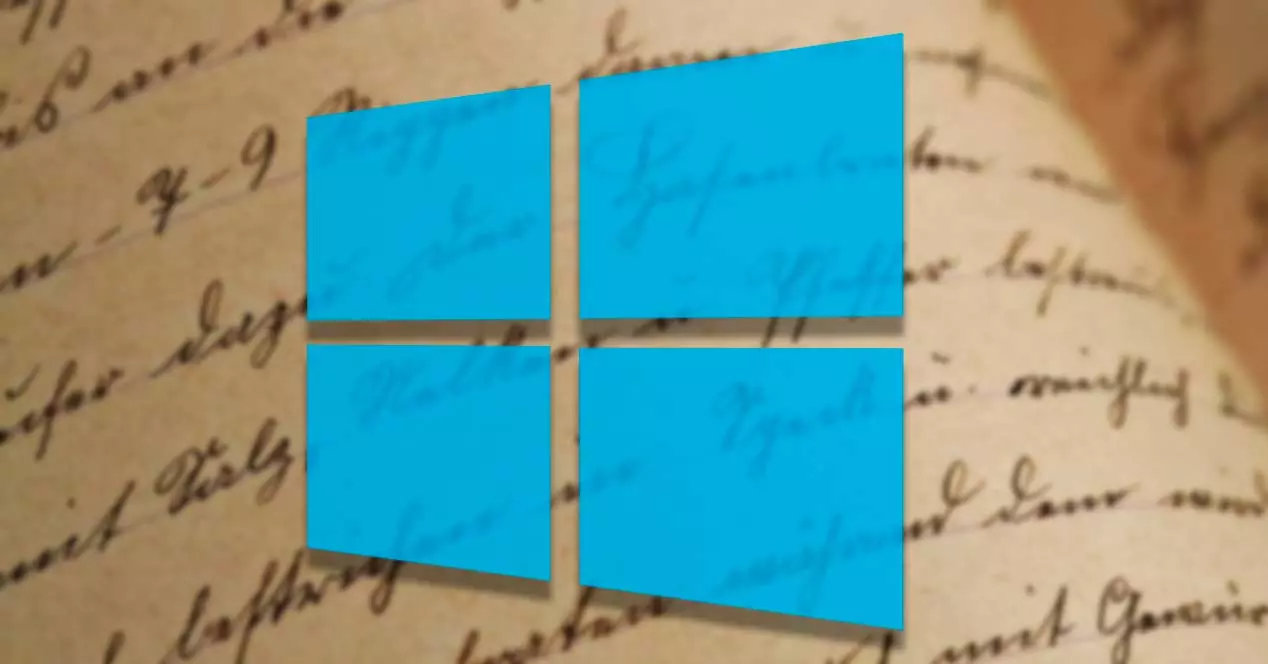
Создайте свой собственный шрифт с помощью этих программ
Чтобы создать собственный шрифт, мы можем использовать эти бесплатные программы, доступные для Windows.
Создатель шрифтов Майкрософт
Мы говорим о приложении, разработанном Microsoft чтобы помочь нам легко создавать собственные типографские шрифты, чтобы мы могли придать всем нашим творениям индивидуальность. Мы можем скачать его бесплатно с Microsoft Store . Хотя мы должны иметь возможность создавать собственные шрифты с помощью мыши, правда в том, что у нас это не сработало, поэтому желательно иметь ПК с сенсорным экраном или планшет и стилус для его использования.
Как только мы выполним его, появится его главное меню с разными квадратами, которые показывают алфавит, где мы должны написать буквы как символы, чтобы иметь возможность создать наш собственный шрифт, хотя мы видим, что буква - отсутствует чтобы иметь полный испанский алфавит, поскольку, когда он встречается на английском языке, он показывает буквы этого языка. Также следует сказать, что мы не сможем удалить те символы, в которых допустили ошибку, а также мы не сможем добавить специальные символы или добавить дополнительные параметры текста.
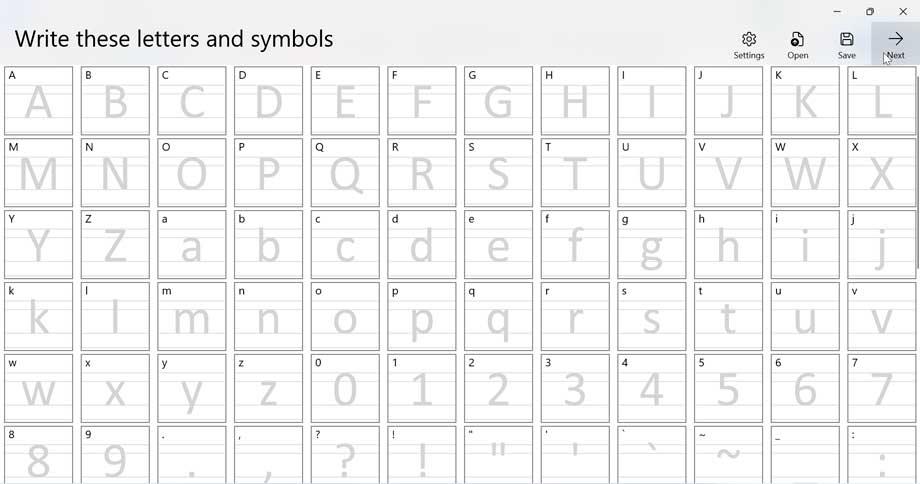
На следующем экране мы видим три предложения что мы должны написать. Эти предложения написаны на английском языке, и мы должны написать их в соответствующем поле. Таким образом, возможно, что мы чувствуем себя так же, как когда мы были молоды, и нам приходилось учиться каллиграфии с помощью этих знаменитых тетрадей. Это аналогичная ситуация, и важно, чтобы мы сделали это правильно, чтобы программа могла определить шрифт, который мы собираемся создать.
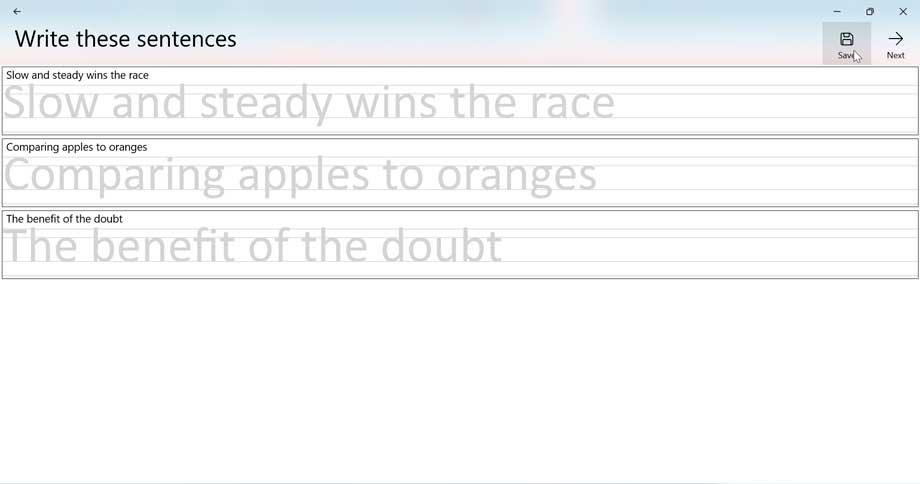
На последней странице это позволит нам настроить размер и создать шрифт . Внизу мы находим три ползунка для настройки расстояния между символами, расстояния между словами и размера. Позже, в случае, если буква кажется неуместной, мы можем вернуться к предыдущим экранам с помощью небольшого значка в виде стрелки, расположенного в левом верхнем углу. Если размер шрифта не слишком мал, не о чем беспокоиться, поскольку мы всегда можем настроить его в таких приложениях, как Word.
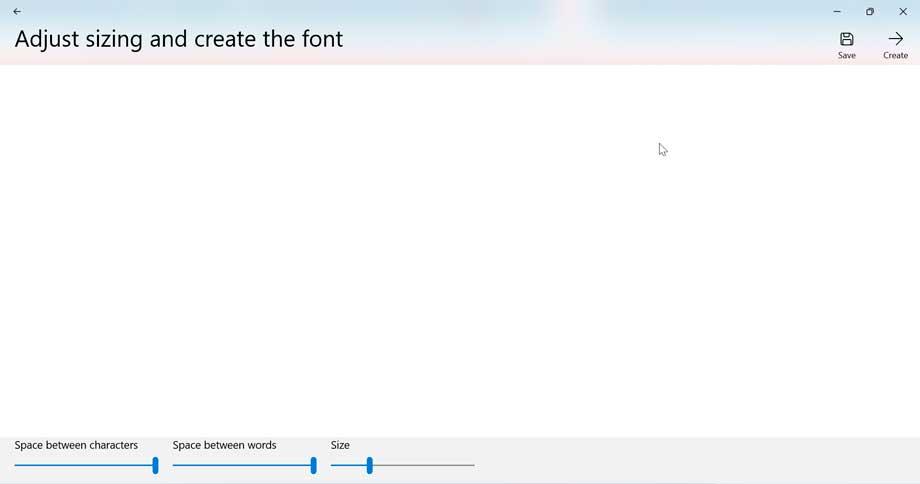
Закончив, нажмите на кнопку Создавай кнопка, чтобы открыть Проводник окно, чтобы мы могли сохранить наш шрифт, которому мы должны дать имя и который будет сопровождаться расширением TTF.
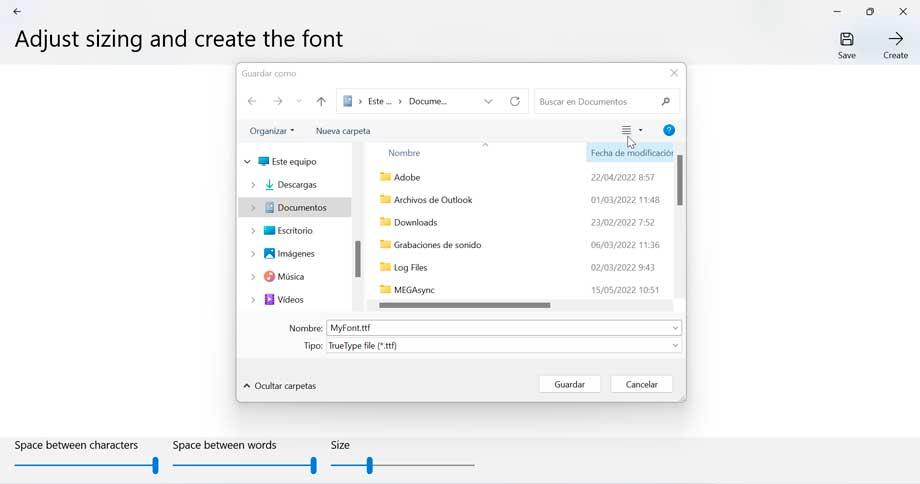
FontForge
Это мощное приложение с открытым исходным кодом для создания и редактирования цифровых шрифтов, которое характеризуется включением большого количества функций, которые помогут нам максимально настроить каждую букву, включая различные функции метрики и преобразования. FontForge совместим с Windows, macOS и Linux и полностью бесплатна для использования. Для этого просто скачайте его с сайт разработчика .
Приложение может быть установлено на испанском языке, что упрощает работу с ним. После открытия появляется окно, из которого мы можем загрузить уже созданный источник или создать новый, нажав на Новый.

Это приведет к появлению главного меню с картой со всеми буквами алфавита (не включая ñ), каждая из которых находится в соответствующем квадрате. У нас также будут некоторые специальные символы. Двойной щелчок по любому полю открывает экран редактирования, где вы можете создать шрифт, соответствующий выбранной цифре, букве или символу. Это то, что мы должны сделать индивидуально с каждым квадратом. Каждый раз, когда мы добавляем источник, квадрат становится белым, а остальные показывают X.
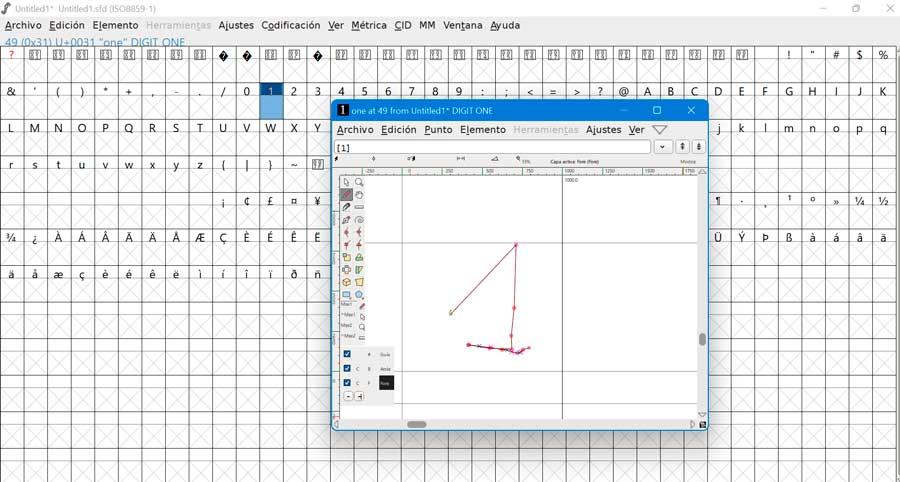
После завершения все, что остается, это сохранить наш исходный код, для чего мы нажимаем «Файл» и Создать источник . Теперь нам нужно только дать ему имя и место, где он будет сохранен.
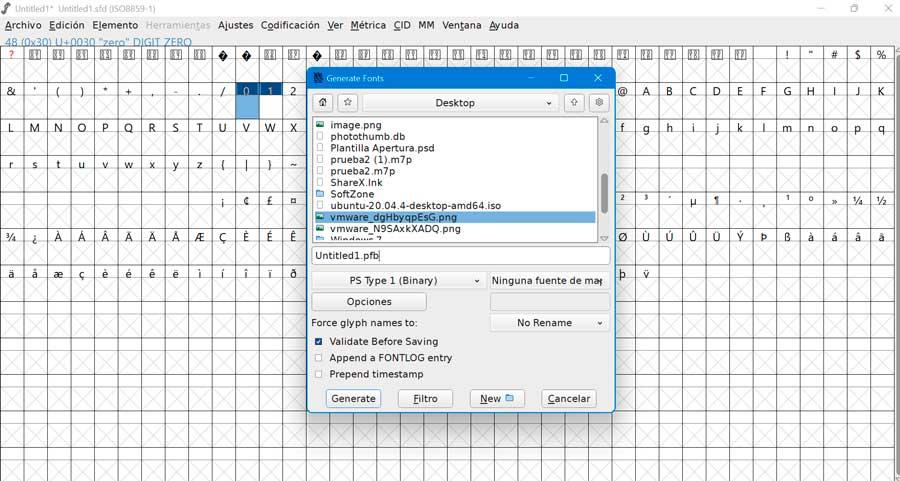
Веб-приложения для создания шрифта
Если мы не хотим загружать какое-либо программное обеспечение на наш компьютер, мы также можем создавать наши шрифты с помощью этих веб-приложений.
Каллиграф
Это веб-приложение, которое позволяет нам сканировать наш почерк, чтобы создать собственный шрифт. Он прост в использовании и предлагает несколько функций, которые помогут нам получить ваш идеальный шрифт. Мы можем экспортировать результаты в форматы TTF или OTF, чтобы использовать их на компьютерах с Windows и macOS. Мы можем использовать Calligraphr для создания и экспорта пользовательского рукописного шрифта бесплатно. Кроме того, подписка Pro открывает доступ к дополнительным функциям, помогающим превратить рукописный текст в наилучший из возможных шрифтов.
Основной недостаток использования Calligraphr для бесплатный в том, что его шрифт ограничен 75 символами . Этого может быть достаточно для прописных и строчных букв, всех цифр и обычных знаков препинания, но не более того. Для начала мы должны получить доступ к своему официальному сайту и создайте бесплатную учетную запись.
Первым делом нужно создать шаблон шрифта, основанный на сетке блоков с блоком для каждого символа, который мы хотим включить в шрифт. После создания шаблона и его печати мы должны написать каждую букву вручную в полях, а затем снова отсканировать их на нашем ПК, чтобы иметь возможность создать шрифт. Для этого мы должны нажать на Скачать шаблон формат файла и размер ячеек.
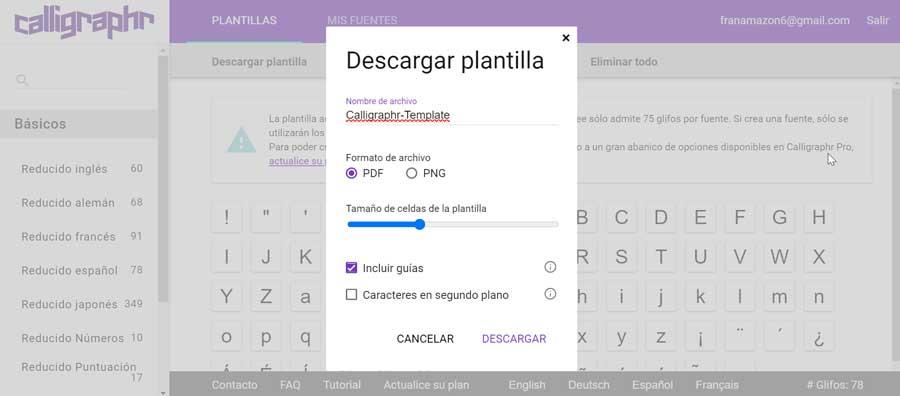
После загрузки мы получим необходимый шаблон, который необходимо распечатать. Затем мы используем черную ручку или маркер, чтобы завершить шаблон, рисуя по одному символу в кадре, следя за тем, чтобы каждая линия была четко нарисована.
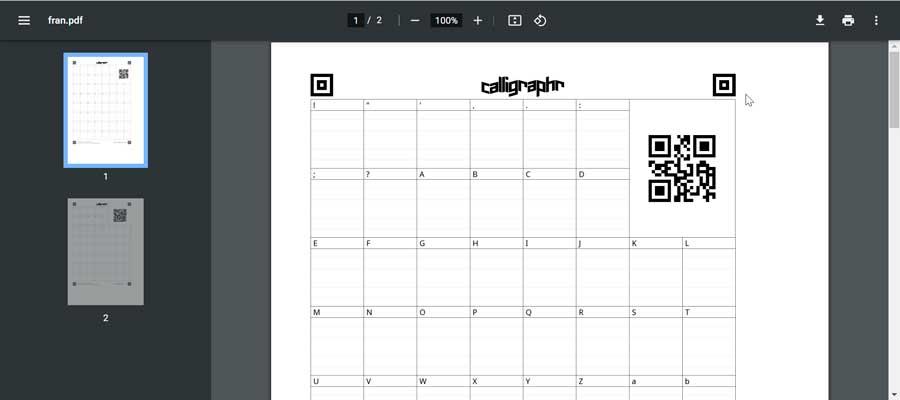
Теперь нам нужно щелкнуть раздел «Мои шрифты», а затем нажать Загрузить шаблон чтобы добавить шаблон с нашим шрифтом.
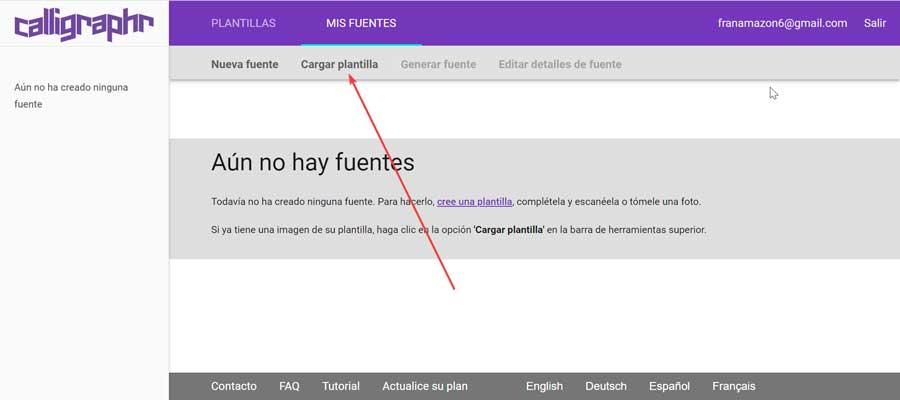
Он покажет нам написанные символы, которые мы можем редактировать или удалять, если они нам нравятся. Мы также можем настроить его размер, чтобы убедиться, что все символы имеют одинаковую высоту. Закончив, нажмите на Добавить персонажей в источник .
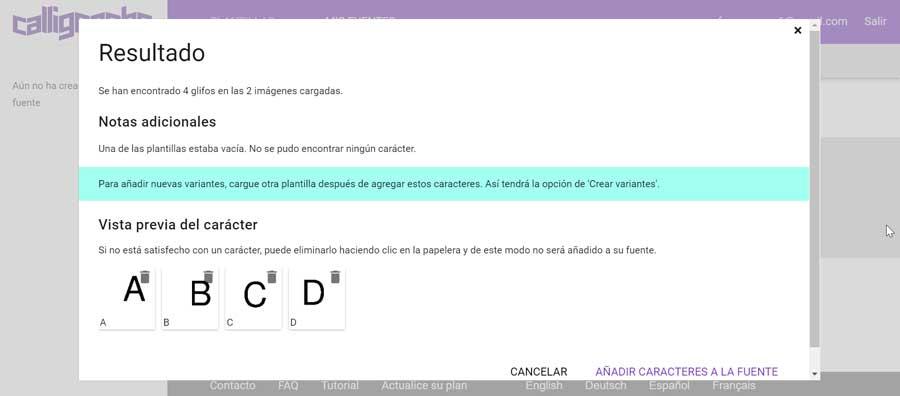
Наконец, нам нужно только нажать на кнопку Создать шрифт кнопку, чтобы Calligraphr закончил преобразование нашего рукописного текста в шрифт. После завершения мы убеждаемся, что в предварительном просмотре все выглядит хорошо, а затем загружаем файл в формате TTF или OTF.
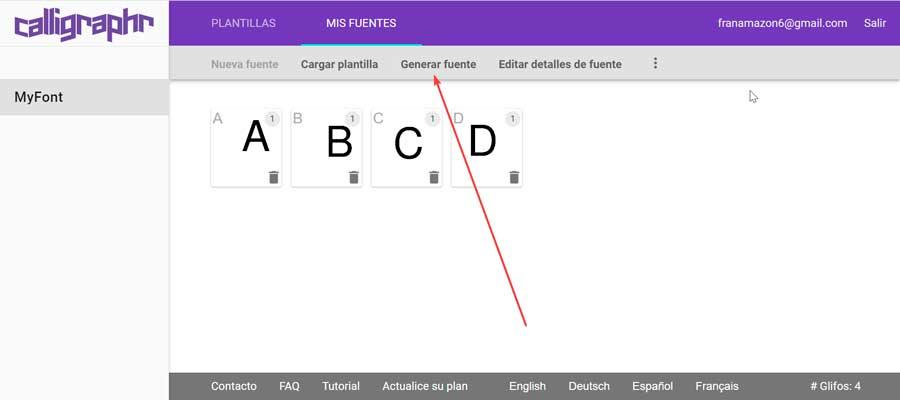
Бит Создателя Шрифта
Это веб-приложение намного проще, чем предыдущее, и, кроме того, оно полностью бесплатно . С его помощью мы сможем быстро создавать шрифты, для которых мы можем использовать его галерею, импортировать шрифты в формате TTF или использовать функцию Sample для создать шрифт с помощью шаблона . Он совместим с основными веб-браузерами на рынке, и все, что вам нужно сделать есть доступ к его официальному сайту .
Для начала мы должны нажать на поле буквы, цифры, символа, который мы хотим создать. Стоит отметить, что алфавит английский, поэтому буквы – в наличии у нас не будет. На нижней панели появляется поле, из которого можно создать выбранный нами символ, и каждая ячейка соответствует пикселю, поэтому нам нужно будет выбрать тот, который больше всего похож на него, чтобы придать ему желаемую форму.
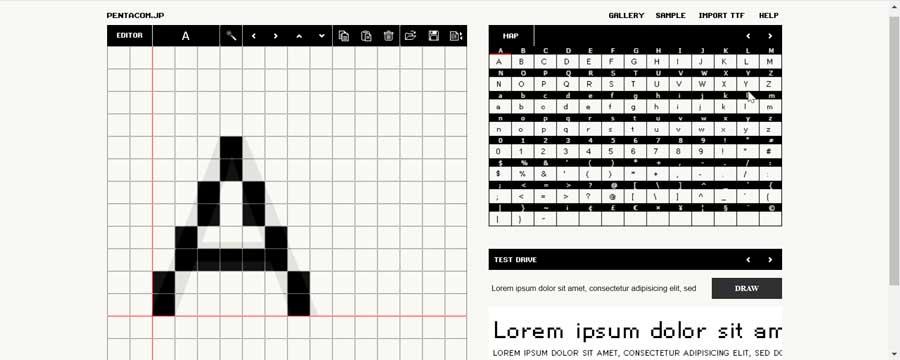
Закончив, нажмите на кнопку Построить шрифт кнопку, которую мы находим в правом нижнем углу. Это покажет нам окно, в котором мы должны ввести название источника, имя автора и интервал между словами. Наконец, нажмите на строить и появится окно с файловым менеджером, чтобы мы могли выбрать, где сохранить файл в формате TTF.
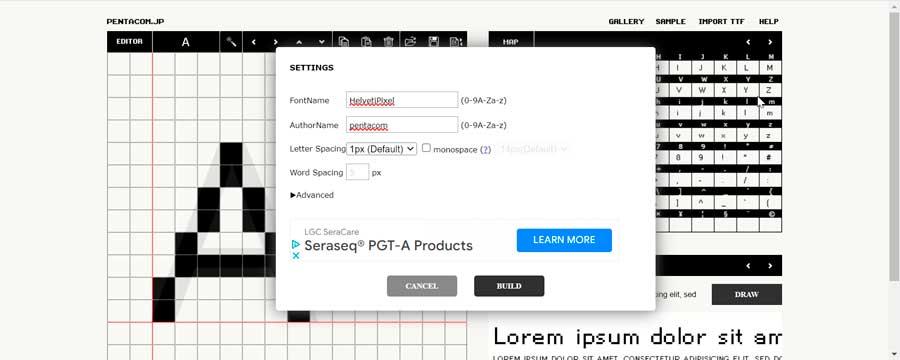
Используйте новый шрифт в Windows
Чтобы иметь возможность использовать наш новый шрифт в Windows, процедура довольно проста. Нам просто нужно сохранить шрифт в известном месте, например, на рабочем столе. Затем мы просто открываем проводник, щелкаем правой кнопкой мыши по источнику и копируем его.
Затем мы получаем доступ к следующему адресу из проводника:
C:/Windows/Fonts
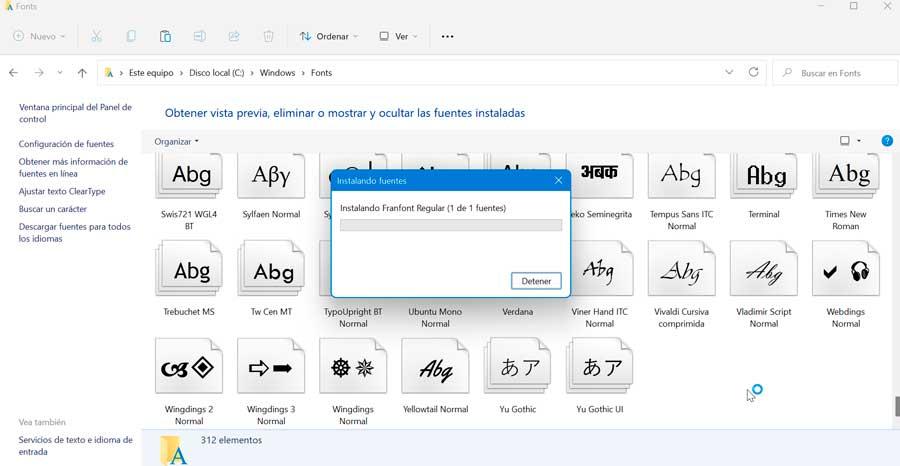
Оказавшись здесь, мы щелкаем правой кнопкой мыши и вставляем шрифт. Мы увидим, как применяется короткий индикатор выполнения, который означает, что наш шрифт устанавливается. После того, как мы закончим, у нас уже будет исходный код. Если в какой-то момент мы захотим удалить источник, мы вернемся в папку, щелкните правой кнопкой мыши источник и выберите «Удалить».