Чтобы войти в Windows 10 мы можем использовать Microsoft учетная запись или локальная учетная запись. В любом случае может случиться так, что в какой-то момент мы забудем пароль и не сможем войти в свой компьютер. Если мы используем учетную запись Microsoft, мы можем восстановить пароль Windows 10 с помощью сбросив его, но если мы воспользуемся локальный аккаунт , восстановить его таким способом невозможно, хотя решение есть, и сегодня мы покажем вам, как это сделать.
Для того, чтобы восстановить пароль когда наша учетная запись является локальной, это необходимо сделать с помощью USB-накопителя, который мы создали ранее, поэтому, если вы еще не сделали этого, сейчас самое время, поскольку это может быть важно, если однажды вы не вспомните пароль для входа в Windows. В любом случае Windows 10 предлагает нам возможность добавление контрольных вопросов в нашу локальную учетную запись, чтобы восстановить пароль в случае, если мы его забудем, поэтому в этом случае нет необходимости создавать USB для его восстановления. Там будет достаточно просто перейти на экран входа в Windows, ввести неверный пароль, чтобы показать нам возможность восстановления пароля и ответить на установленные вопросы безопасности. После этого просто пишем новый пароль и все.

Тем не менее, есть случаи и ситуации, в которых не будет другого выбора, кроме как работать с USB, поэтому, даже если у вас активирована система вопросов, мы рекомендую вам создать один , поскольку это легко сделать, и это может нас вывести. более чем одного страха.
Что такое локальная учетная запись?
Прежде всего, давайте посмотрим, что такое локальная учетная запись. Как видно из их названия, эти типы учетных записей являются локальными, то есть они существует только на нашем компьютере , поэтому у вас не будет никаких резервных копий конфигурации Windows, поэтому, если вы переустановите Windows, ничего не будет сохранено. настройки, которые мы достигли для этого профиля.
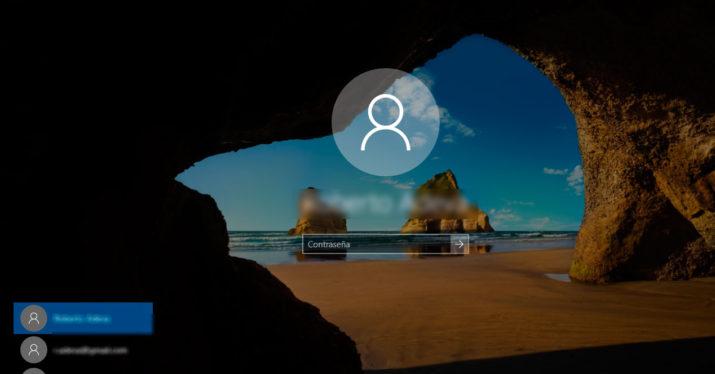
Создать USB
Как мы уже сказали вам строками выше, это всегда хорошо иметь USB готовы восстановить наш пароль , чтобы система вопросов не работала правильно или что мы не только забыли пароль, но и не знаем ответов на вопросы.
Это очень безопасная система для восстановления пароля, и мы знаем, что это сработает для нас, даже если наша память не справится с паролем. Нам просто нужно вспомнить, где мы оставили USB.
Давайте посмотрим, как этого добиться, выполнив несколько простых шагов:
- Первое, что нужно сделать, это убедиться, что у нас есть вошел в систему с локальной учетной записью что мы хотим переключиться на USB.
- Теперь подключаем флешку к нашему ПК. Хотя создание диска для сброса пароля не приведет к переформатированию USB-накопителя, мы должны сделать предыдущую резервную копию данных, которые мы хотим сохранить, прежде чем продолжить процесс.
- В поле поиска на панели задач мы вводим создать диск для сброса пароля, а затем выбираем Создать диск для сброса пароля из списка результатов.
- В мастере забытого пароля выберите Следующая .
- Выбираем флешку и нажимаем Следующая .
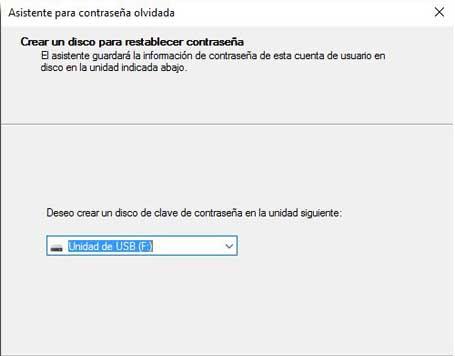
- Пишем текущий пароль и нажимаем на Далее снова .
- Как только мастер закончит, выбираем Завершить .
- Мы извлекаем USB-накопитель и храним его в надежном месте, главным образом для того, чтобы знать, где он находится. Вы должны знать кое-что важное: нам не нужно будет создавать новый диск при смене пароля, даже если мы изменим его несколько раз.
Вопросы безопасности аккаунта
Если помимо создания USB-накопителя мы также хотим настроить контрольные вопросы, которые позволят нам восстановить пароль в случае, если мы его забудем, мы добьемся этого с помощью нескольких очень простых и легких шагов:
- Пишем в поисковой строке панели задач параметры входа в систему и запускает поисковый пресс e п то же самое.
- Затем мы должны ввести пароль нашей локальной учетной записи.
- Настало время настроить всю тему вопросов. Мы видим, что это дает нам возможность разместить до три разных вопроса с соответствующими ответами. Это должны быть простые вопросы, но с далеко не очевидными ответами, которые задают все.
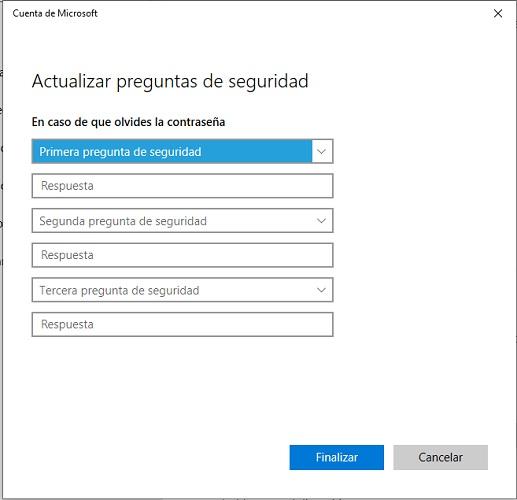
Изменение пароля учетной записи
Если мы хотим изменить пароль, который у нас в настоящее время есть в нашей локальной учетной записи, шаги, которые необходимо выполнить, очень просты.
- Нам нужно только ввести в строку поиска панели задач Вход Опции и нажмите на вариант, который появляется в поиске с таким же названием.
- Тогда мы должны перейти к Пароль и нажмите там, где написано Изменить .
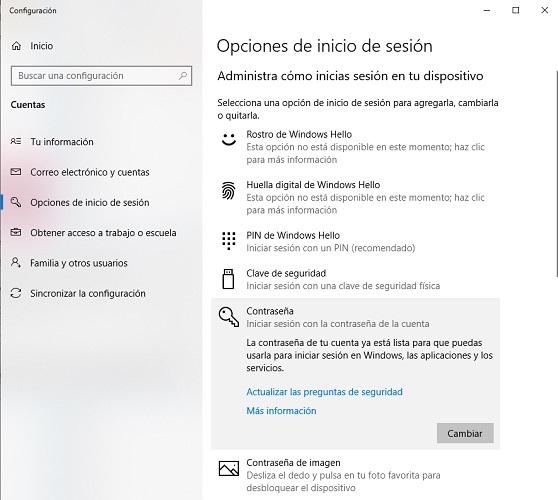
- В этот момент откроется новая вкладка, где у нас запрашивается Текущий пароль.
- Затем он попросит у нас новый, повторение и пароль начать.
- Оттуда наш пароль уже будет изменен с того момента, как мы перезагрузим компьютер или выключим его.
Если мы хотим удалить пароль и напрямую войти в наш профиль, нам нужно только выполнить шаги, которые практически идентичны шагам по смене пароля, но с разницей. А именно:
- Пишем в поисковой строке панели задач Вход Опции и нажмите на вариант, который появляется в поиске с таким же названием.
- Далее мы переходим к Пароль и нажмите на Изменить .
- Теперь он попросит нас поставить Текущий пароль.
- Затем он попросит у нас новый. В то время мы ничего не вкладываем ни в один из представленных нам вариантов.
- Начиная с этого момента, он не будет запрашивать у нас какой-либо пароль для входа в наш профиль, что может быть очень удобно, но менее безопасно.
Со всем, что мы вам рассказали, вы сможете справиться со всем, что связано с паролями локальной учетной записи, как с USB для восстановления, так и с вопросами для достижения той же цели и всем, что означает пароль для входа в наш профиль. Windows 10.