Многие пользователи не верили в них, но реальность такова, что умные колонки никуда не денутся. В том то и дело, что они уже живут вместе в большом доме. Их полезность неоспорима, от ответов на вопросы до использования их в качестве интеллектуального центра в нашем доме с домашней автоматизацией. Если у вас есть новое периферийное устройство с Alexa (которое многие пользователи предпочитают Google Assistant), Google Home или Apple HomePod, вы захотите узнать, как может быть подключен к мобильному.
Прежде чем приступить к объяснениям, мы должны знать, что не имеет значения, есть ли у нас терминал, который использует Android или iOS операционная система, процесс подключения и подключения нашего смартфона к любому умному динамику аналогичен. И не имеет значения бренд или разные уровни настройки Android, методы и приложения работают одинаково.

Свяжите свой мобильный телефон с Amazon Echo
Мы начнем с рассмотрения Amazon Echo вариант, которым вы действительно могли бы воспользоваться, если знаете, как подключить телефон к этому устройству. Не волнуйтесь, потому что процесс очень прост, вам нужно всего лишь выполнить следующие шаги. Хотя, прежде всего, скачать приложение Alexa на Android или iOS :
- Во-первых, мы должны перейти к активировать Bluetooth на смартфоне.
- Позже, и как только мы загрузили приложение, мы должны зарегистрироваться или авторизоваться in, если у нас уже есть учетная запись, созданная на платформе Amazon.
- Теперь мы должны подключить динамик, а пока делаем следующие шаги.
- Нам нужно будет перейти на последнюю вкладку под названием « Мои устройства ' и нажмите на кнопку вверху с ' + ».
- Он спросит нас какой тип мы хотим добавить и в этом случае мы выбираем Echo .
- В следующем разделе мы снова коснемся Amazon Echo, а затем выберем конкретная модель у нас есть.
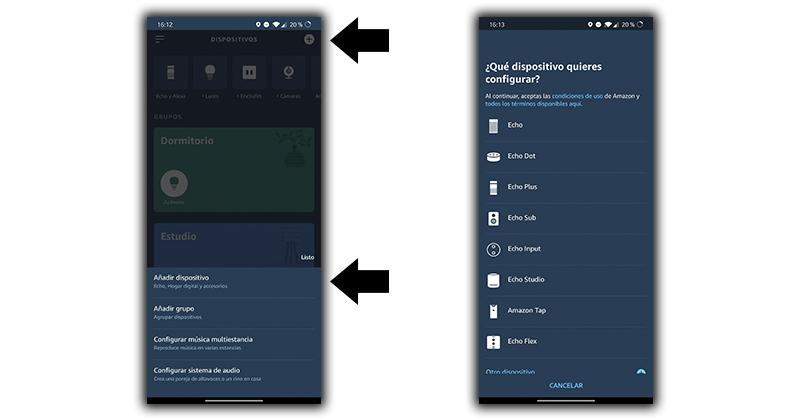
Подключиться к Эхо
После выполнения предыдущего процесса приложение спросит нас, есть ли на устройстве оранжевый свет , что необходимо для возможности корректного запуска соединения с любым смартфоном. После проверки продолжаем. Кроме того, начнется обнаружения их через Bluetooth. Когда он будет завершен, появятся доступные, и нам нужно только выбрать его, чтобы они были правильно соединены:
- В разделе «Устройства», где мы сможем выбрать различные варианты, предлагаемые спикером.
- Затем выберите Эхо и Алекса > выберите свой смартфон > коснитесь Устройства Bluetooth и Пара Новый .
- Через несколько секунд мы увидим, насколько он настроен правильно.
- И самое главное, в следующий раз, когда вы захотите соединить свой мобильный телефон с этим периферийным устройством, вам просто нужно активировать это соединение на своем телефоне или на динамике и сообщили : ' Пара Bluetooth ».
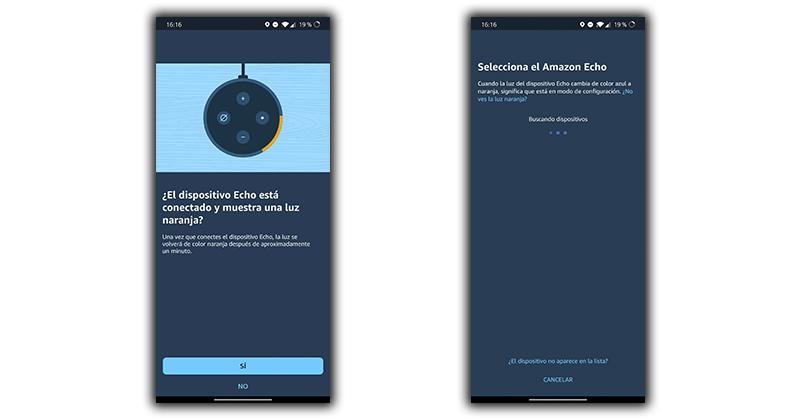
Хотя после завершения первоначального сопряжения вполне возможно, что некоторые устройства Bluetooth автоматически повторно подключатся к вашему Echo, когда они окажутся в пределах досягаемости. Поэтому, если вы не хотите, чтобы они подключались автоматически, вам нужно выключить динамик или забыть о подключении динамика через настройки вашего смартфона.
Другие умные колонки с Alexa
Большое разнообразие доступных интеллектуальных динамиков не ограничивается, например, Echo, мы находим другие альтернативы от Сонос или бозе бренды, которые позволяют нам использовать их с Alexa. Процесс очень похож, хотя и меняется при их соединении.
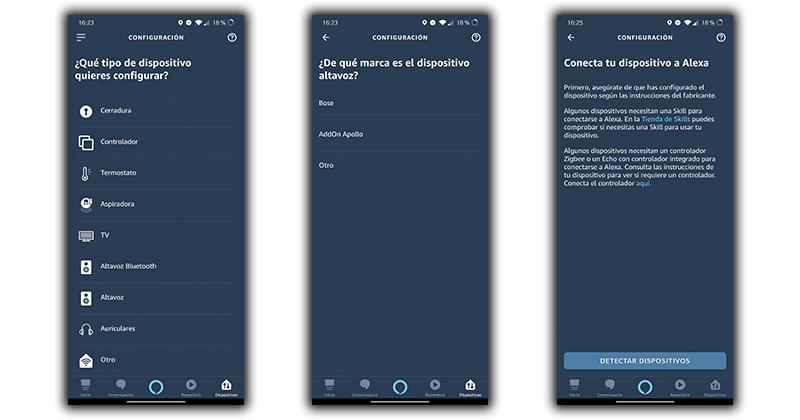
После загрузки приложения на наш мобильный телефон и активации Bluetooth мы переходим на вкладку «Устройства» приложения Alexa. Мы касаемся одного из последних вариантов, где написано «Динамик», и выбираем марку, если она появляется, или другой вариант. Как сказано на странице, для некоторых моделей требуется умение пользоваться это, но мы можем сделать это после подключения.
Подключите телефон к динамику Google
Когда дело доходит до подключения к периферийному устройству от американской компании, у нас будет два способа сделать это с нашего смартфона. И самое главное, это будет совсем не сложно.
Сделайте это с помощью Google Home
Процесс подключения и привязки Google Home к нашему мобильному телефону очень прост. Прежде всего, мы должны активировать Bluetooth нашего смартфона, а затем загрузить Приложение Google Home на Android или iOS, приложение, одинаково работающее в обеих операционных системах. Если у вас до сих пор нет его в вашем терминале, по следующим ссылкам вы можете скачать его на свои телефоны:
- После загрузки мы должны получить доступ к приложению с нашей учетной записью Google.
- Затем нам нужно будет коснуться в верхнем левом углу ' + '.
- Теперь нам нужно нажать на ' настроить устройство ».
- Затем вы должны нажать на опцию, которая говорит: « Настроить новый ’, среди которых, помимо Google Home, появляются Chromecast или другие типы умных экранов Google.
- Затем мы выбираем дом, где мы хотим добавить его и начнется поиск, не забудьте включить его.
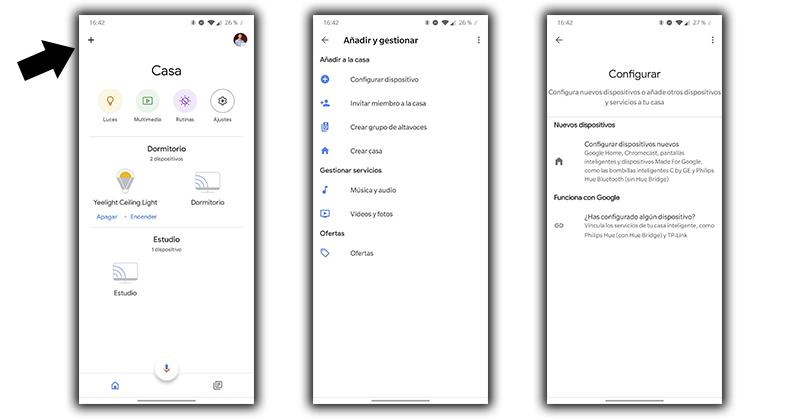
Однако, если в вашем случае предыдущий вариант не появляется или ни один из предыдущих шагов вам не помог, вам следует искать следующий способ: коснитесь ' Start '>' Настроить new устройств '>' Создавай другой дом '>' Следующая ' > напишите имя, которое вы хотите дать, и адрес дома (этот параметр можно опустить, если он нам больше нравится).
Воспользуйтесь помощником для смартфона
Помощник Google является одним из наиболее востребованных, и мы можем найти его на большем количестве устройств. Есть бесчисленное множество умных динамиков с Google Assistant, и это усложняет их подключение к нашему мобильному телефону. Среди самых популярных мы находим Bose или Sonos, которые мы можем подключить с официальные заявки каждого бренда , хотя да, нам также нужно приложение Google Home на нашем телефоне.
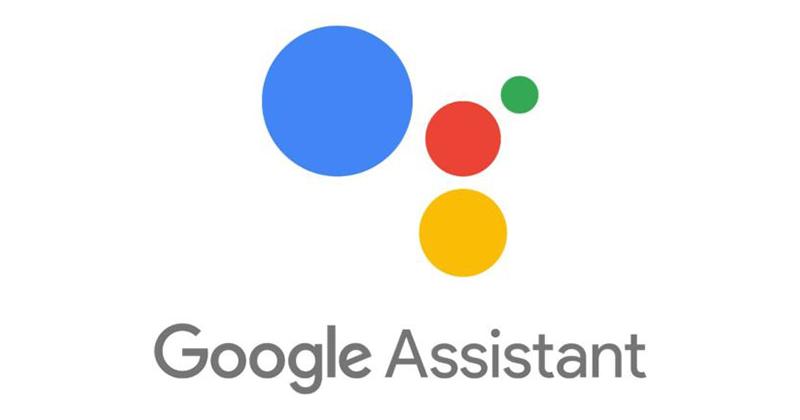
Как только мы войдем в приложение, мы должны выполнить следующие шаги с небольшими изменениями в зависимости от приложения:
- Мы входим в умный динамик приложение с Google Assistant, который у нас есть.
- Мы создаем учетную запись или авторизуемся, если это возможно, с тот же адрес электронной почты которые мы используем в Google, чтобы избежать возможных ошибок.
- Заходим в настройки приложения.
- Мы выбираем ' Ассистент голоса ' и выберите Google Ассистент.
Соедините его с вашим HomePod
Ограничения Apple достигают HomePod, поскольку его использование эксклюзивно для устройств на базе iOS, особенно с версией выше, чем iOS 11, поэтому мы не можем использовать его с Android .
Однако для подключения нашего iPhone для HomePod процесс не может быть проще. Сначала нам нужно подключить HomePod к источнику питания. Затем мы должны дождаться звука и появления белого света в верхней части устройства. После этого мы должны выполнить следующие шаги:
- Мы разблокировали наш iPhone и подсунул рядом с умным динамиком с включенным Bluetooth.
- Возможность настроить его и выбрать комнату где мы хотим разместить его или дать доступ к Wi-Fi нашего дома, появится через несколько секунд.
- Далее он спросит нас использовать камеру для распознавания устройства и свяжите его со своей учетной записью Apple или сделайте это вручную с помощью кода, после чего Siri ответит четырехзначным кодом доступа, который вам нужно будет ввести на смартфоне. американский бренд.
- После завершения цифровой помощник бренда Apple поприветствует вас и даст вам пример того, что вы можете запросить или попросить. Оттуда мы можем использовать Apple Домашнее приложение настроить его параметры и персонализировать опыт.
Если вы случайно удалили его со своего терминала, вы всегда можете снова загрузить его с следующая ссылка на App Store что мы оставим вас внизу. Затем вы можете попытаться связать свой iPhone с купленным вами HomePad, выполнив шаги, которые мы только что подробно объяснили.

Однако, если вы не видите экран настройки, вы всегда можете настроить его вручную. Хотя, мы объясним это в следующем разделе. Больше всего на свете, потому что вам не придется страдать от подобных «проблем» в вашем терминале Apple.
Другие варианты с Siri
Если у нас есть какой-либо из динамиков, с которым совместима Siri, нам нужно выполнить несколько шагов, чтобы иметь возможность его использовать. Первое, что мы должны сделать перед подключение мобильного телефона к умной колонке который совместим с Siri, заключается в том, чтобы предварительно подключить наш телефон к Сеть Wi-Fi через официальное приложение, которое будет зависеть от того, используем ли мы периферийное устройство Sonos или другую Марку. Следующее, что нам нужно сделать, это следующее:
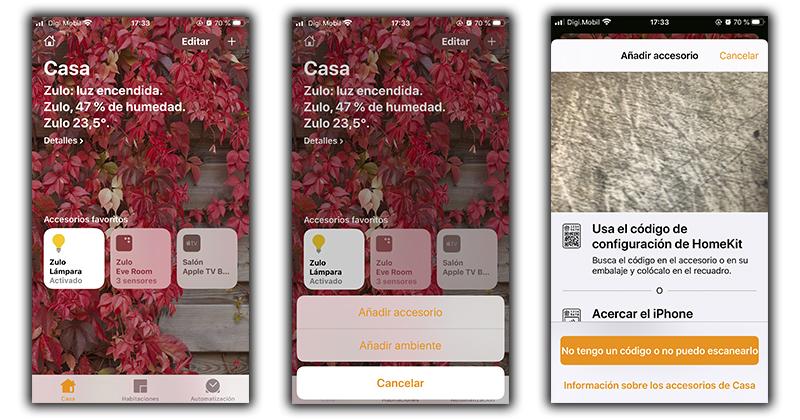
- Перейдите в приложение Apple Home. .
- Теперь вы должны нажать на верхнюю кнопку «+».
- Затем нажмите добавить аксессуар .
- На следующем экране нам нужно будет выбрать вариант, где написано « У вас нет кода или вы не можете его отсканировать ».
- Устройство, которое мы пытаемся использовать с Siri, должно появиться автоматически.
- Наконец, мы завершаем процесс, выбирая комнату и другие параметры.
Таким образом, как мы уже говорили вам ранее, если конфигурация не отображается, вы сможете сделать это вручную самостоятельно, если приложение не позволяет вам сделать это автоматически на вашем устройстве Apple. И дело в том, что мы так или иначе сможем связать HomePod с iPhone.



