Каждый диск, устройство хранения или устройство, способное хранить данные, которые мы подключаем к компьютеру, автоматически маркируются Microsoft операционная система с буквой алфавита. По умолчанию диск C зарезервирован по умолчанию для диска, на котором установлена операционная система. В любом случае, мы можем изменить эту букву, когда захотим. Далее мы покажем вам как изменить букву любого диска в Windows 10.
К счастью, из-за необходимости, или просто из-за прихоти или хобби, Windows 10 позволяет нам изменять букву любого устройства, чтобы мы назначали букву, которая нам нравится больше всего в каждом случае. Для этого мы сможем использовать Disk Manager или через инструмент Diskpart из командной строки.
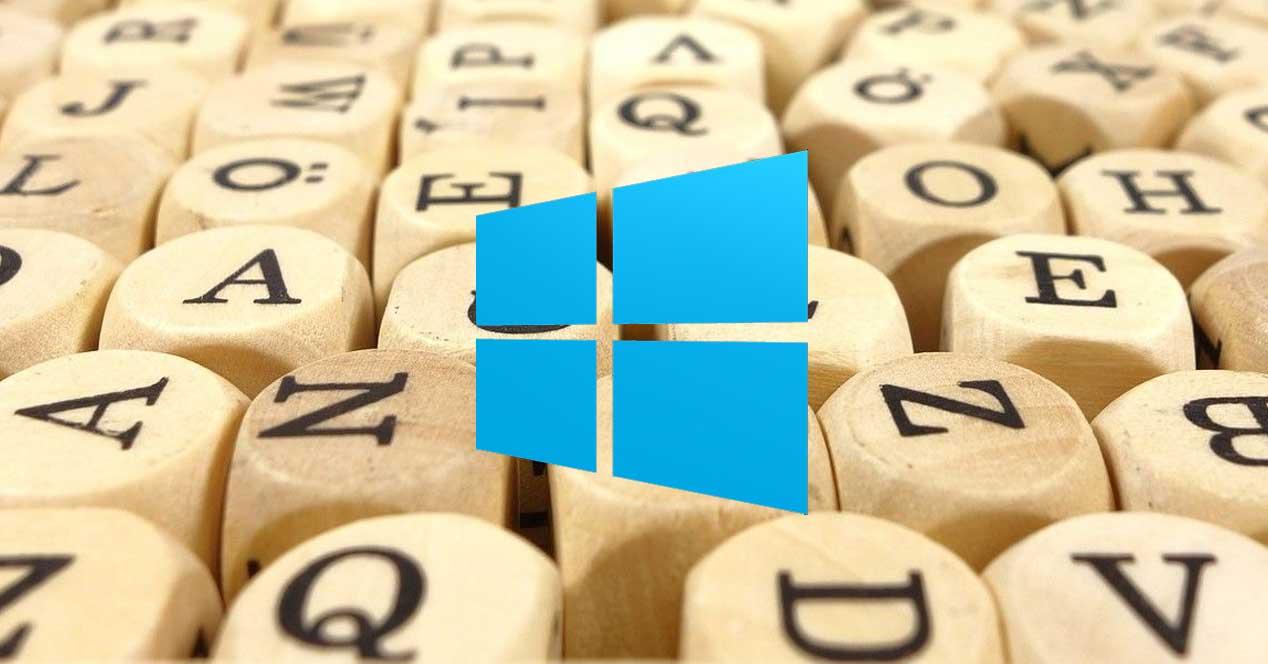
Изменить письмо из диспетчера дисков
Диспетчер дисков Windows 10 позволяет вам просто изменить букву системного диска, выполнив следующие действия:
- Мы открываем Disk Manager из меню Win + X
- Это откроет окно с администратором, где будет показан список всех модулей и разделов, где мы увидим каждую букву, назначенную каждому из них, наряду с другой информацией, такой как распределение, тип, файловая система, состояние, вместимость и т. д.
- Оттуда мы выберем Ед. изм на что мы хотим изменить букву.
- Кликаем по нему правой кнопкой мыши.
- Мы выбираем вариант Изменить букву и путь к диску .
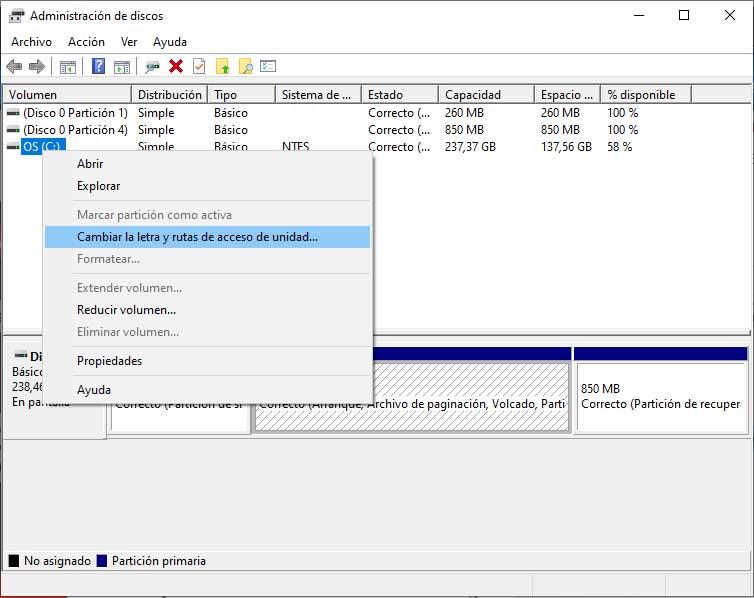
- В следующем открывшемся окне нажмите на Изменить .
- Далее мы выбираем букву, которую хотим присвоить выбранному юниту.
- После внесения изменений нажмите OK для сохранения изменений.

Теперь мы можем видеть, как единица, на которую мы только что изменили букву, уже отображается с новой назначенной буквой. Конечно, важно знать, что определенные программы или приложения, работа которых зависит от буквы диска или ссылается на нее в некоторых настройках, могут перестать работать правильно.
Изменить букву диска с помощью Diskpart
Diskpart - это инструмент, основанный на командной строке, который позволяет форматировать жесткий диск, создавать разделы с различными форматами, а также дает нам возможность изменить букву любого накопителя в Windows 10. Для этого:
- Мы открываем командная строка окно .
- Однажды перед командной строкой мы пишем DiskPart и нажмите Enter.
- Автоматически откроется новое окно командной строки с подсказкой, настроенной с помощью инструмента diskpart.
- Далее мы пишем объем списка и нажмите Enter.
- Это покажет нам список с единицами и разделами оборудования.
- Ниже будет выбрать тот, на который мы хотим изменить букву, используя выберите объем письма команда, где буква мы должны заменить его на текущую букву, которая представляет его.
- Как только это будет сделано, мы выполним команду назначить письмо , где newletter мы должны заменить его на букву, с которой мы хотим, чтобы эта единица была представлена.
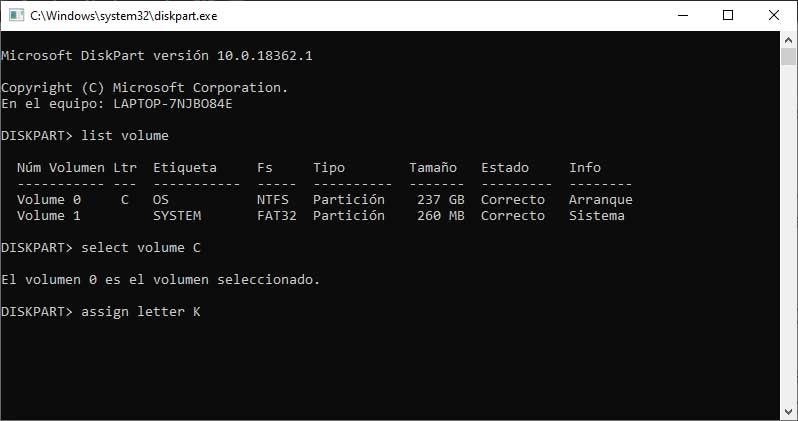
Автоматически, буква этого устройства будет изменена, и мы уже можем проверить это из самого проводника Windows 10. Как мы указывали ранее, некоторые программы или приложения, работа которых зависит от буквы устройства или относится к ней в некоторых настройках, могут перестать работать должным образом.
Мы также можем изменить название на единицу
Также возможно изменить имя жесткого диска или разделов нашей системы простым способом. Поэтому, помимо выбора буквы диска, мы можем дать нашему диску или каждому из его разделов имя, которое мы хотим, чтобы их можно было лучше идентифицировать. Для этого нам просто нужно выполнить следующие шаги:
- Мы открываем окно проводника Windows.
- Мы идем к Эта команда или Моя команда в зависимости от версии системы, которую мы имеем.
- Мы выбираем единицу, которую мы хотим изменить имя.
- Кликаем по нему правой кнопкой мыши, чтобы войти Объекты .
- В мы выбираем Общие вкладка свойств преимущество.
- В редактируемом поле выше мы пишем имя, которое мы хотим для этой единицы.
- Нажмите на Применить и ОК для сохранения изменений.
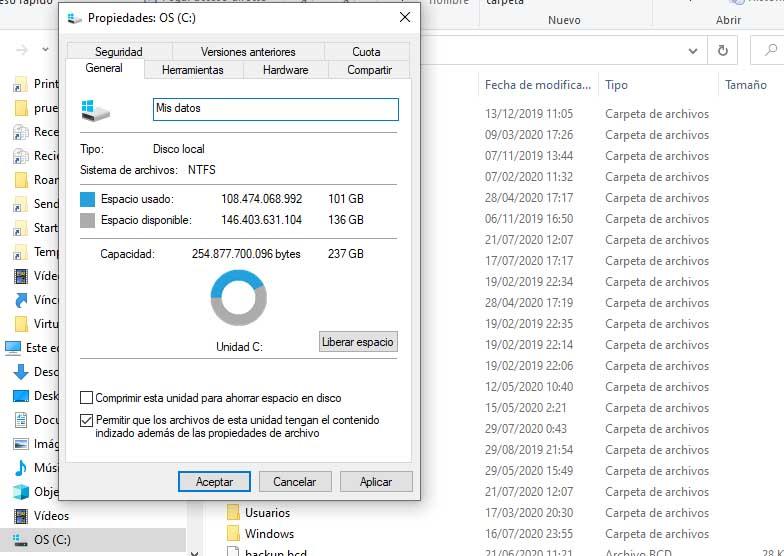
Теперь мы можем увидеть, как устройство изменило свое имя, если мы откроем проводник Windows.
Как скрыть букву диска в Windows 10
Помимо возможности изменить букву любого системного диска, в Windows 10 можно скрыть эту букву. Таким образом, при открытии проводника мы увидим, что вместо единиц, появляющихся рядом с их буквой, будет отображаться только их имя. Для этого:
- Мы открываем окно проводника Windows.
- Мы выбираем Вид вариант из главного меню.
- Мы входим Опции .
- Нажимаем на Изменить папку и параметры поиска вариант .
- Это откроет новое окно, в котором мы должны выбрать Вид меню.
- Далее ищем вариант Показать буквы диска в рамках расширенных опций.
- Мы снимаем флажок.
- Мы принимаем изменения.
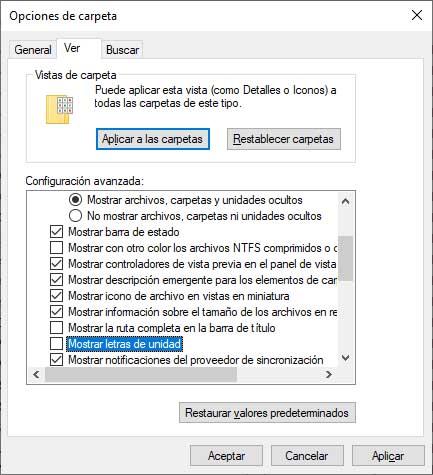
Теперь мы можем вернуться в файловый менеджер и проверить, как рядом с каждым модулем системы вместо того, чтобы показывать букву и ее имя, показывается только имя, а не буква.
