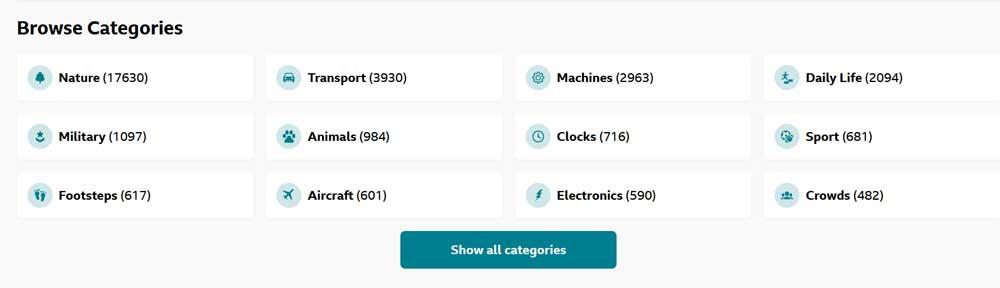Подавляющее большинство пользователей хотят Windows система адаптирована к их потребностям или вкусам. Это то, что Microsoft пытается помочь нам несколькими способами, как мы увидим в этих строках. И мы покажем вам, как изменить звуки Windows 10 и поставьте другие свои.
Эти изменения, связанные с настройкой Windows, обычно выполняются, когда, например, мы устанавливаем новый фон рабочего стола. Нечто подобное происходит при установке новой темы или изменении определенных функциональных параметров. Но в данном случае мы хотим сосредоточиться на всем, что связано с звук в Windows .

Как включить звуки по умолчанию в Windows 10
На этом этапе первое, что нужно иметь в виду, это то, что все компьютеры, основанные на системе Redmond, Windows 10 , есть свои звуки. В частности, они активируются, когда мы выполняем определенные действия или происходят какие-то события. Это то, что по умолчанию воспроизводит серию звуков. Сначала они одинаковые для всех команд, поэтому с годами мы к ним привыкли.
Эти входы уже установлены по умолчанию на PC , поэтому мы также можем слышать их при включении оборудования, когда у ноутбука заканчивается заряд батареи, при получении уведомления, при входе в систему и т. д. Но, конечно же, как и во многих других элементах системы, у нас есть возможность изменить это. Мы хотим сказать вам, что сама операционная система предлагает нам возможность выбора пользовательских звуков, чтобы система воспроизводила их при возникновении этих событий или действий.
Это похоже на то, что мы обычно делаем с фоном рабочего стола или темой, которую мы устанавливаем, как мы упоминали ранее. В то же время, когда дело доходит до визуального аспекта Windows, у нас также есть возможность активировать темный режим, но теперь мы сосредоточимся на звуки программного обеспечения.
Откройте настройку звука Windows
Хотя некоторые из вас могут этого не знать, это функция настройки, доступная во многих версиях, поэтому давайте посмотрим, как ею воспользоваться. Следовательно, чтобы изменить эти звуки, которые мы упоминаем в Windows , у нас есть несколько способов получить доступ к функциональности как таковой.
Измените звуки по умолчанию в настройках
С одной стороны, мы скажем вам, что это раздел, к которому мы можем получить доступ из приложения System Configuration. Чтобы открыть его, все, что нам нужно сделать, это использовать Win + I комбинация клавиш, чтобы открыть новое окно. Затем, чтобы найти раздел, который нас интересует в данном конкретном случае, мы нажимаем на опцию «Система», чтобы выбрать «Звук» на левой панели.
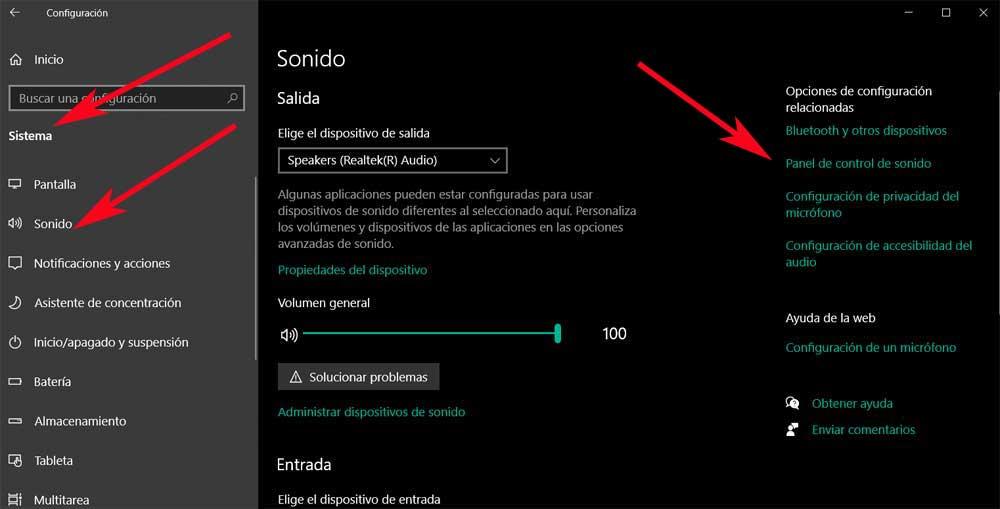
Сказать, что у нас также есть возможность открыть Настройки щелкнув правой кнопкой мыши кнопку меню «Пуск» или значок динамика на панели задач. Как бы то ни было, в появившемся окне на экран справа от него мы видим ссылку под названием «Панель управления звуком», по которой мы нажимаем.
Настройте звуки по умолчанию из панели управления
Это приведет нас к популярной панели управления Windows, так что мы также сможем получить доступ к этой функции напрямую из нее. Для этого нам нужно только открыть его и перейти в Оборудование и звук . Далее выбираем раздел «Звук», чтобы открыть интересующее нас окно.
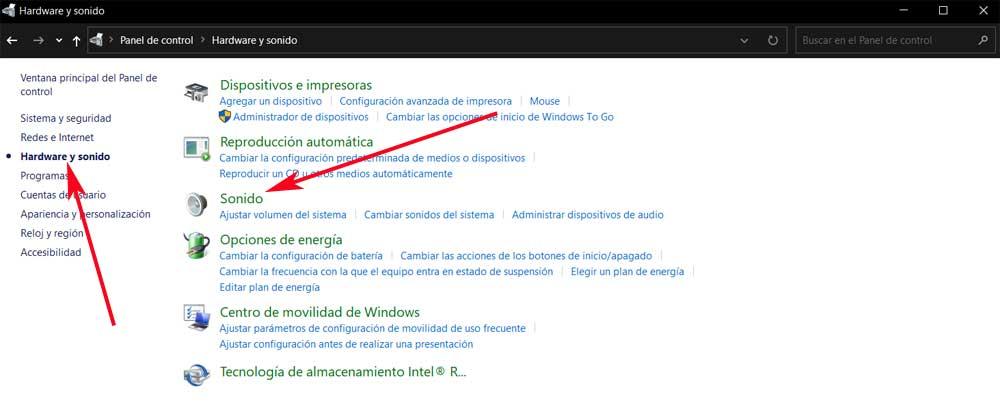
В этот момент на экране появится новое всплывающее окно, которое мы действительно ищем. Следовательно, в этом нам нужно только щелкнуть вкладку «Звуки», которая вызывает список событий Windows. Что ж, в этом окне мы находим несколько интересных вариантов в том же смысле. Во-первых, у нас есть возможность полностью исключить звуки из системы, что мы указываем в раскрывающемся списке Комбинация звуков .
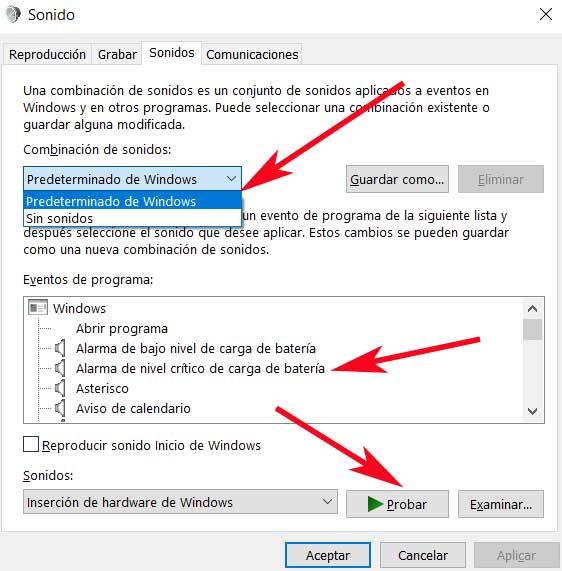
Однако здесь нас интересует возможность устанавливать персональные звуковые сигналы для определенных системных событий. Чтобы добиться этого, о чем мы вам сообщаем, первым делом нужно найти интересующее нас событие или действие из представленного здесь списка. Мы можем прослушать аудио, установленное по умолчанию, нажав на кнопку «Тест». Но чтобы изменить это, в данном случае мы выбрали Examine. Это даст нам возможность перемещаться по дискам, чтобы выбрать Аудиофайл которые мы будем использовать для этого конкретного события.
Пакеты звуков для использования в Windows 10
Конечно, для всего того, что мы вам сказали, первое, что нам нужно, это иметь аудиофайлы как таковые, которые мы собираемся создать. Они могут быть созданы нами с помощью записей, конкретных программ или путем загрузки их из Интернета. Но вам также может быть интересно узнать, что в сети можно найти звуковые пакеты для установки и использовать их на PC как мы видели раньше. Далее мы увидим несколько примеров, которые, несомненно, придадут системе Редмонда более индивидуальный подход.
Звуковой пакет Stardock
Здесь мы находим программное решение, которое предоставляет в наше распоряжение тысячи звуков, каталогизированных в различных пакетах. Мы можем использовать их по своему усмотрению для задач настройки Тона Windows что мы только что видели. В то же время Stardock SoundPackager дает нам возможность легко создавать наши собственные аудиофайлы и сохранять их для использования в Windows. Вы можете попробовать все это из этой ссылки .
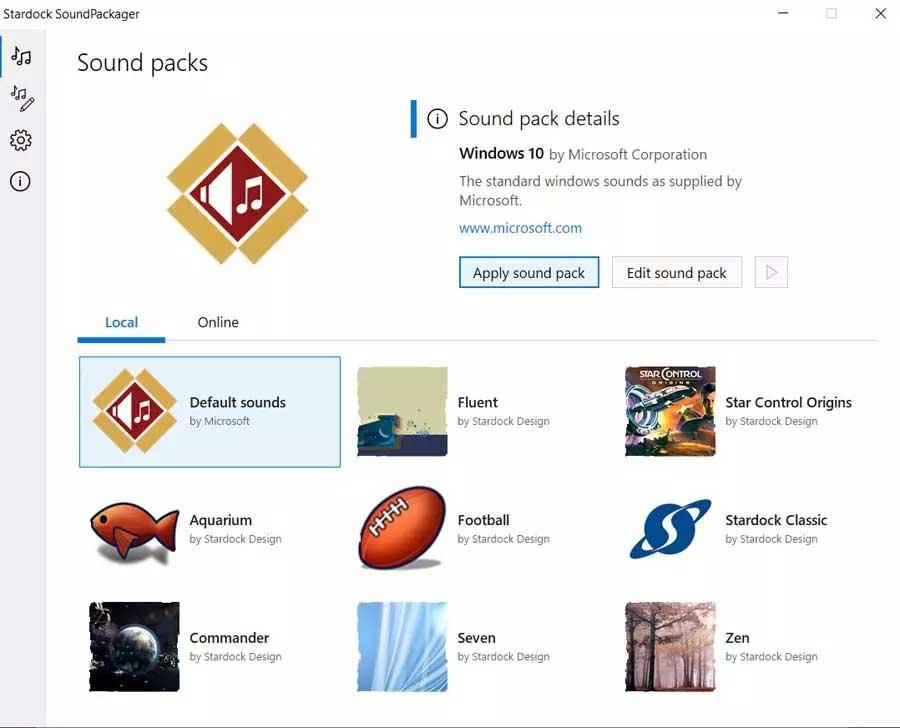
FreeSound
Но если мы ищем более простую и бесплатную альтернативу, мы всегда можем использовать эту другую веб-платформу. В нем мы находим мощную поисковую систему, которая позволяет нам находить множество эффектов и звуков для использования в операционной системе Microsoft. Скажите, что они принадлежат другим пользователям, которые со временем загрузили их и делились ими с остальными, что мы также можем сделать. Это содержимое находится в WAV файл формат, чтобы мы могли их скачать из этой ссылки .
Звуковые эффекты BBC
Аналогичным образом мы находим этот другой вариант скачать аудио и настроить Windows. В частности, мы имеем в виду платформу BBC Sound Effects, веб-сайт, на котором представлены самые разнообразные звуки всех видов, которые можно бесплатно загрузить. У нас также есть различные категории, которые помогут нам быстрее найти то, что мы ищем. Чтобы воспользоваться всем тем, что мы вам рассказываем, мы можем получить доступ к этому сайт по этой ссылке .