Поддержание нашего компьютерного оборудования в хорошем состоянии является ключевым моментом, если мы хотим, чтобы оно прослужило долго и не приходилось обновлять его раньше, чем ожидалось. Большинство компонентов ПК или ноутбука довольно устойчивы к времени и ежедневному использованию, которое мы можем им дать, но, вероятно, наиболее подвержены выходу из строя компоненты. Оперативная память Память.
Далее мы собираемся дать вам ряд предупреждающих знаков, которые вы должны принять во внимание, чтобы знать, когда начинается смерть оперативной памяти вашего ПК или ноутбука . Если вы заметили какую-либо из этих проблем, это может быть признаком того, что сбой ОЗУ неизбежен. В конце концов, существует почти прямо пропорциональная зависимость в том, что это одна из самых важных частей любого компьютера, но она также имеет один из самых высоких показателей отказов среди всех компонентов вашего компьютера.

Признаки того, что что-то не так с оперативной памятью
Вы можете внезапно обнаружить, что файлы, к которым вы часто обращаетесь и используете, повреждены и не могут быть открыты . Это не означает исключительно, что это проблема с оперативной памятью, но если вы находите все больше и больше поврежденных файлов и проблема со временем усугубляется, это почти наверняка виновато. Это связано с тем, что неисправная оперативная память приводит к ухудшению структуры вашего жесткого диска, и в конечном итоге вы вообще не сможете запустить компьютер.
Также тот факт, что ваш компьютер начинает испытывать внезапные аварии может быть индикатором деградации оперативной памяти.

Особенно если нет никакой закономерности в сбоях, может быть виновата оперативная память . Если ты получишь Windows падения или синий экран смерти при открытии определенного приложения, это может быть связано с самим программным обеспечением, но если эти сбои происходят случайным образом, ваш компьютер перезагружается в тот момент, когда он показывает рабочий стол, или он падает каждый раз, когда вы пытаетесь установить что-то новое, это пахнет отказом оперативной памяти.
Еще один признак того, что что-то может быть не так, можно проверить непосредственно из системной информации. Щелкните правой кнопкой мыши меню «Пуск» Windows и выберите «Система» > «О программе». Вам будет показан обзор основных статистических данных вашего компьютера, включая объем оперативной памяти теоретически установлен . Если ваша система показывает неверные данные, это может быть признаком проблем с оперативной памятью.
Как проверить, что оперативная память плохая
Windows поставляется со встроенным средством диагностики памяти. Чтобы запустить его, нажмите Клавиша Windows + R, введите mdsched и нажмите Enter. Этот инструмент диагностики памяти Windows предложит вам перезагрузить компьютер, а затем проведет несколько тестов, после чего автоматически перезагрузится и вернет вас на рабочий стол. Любые найденные проблемы будут отображаться в уведомлении на панели задач.
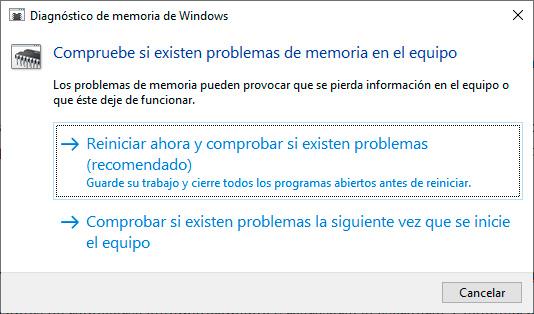
Если у вас есть Mac, они также поставляются со своей собственной встроенной проверкой памяти . Чтобы использовать его, перезагрузите устройство и удерживайте клавишу D во время загрузки, затем вы попадете на экран диагностики. На более новых моделях тест памяти должен начаться автоматически. Пользователям более старых версий потребуется выбрать вкладку «Тесты оборудования», установить флажок «Выполнить расширенные тесты» (занимает гораздо больше времени) и нажать «Тест».
В качестве альтернативы, можешь попробовать мемтест , инструмент, который существует уже более 20 лет и считается наиболее полным инструментом для тестирования оперативной памяти.