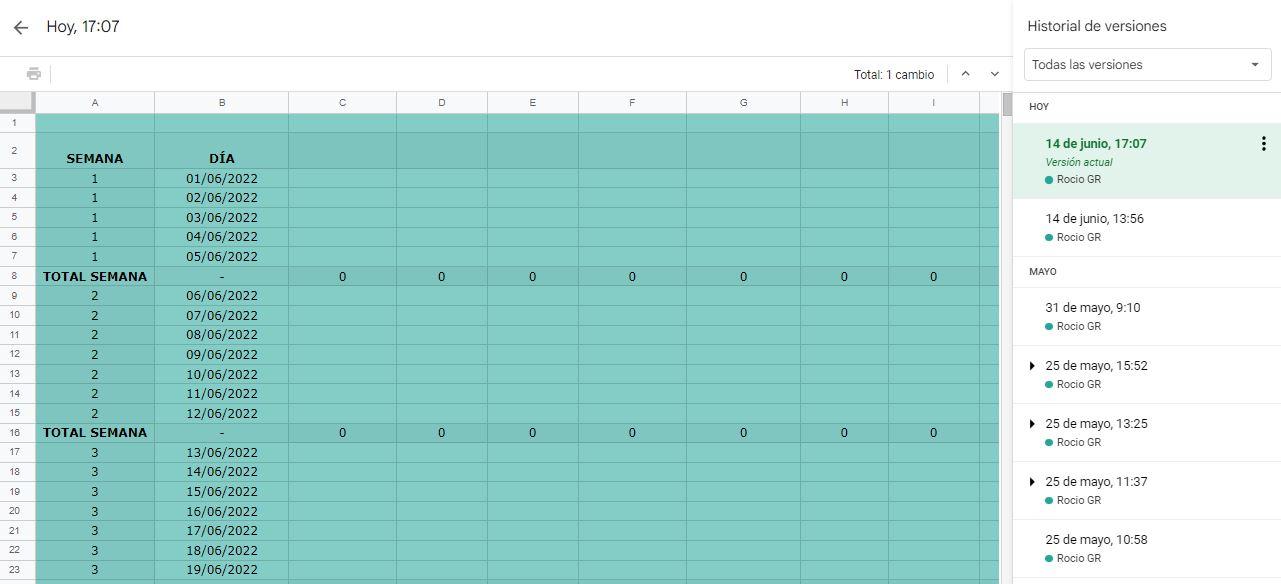Если вам нужно сделать электронную таблицу, мы можем использовать Excel, и это обычно самый распространенный вариант. Но это не единственный вариант, и мы можем использовать бесплатные альтернативы, такие как Google Sheets. Что такое Google Таблицы? В следующих абзацах мы объясним, как вы можете использовать онлайн-таблицы, в чем их отличие от Excel или как мы можем бесплатно создать таблицу в Google, чтобы делиться ею и редактировать ее в режиме реального времени с другими пользователями.
В следующих параграфах мы объясним, как это сделать, как создавать таблицы Google, с каких платформ мы можем их создавать или какие есть шаблоны.
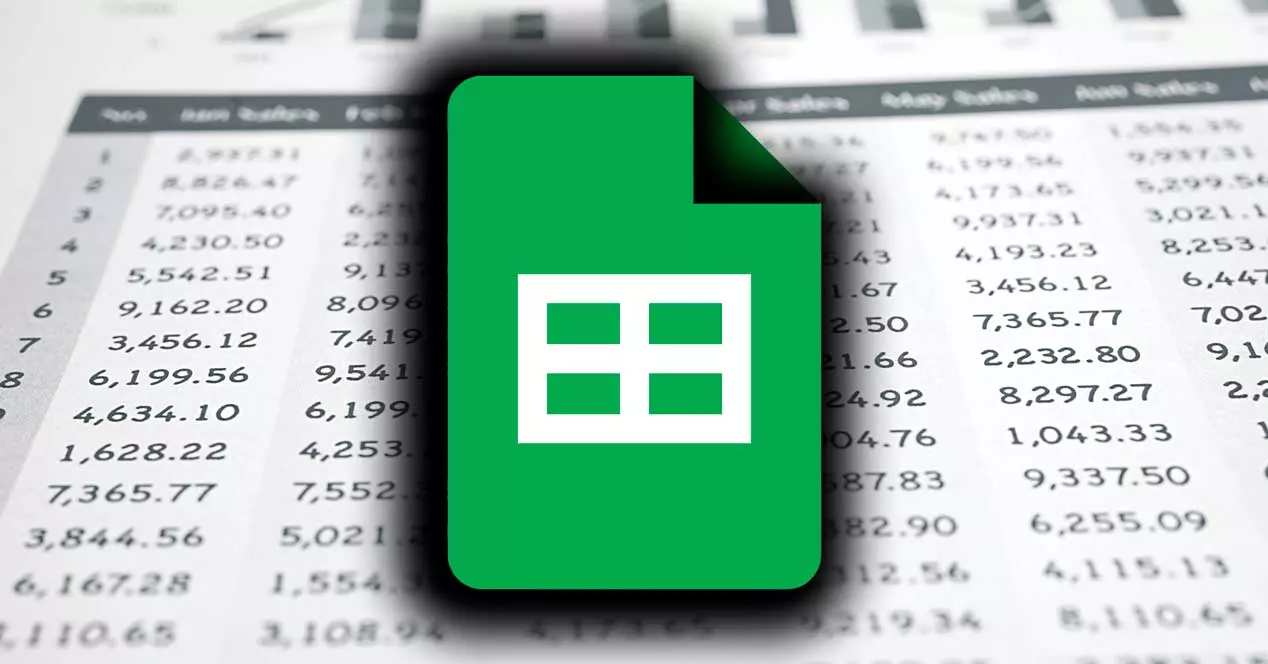
Что такое Google Sheets или электронные таблицы
Google Таблицы — это инструмент Google для создания электронных таблиц так же, как вы создаете их в Microsoft Excel, мифический и фундаментальный инструмент, созданный в восьмидесятых годах. Но Google Таблицы бесплатны и позволяют нам совместно редактировать в режиме реального времени. с любой учетной записью Google. Мы можем иметь столько электронных таблиц, сколько захотим, и вставлять формулы, автоматизировать задачи, проверять данные, назначать задачи или комбинировать с другими приложениями Google.
Одним из основных преимуществ этого инструмента является то, что изменения автоматически сохраняются в истории версий, чтобы все работают с самым последним инструментом, но мы также можем отменить возможные ошибки. И мы можем управлять всеми видами электронных таблиц, настраивая их с помощью фильтров, действий, столбцов, цветов, шрифтов… Или мы можем загрузить их, чтобы просматривать их в автономном режиме или открывать их из других подобных программ, таких как сам Excel.
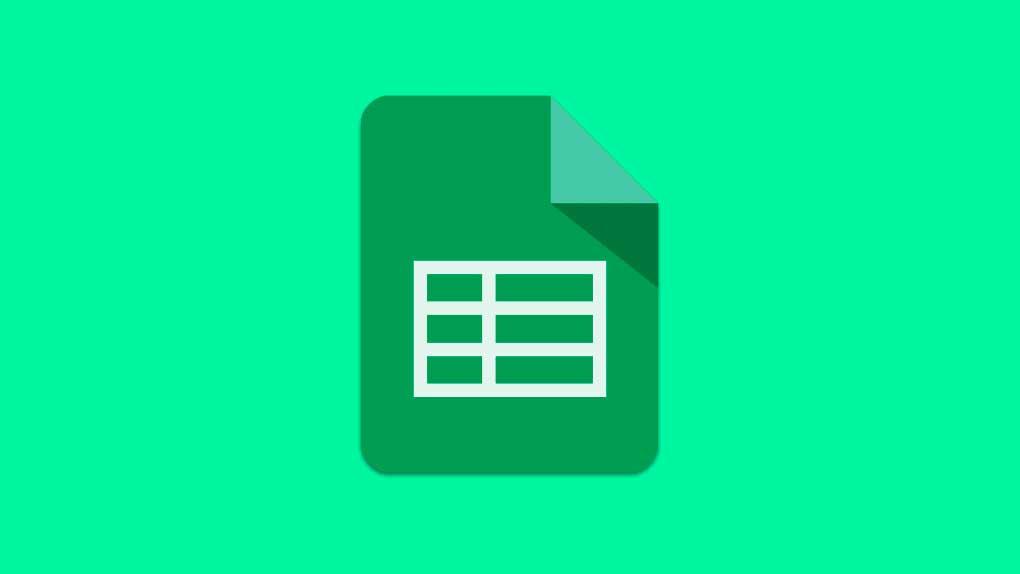
Поддерживаемые платформы и устройства
Мы можем использовать Google Sheets из браузера, просто зайдя в наш браузер и открыв нашу учетную запись Google. Отсюда мы можем без проблем открывать электронные таблицы Google, и он совместим с основными браузерами: вы можете использовать его в Google ChromeMicrosoft EdgeМозилла FirefoxИнтернет Эксплорер, Apple Сафари…
Мы также можем использовать его загрузка применение на нашем мобильном телефоне, потому что с 2014 года мы можем использовать специальное приложение для открытия Google Таблиц на смартфоне с доступом ко всем вашим таблицам, созданным из приложения.
Приложение бесплатно для Android и iOS и имеет удобный интерфейс, из которого мы можем просматривать или редактировать все листы, которые мы связали с нашими различными электронными письмами, не прибегая к браузеру.
Отличия от Excel
Между Google Sheets и Excel практически нет различий, и мы без проблем узнаем, как использовать Google Sheets. Различий практически нет, и мы можем использовать один и тот же формат в обоих случаях: документы совместим с Эксель если мы создадим их в Google. Есть различия, которые позволяют нам, например, совместно работать в режиме реального времени из электронных таблиц без необходимости установки какой-либо специальной программы.
Но оба позволяют нам добавлять формулы и использовать всевозможные фильтры и представления фильтров для столбцов. Оба также позволяют нам вручную создавать графики or поворотные столы , но Google Sheets добавляет некоторые преимущества, такие как автоматическое создание графиков или сводных таблиц с помощью «Исследовать».
Оба практически идентичны, и нет никаких различий в условиях использования, поскольку большинство формул можно применять к обоим, и их использование совершенно одинаково. Кроме того, форматы совместимы друг с другом и с любым шаблоном.
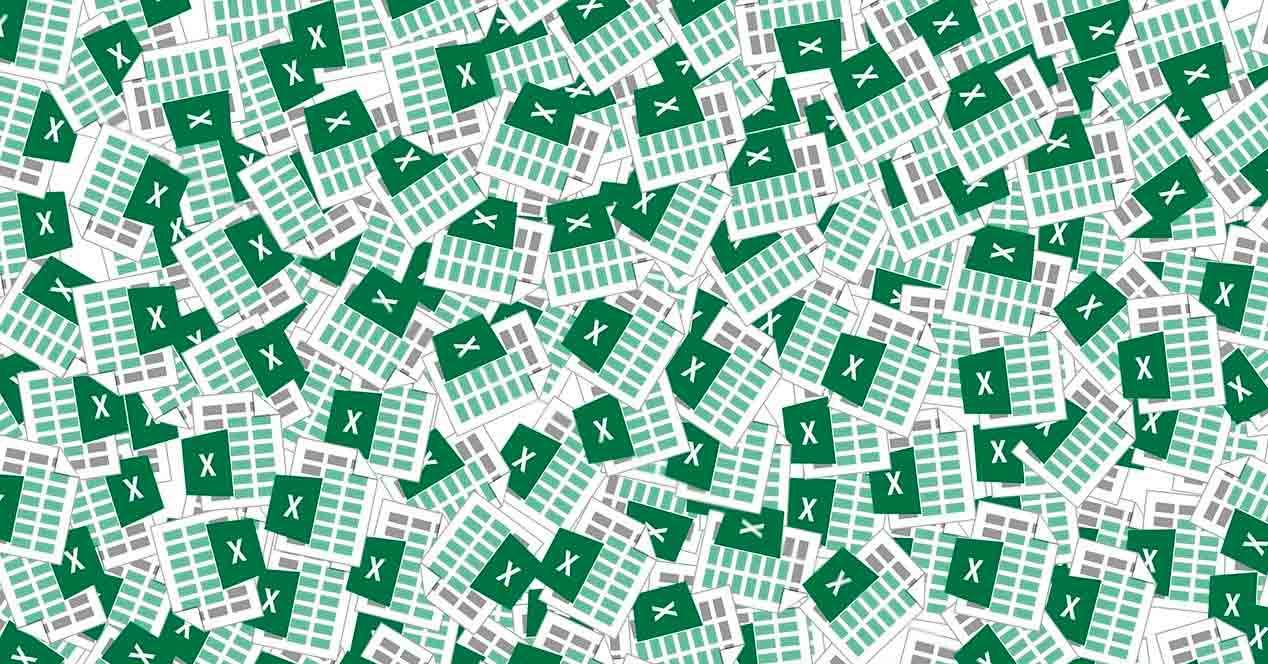
Как использовать Google Таблицы
Чтобы использовать Google Таблицы или электронные таблицы Google, нам нужно только совершенно бесплатно иметь учетную запись Google. Ваша учетная запись Gmail — это та же самая учетная запись, которая вам нужна для доступа к Диску, а также, например, для доступа к таким инструментам, как этот. После того, как вы создали учетную запись, нам просто нужно перейти к Листы создать электронную таблицу с нуля или открыть галерею шаблонов.
Как вы можете видеть на скриншоте ниже, мы можем нажать на «+» в верхней части экрана, чтобы создать пустой лист, но мы также можем нажать на галерею шаблонов, чтобы использовать любой из предварительно загруженных, и нам нужно будет только изменить данные или цвета, чтобы адаптировать их к тому, что нам нужно.
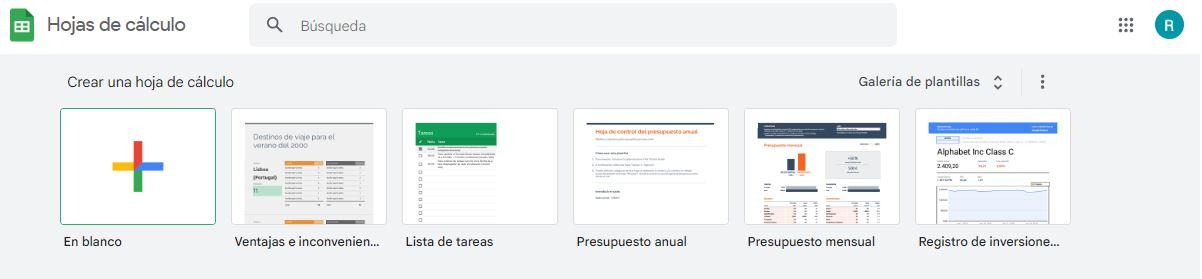
После создания листа в нижней части экрана у нас будут все электронные таблицы. Кроме того, мы увидим ряд фильтров, которые позволяют нам фильтровать и выбирать только наши или все, что у нас есть в нашем Google Drive независимо от того, кто им владеет. Мы можем управлять ими по папкам или упорядочивать в соответствии с последними открытыми вами или от А до Я, например, как вы можете видеть на изображении ниже.
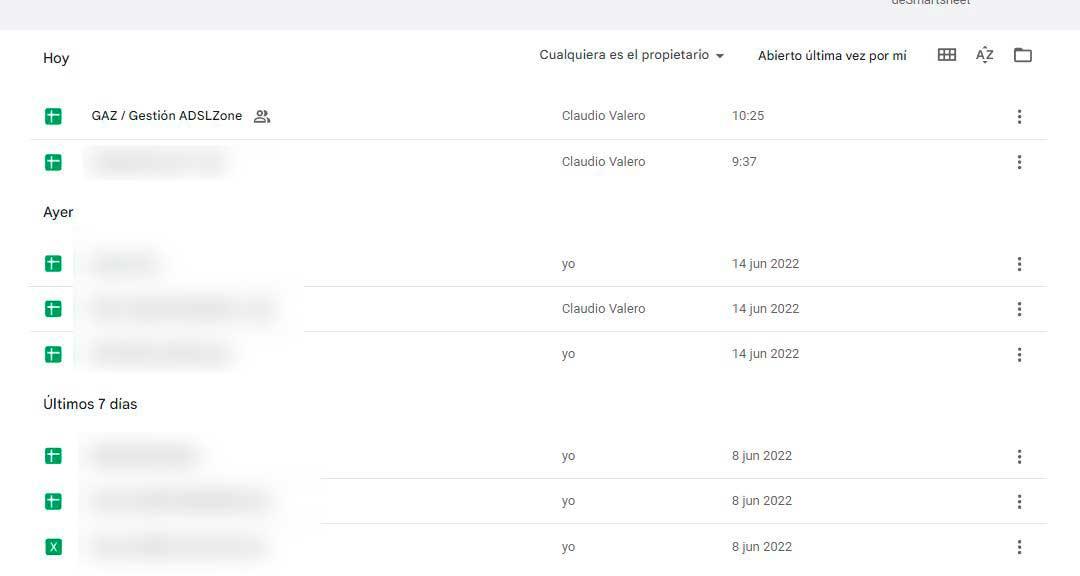
галерея шаблонов
Мы можем выбирать между шаблонами, доступными в таблицах Google. Разделенные на разные категории, мы можем выбирать между несколькими моделями, а затем настраивать их и изменять все, что вам нужно: цвета, данные…
Среди категорий мы находим: личное, работа, управление проектами, образование. И в них мы находим всевозможные шаблоны, которые мы можем использовать: список задач, годовой бюджет, месячный бюджет, отчет об инвестициях Google Finance, календарь, планирование поездок, планирование свадьбы, список командных игроков, преимущества и неудобства, счет, табель учета рабочего времени, годовой контрольный лист бюджета, отчет о расходах, заказ на поставку, планирование смены сотрудников, менеджер по работе с клиентами, диаграмма Ганта, график проекта, отслеживание проекта, график маркетинговых мероприятий, посещаемость, табель успеваемости, лист контроля задач…
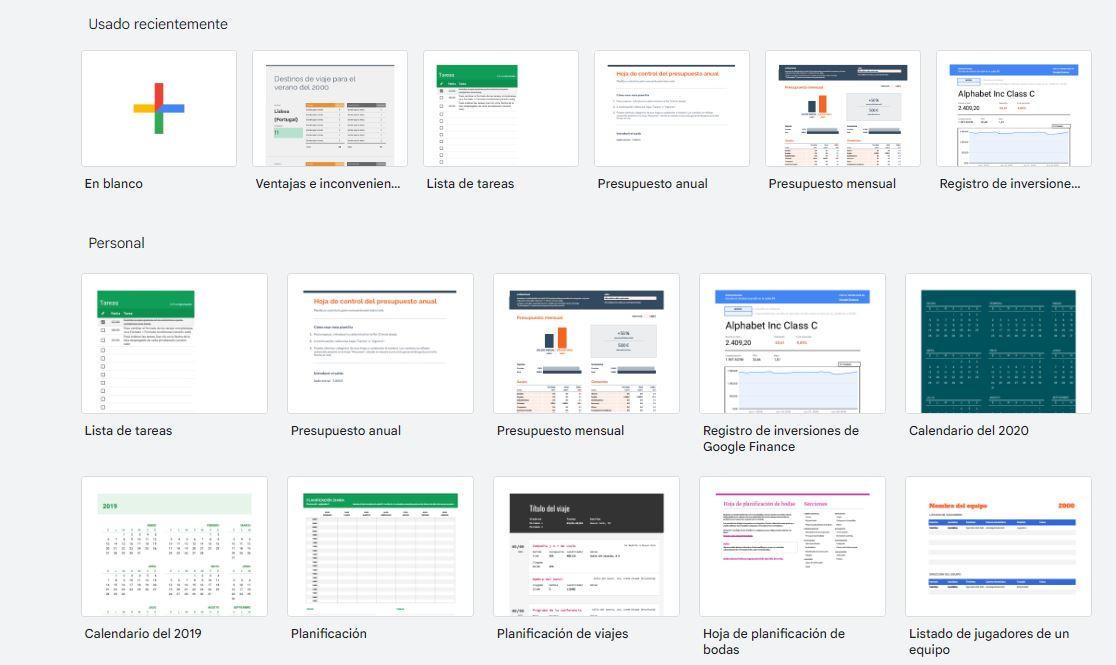
Вам просто нужно нажать на любой из них и мы можем начать редактировать все, что хотим касаясь различных столбцов и строк. Мы можем изменить дизайн и контент, мы можем изменить типографику, цвета, заголовки или различные тексты, пока они не адаптируются к тому, что нам нужно, но без необходимости создавать их с нуля. Это может быть полезно, если оно вписывается в то, что уже сделано.
Создать лист с нуля
Другой вариант заключается в том, что мы начинаем лист с нуля, который больше подходит для того, что нам нужно, и для любого использования, которое мы хотим использовать для этой электронной таблицы. Будьте профессиональны или индивидуальны. Мы можем использовать его для бюджета, для отслеживания учеников, для управления задачами на работе или просто для организации задач дома или для определения того, сколько раз что-то повторяется с течением времени.
Нам просто нужно выполнить предыдущие шаги и коснуться «+», чтобы создать лист, на котором мы увидим все соответствующие столбцы и строки. Мы можем добавлять различные разделы, добавлять формулы, добавлять фильтры… Нам просто нужно вставить все данные или использовать параметры, предлагаемые электронными таблицами Google.
Например, мы можем создать электронную таблицу с цветами, подобными тому, что вы видите на скриншоте ниже, и с фильтрами, которые позволяют нам автоматически добавлять итоги за неделю, итоги за месяц… Также, как мы видим в этом примере, мы можно добавлять разные цвета в зависимости от столбцов, типов и т. д.
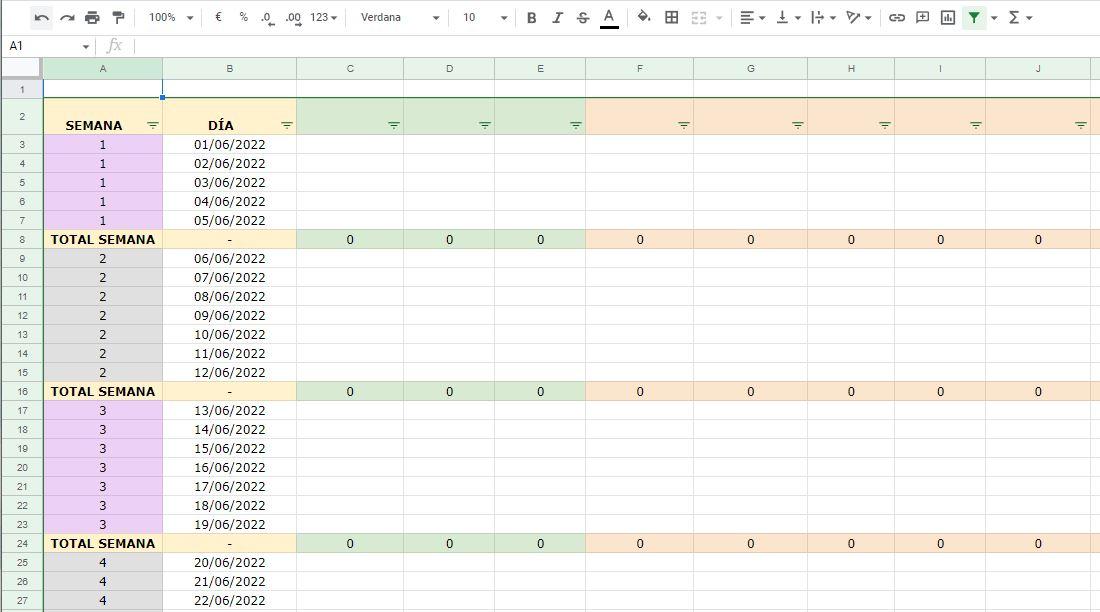
В верхней части мы можем видеть различный поправки созданного листа. Мы можем просмотреть предыдущие версии или восстановить версию, если мы что-то удалили по ошибке или просто хотим посмотреть, кто к чему прикасался. Мы можем видеть все изменения с датой и временем, как вы видите в примере.