Google Chrome имеет много инструментов, которые делают его полноценным браузером со многими опциями, а также с новыми функциями, которые пришедшее обновление после обновления , улучшения и новые функции в текущих версиях. Но помимо этого есть и другие, которые еще не прибыли. Это случай флаги Chrome которые позволяют нам активировать новые функции, которые еще не доступны.
Мы можем использовать флаги Chrome как в браузерной версии компьютеров, так и в мобильных телефонах, и в следующих параграфах мы объясним, что это такое, для чего они нужны, какие преимущества они имеют или как мы можем максимально использовать их, но и то, что они позволяют нам активировать или деактивировать без необходимости загружать другой браузер, который имеет больше инструментов или даже опережает бета-версию Google.
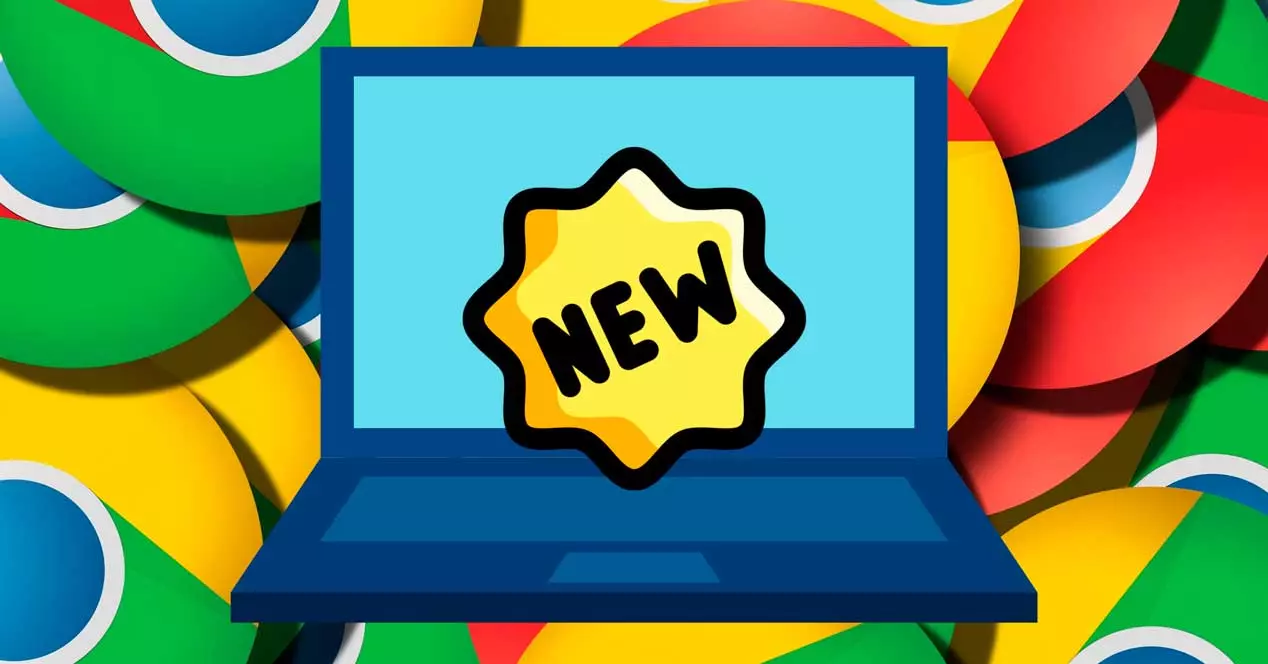
Что такое флаги Google Chrome
Флаги Chrome — это параметры, которые тестирует ваш браузер. . Инструменты или функции, которые еще не интегрированы в браузер или еще не в бета-версии. Это экспериментальные функции, которые вы можете активировать иметь некоторые изменения, хотя и принимая во внимание, и как они объясняют из самого раздела, что они могут создавать проблемы на общем уровне производительности или могут вызывать сбои.
Что позволяют флаги Chrome, так это принудительно вносить изменения. Нам не нужно делать ничего особенного, а просто перейти на соответствующую страницу, и мы увидим название каждого из них и краткое описание, которое говорит нам, что произойдет, если мы активируем его или какую функцию он выполняет. Конечно, это не всегда будет работать идеально, потому что вы должны иметь в виду, что это тесты и функции, которые еще не были окончательно реализованы и которые не готовы быть эффективными на 100%.
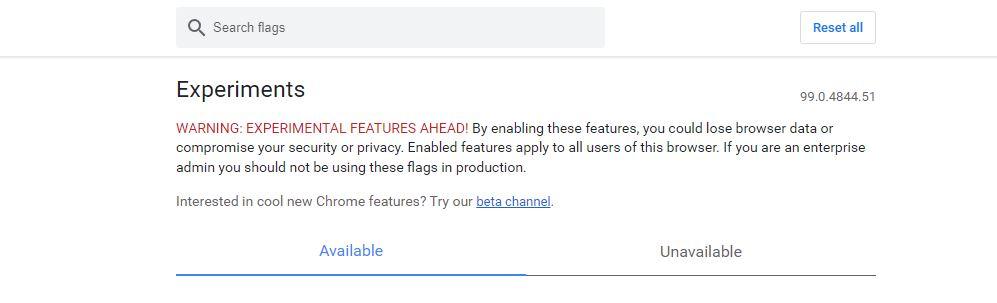
Когда мы обращаемся к этому разделу браузера, мы видим, что каждый из флагов или функций имеет раскрывающуюся кнопку, которая позволяет нам видеть «по умолчанию» рядом с «включено» или «отключено». Просто выберите «включено», чтобы активировать их, как мы увидим ниже. Хотя после того, как мы это сделали, удобно перезапустить браузер, чтобы изменение вступило в силу.
Как активировать и использовать
Мы можем использовать или активировать флаги Chrome из любого браузера Google как в версии для компьютеров, так и если мы используем его в версии для мобильных телефонов, хотя в последнем функции могут быть другими, поскольку они будут зависеть от операционной системы и планируемого изменения. Но мы объясняем как зайти с любого устройства и какие шаги предпринять.
В браузере на компьютере
В браузере на компьютере шаги просты, потому что нам нужно только перейти на панель навигации и написать chrome://flags, чтобы появился полный список параметров. В верхней части веб-страницы мы найдем сообщение, указывающее на «экспериментальные функции: включив эти функции, вы можете потерять данные или поставить под угрозу свою безопасность или конфиденциальность». Кроме того, от Chrome предупреждают «включенные функции применяться ко всем пользователям этого браузера».
Оказавшись здесь, мы переходим в разные разделы, где мы можем активировать или деактивировать «флаги». В верхней части экрана у нас также есть поисковая система, где мы можем найти любую функцию. То, что нам нужно. Также вверху мы находим кнопку «сбросить все», чтобы пометить все как есть по умолчанию и деактивировать все изменения, внесенные на тот момент.
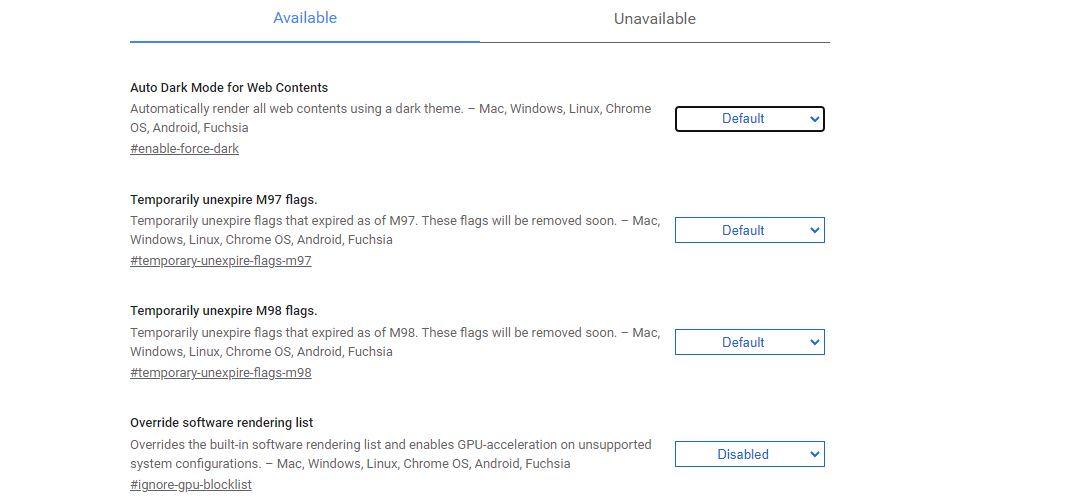
на мобильном телефоне
В случае использования его на мобильном телефоне шаги такие же, потому что нам просто нужно перейти в браузер Chrome для Android и мы должны перейти в адресную строку в верхней части экрана, где обычно появляется страница, которую вы посещаете. Однажды здесь, пишем chrome://flags и нажмите Enter на сенсорной клавиатуре мобильного телефона. Мы получим доступ к флагам браузера и увидим все доступные опции, активированные или нет.
Мы увидим, что вверху есть две вкладки: Доступно или Недоступно. Кроме того, вверху мы можем получить доступ к поисковой системе, которая позволяет нам быстро найти ту, которую мы хотим, в зависимости от того, что нам нужно активировать, или в соответствии с прочитанным нами руководством, в любом случае.
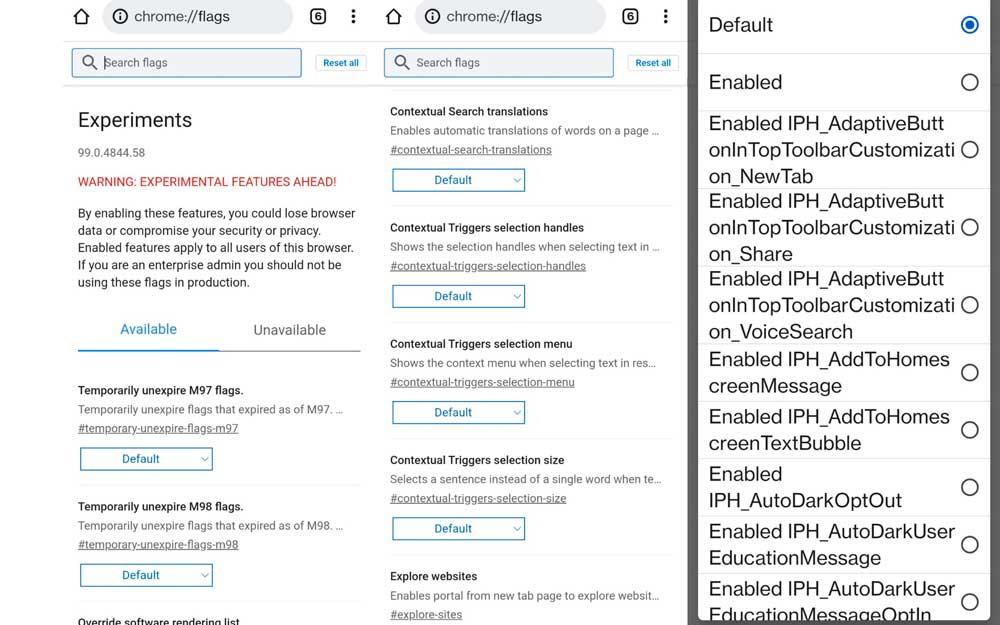
Как только мы узнаем, что мы хотим активировать или деактивировать, мы коснемся этого, и появятся три варианта: по умолчанию, включено, отключено. Выберите активацию или деактивацию и повторите процесс столько раз, сколько вы хотите изменить их. Хотя в некоторых случаях появится больше опций, как на предыдущем снимке экрана, потому что возможностей для активации больше.
Какие функции мы можем активировать или деактивировать
За то, что обслуживаете нас? Например, мы можем включить темный режим в Google Chrome из этого раздела, если у нас есть его обновленная версия. Как почти всегда в таких случаях, удобно, что мы ищем учебник, прежде чем делать это, и что мы убедиться, что мы должны активировать, а что нет, так как есть много вариантов или инструментов, которые мы увидим в разделе «флаги», и не все из них дают понять, какие у них есть преимущества или какие функции они собираются нам дать.
В случае темного режима Chrome, мы будем использовать поисковую систему веб-страницы. Мы должны написать «темный режим», и он будет искать Опция «автоматический темный режим для веб-контента». В раскрывающемся меню у нас будет не только возможность активировать и деактивировать, но и множество различных режимов, которые мы можем выбрать, и в зависимости от того, который вы выберете, сеть будет отображаться с тем или иным видом в своих цветах. :
- включен
- Доступно благодаря простым инвестициям на основе HSL
- Включено с простой инверсией на основе CIELAB
- Включено с простой инверсией на основе RGB
- Включено с выборочными инвестициями в изображения
- Включено с выборочной инверсией элемента, не являющегося изображением
- Включено с инвестициями всего
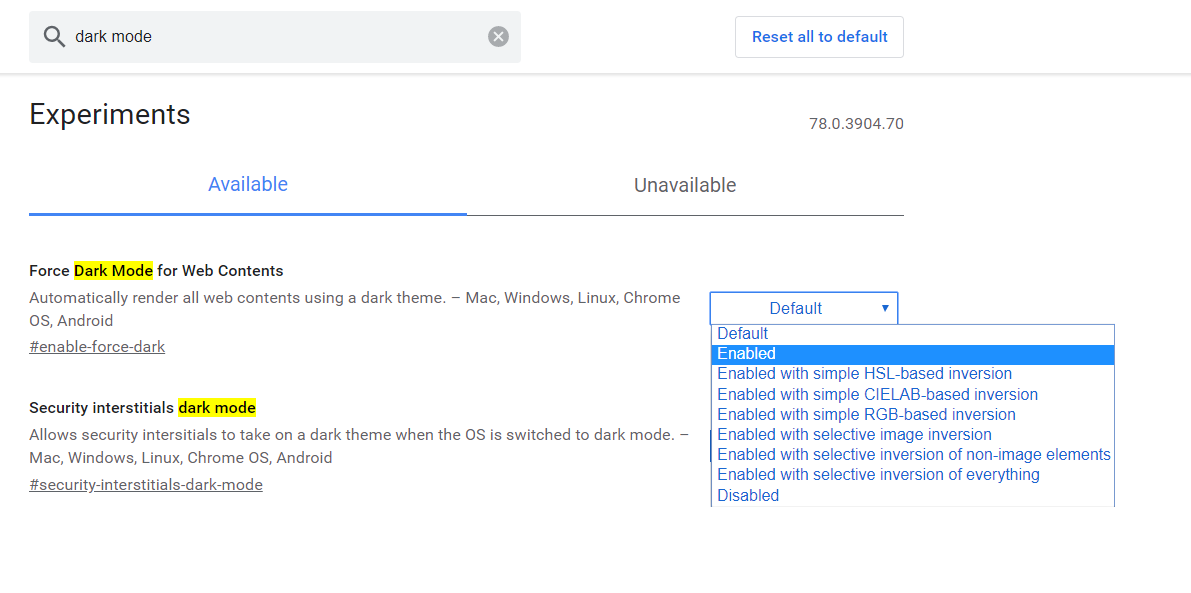
Мы тестируем каждый из них и видим, что внизу экрана появляется кнопка с надписью « повторно запускать ». Мы должны нажать на него, чтобы применить изменения, чтобы они вступили в силу при следующем открытии Chrome.
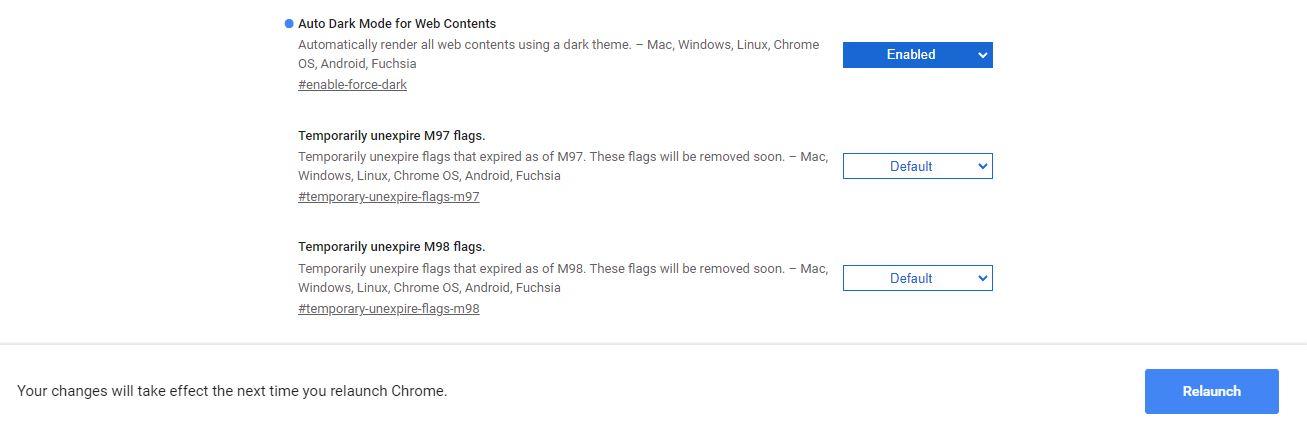
Но есть и другие функции, которые мы можем активировать или деактивировать и они будут зависеть от того, где вы активируете инструменты, в мобильном браузере или на ПК. Например, некоторые из инструментов или опций, которые мы увидим:
- Плавная прокрутка страниц
- Перекрывающиеся полосы прокрутки
- Режим чтения в Chrome (позволяет просматривать упрощенные страницы)
- Выровненные по центру предложения автозаполнения