Если у вас возникла проблема, вы нажимаете правая кнопка вашей мыши и меню, которое не должно открываться или появляется слишком долго, вы должны знать, что есть несколько решений, которые вы можете попробовать, чтобы все вернулось к норме.

Если мышь нам не подходит, это можно представить разными способами, хотя наиболее распространенными и, возможно, наиболее раздражающими могут быть:
- Когда не работает в Windows : в этом случае правая кнопка важна во многих ситуациях, например, когда мы хотим скопировать файл, ввести его свойства или выполнить быстрый доступ к частям системы.
- Если не работает в браузере : чтобы дать вам пример, много раз нам нужно загрузить фотографию, которую мы видим в нашем браузере, в Chrome, Edge или Firefox. Для выполнения этой задачи необходима правая кнопка нашей мыши, и если она не работает, нам трудно.
- Когда не работает в программе : есть приложения, в которых важна работа правой кнопки, поэтому ее действие всегда должно присутствовать.
Возможные решения, которые у нас есть, чтобы эта проблема перестала появляться, разнообразны, поскольку проблема может быть вызвана разными причинами.
Сама мышь
Хотя это кажется очевидным, мы должны проверить само устройство, чтобы увидеть, является ли проблема механической. Еще одна вещь, которую мы можем сделать, если наша мышь беспроводная, - это заменить батареи, если они не имеют настолько низкого заряда, что это влияет на ее работу. После того, как мы убедимся, что мышь находится в идеальном состоянии, пора применить другие возможные решения.
Обновите драйверы мыши
Возможно, ошибка возникла из-за проблемы с драйверами мыши, поэтому обновление их до самых последних выпущенных версий может решить нашу проблему.
- Мы идем в Введите здесь для поиска в поле меню Пуск Windows и введите Диспетчер устройств.
- В этот момент выбираем опцию такого администратора и идем туда, где написано Мышь и другие указывающие устройства.
- Если мы теперь дважды щелкнем по нашему устройству, мы откроем Объекты меню.
- Теперь переходим к Драйвер и нажмите Обновить драйвер .
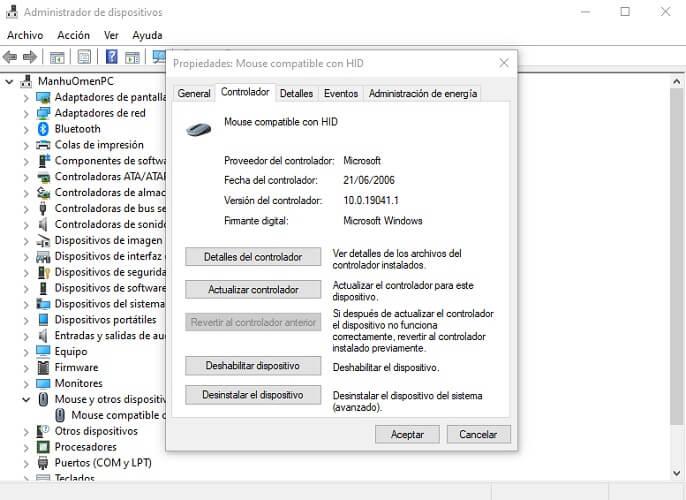
- В открывшемся окне нам нужно только нажать на опцию Автоматический поиск обновленного программного обеспечения драйвера.
Отключить режим планшета
Возможно, активирован режим планшета, и это является причиной того, что правая кнопка работает хуже, поскольку бывают случаи, когда между ними существует несовместимость.
Для этого мы должны сделать следующее:
- Мы нажимаем Клавиша Windows + A.
- Действие Центр боковая панель открывается.
- В нем мы должны увидеть кнопка, которая переводит режим планшета . Он должен быть отключен, поэтому, если он активен, щелкните по нему, чтобы перестать работать.
Если эта кнопка не появляется, вы можете сделать следующее:
- Мы идем к Настройки , нажав на шестеренку в меню «Пуск».
- Затем нажимаем на Система .
- Теперь посмотрим, как таблетка появляется в меню, которое мы видим в левой части экрана.
- После того, как мы нажали, мы должны выбрать в раскрывающемся списке ниже Когда я вхожу вариант, который говорит Никогда не используйте режим планшета .
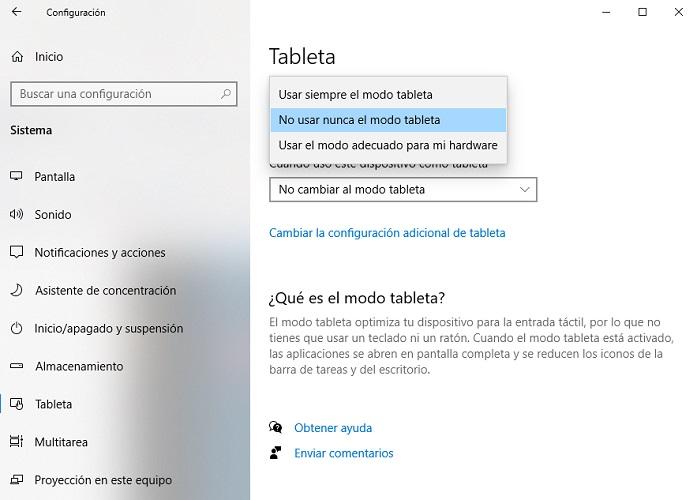
Установленные программы
Иногда эти проблемы вызваны программами, которые мешают работе правой кнопки. Если мы установили новое приложение и с этого момента кнопка перестала работать, лучше всего удалить его, чтобы увидеть, является ли это причиной, по которой оно не работает.
Перезагрузка Windows Explorer
Если момент неудачи наступает, когда мы находимся в Windows Проводник (который не совпадает с проводником файлов), возможно, существует какая-то ошибка или блокировка, которая мешает правильному функционированию мыши.
Что нам нужно сделать, так это перезапустить проводник Windows, выполнив следующие действия:
- Мы нажимаем Клавиши Windows + Alt + Del.
- В появившемся меню выбираем Диспетчер задач .
- Как только мы окажемся в нем, мы должны щелкнуть правой кнопкой мыши (здесь он должен работать), где написано Диспетчер задач, и выбрать «Перезагрузить».
Таким образом, Explorer перезапустится, и мы сможем проверить, работает ли правая кнопка снова во всей системе.
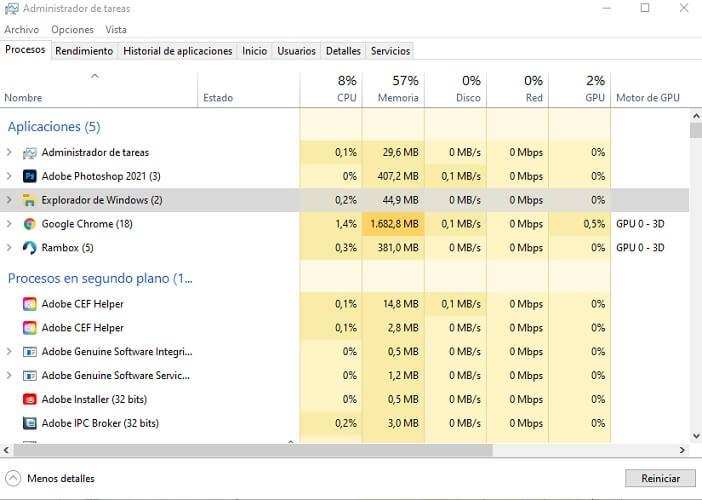
Проверьте редактор политики
В Редактор групповой политики есть опция, касающаяся контекстного меню, которую мы должны деактивировать, но мы должны прояснить, что эта опция отсутствует на устройствах с Windows 10 Домашняя, но у вас должна быть профессиональная версия, чтобы иметь доступ к этому меню.
- Первое, что мы должны сделать, это нажать кнопку Windows Key + R и введите gpedit.msc , а затем нажмите Enter .
- Затем мы должны нажать на Конфигурация пользователя , то Административные шаблоны затем выбрать Компоненты Windows.
- Теперь мы должны перейти к Проводник который находится слева от окна редактора групповой политики.
- в этот момент мы должны дважды щелкнуть Удалите контекстное меню по умолчанию в проводнике Windows. чтобы открыть окно и деактивировать его, если оно активно. Если опция активирована.
- Нажмите на Применить , то OK а затем мы должны перезагрузить компьютер.
Проверка файлов
Теперь мы поговорим о внутреннем инструменте Windows, который исправляет системные файлы, которые повреждены и могут быть причиной неисправности правой кнопки мыши и контекстного меню, которое поставляется с ней. Чтобы запустить средство проверки системных файлов, более известное как SFC scannow, мы должны выполнить следующие шаги:
- Мы нажимаем Windows ключ + X.
- Теперь мы выбираем Windows PowerShell l (Командная строка), но как администратор, кое-что важное.
- Далее мы пишем sfc / scannow и нажмите Enter.
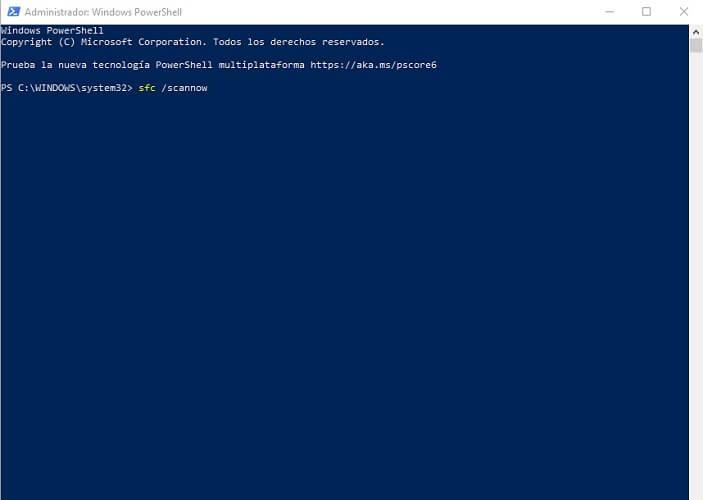
- Работа этого инструмента займет около 20 минут, и если он что-то найдет, он укажет нам это на экране.
- Теперь мы должны перезагрузите систему чтобы изменения вступили в силу.
Исходя из всего, что мы вам сказали, вам следует решить проблему правой кнопкой мыши. Как вы видели, есть несколько возможностей, чтобы он снова заработал идеально.