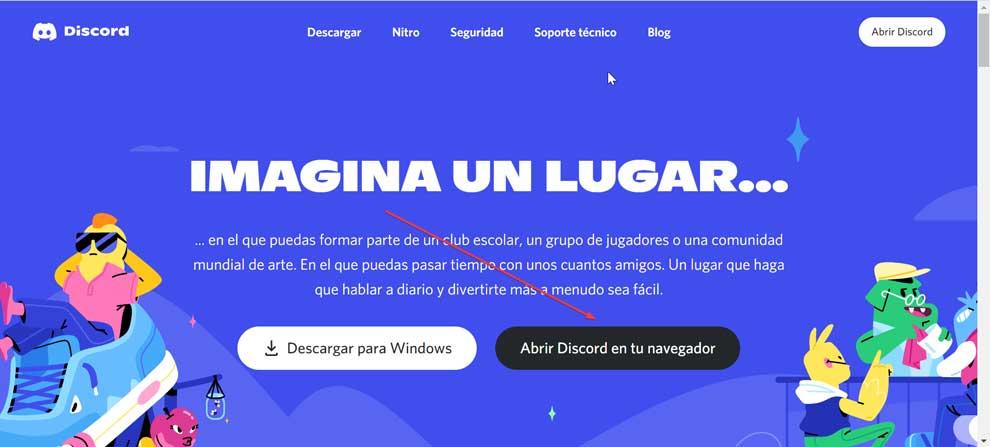Коммуникационные платформы в последнее время выросли в геометрической прогрессии. Среди них мы находим Discord, особенно ориентированный на геймеров. С помощью этого приложения возможно общение между игроками во время онлайн-игр. Этот инструмент не лишен ошибок, и иногда пользователи сталкиваются с проблемами при установке, подключении или отображении. К счастью, эти проблемы можно решить.
Discord не является надежной программой, и могут возникнуть ситуации, когда мы не сможем ее установить. В других случаях мы можем обнаружить проблему в том, что экран становится серым и белым. Кроме того, мы можем столкнуться с серьезными проблемами с подключением, из-за которых невозможно общаться с другими игроками. В общем, мы не говорим о проблемах, которые должны возникать часто, но мы говорим о них в определенных ситуациях и должны знать, как действовать. И, несмотря на то, что появление любой из этих проблем может заставить нас приложить руки к голове, не стоит паниковать. Для этого мы выбрали ряд действий, которые мы можем предпринять, чтобы решить эту проблему.

Не удалось установить Discord, что делать?
Иногда мы можем найти сообщение об ошибке в Discord, указывающее, что установка не удалась, когда мы пытаемся установить приложение. Чтобы решить эту проблему, Microsoft есть инструмент под названием Program Установка и средство устранения неполадок при удалении, которое может помочь нам автоматически решить любую проблему при установке или удалении программ. Он также исправляет поврежденные ключи реестра, чтобы устранить проблему. Мы можем бесплатно скачать это приложение с эту ссылку . Работает от Windows 7 и далее.
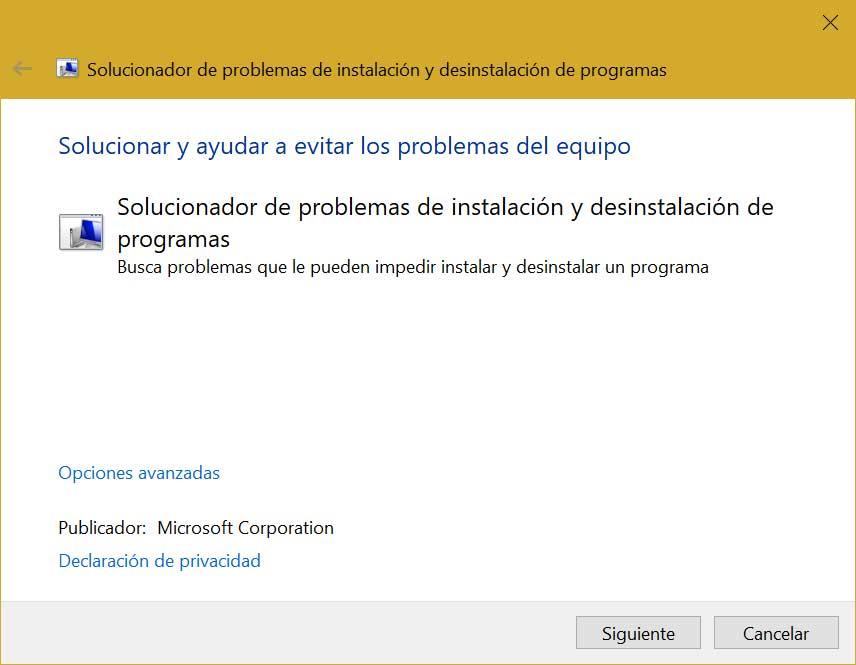
Мы также можем попробовать удалить папку Discord AppData с нашего ПК. Для этого мы должны нажать сочетание клавиш Windows + R, чтобы запустить команду «Выполнить», и ввести% appdata%. Как только локация откроется, ищем папку Discord. В случае, если он не появляется, мы должны показать скрытые файлы и папки из Проводник. Найдя его, мы щелкаем по нему правой кнопкой мыши и нажимаем Удалить. Как только это будет сделано, мы проверяем, что проблема решена.
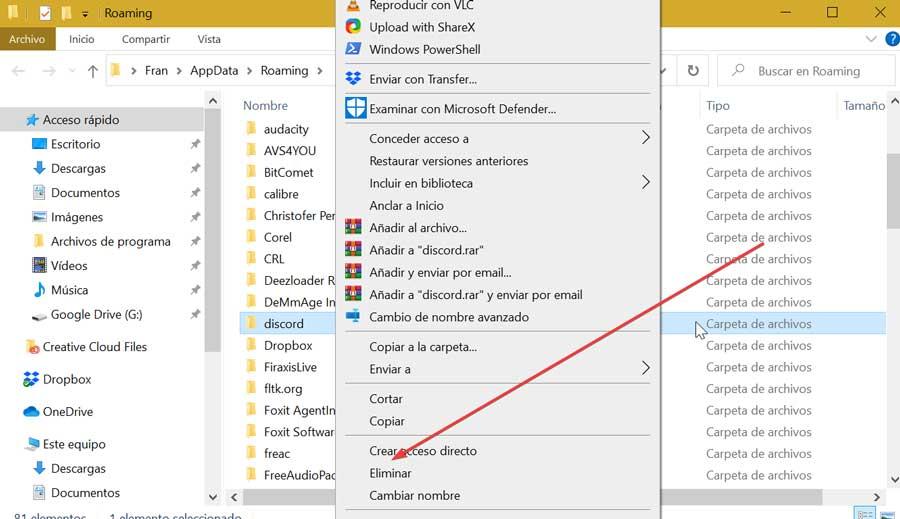
Причина проблемы заключается в отсутствии NET Framework от Microsoft обновлен до последней версии. Это программное обеспечение было разработано для использования в большинстве новых приложений, созданных для Windows, поэтому его устаревшая версия может вызвать ошибку при установке Discord на наш компьютер. По этой причине мы должны щелкнуть здесь, чтобы скачать последнюю доступную версию и запустите его.
Ошибка установки может быть связана с проблема с нашим антивирусом который обнаружил в нем возможную угрозу и не прекращает установку. Чтобы отключить его, возможно, что его значок находится на панели задач, поэтому мы щелкаем правой кнопкой мыши по его значку и выбираем опцию закрытия программы. Позже мы снова запускаем установочный файл Discord, чтобы увидеть, устранена ли ошибка.
Исправить проблемы подключения
Если Discord заблокирован на экране подключения, мы можем предпринять основные действия. Простое действие закрытия и открытия приложения может помочь нам решить эту проблему, а также перезагрузить компьютер. Мы также можем проверить статус серверов из сайт статуса Discord чтобы узнать, есть ли проблема с прерыванием обслуживания. Кроме того, нам очень поможет поиск новых доступных обновлений.
Если это не сработает, мы можем попробовать изменить DNS . Для этого нажимаем Windows + R и пишем ncpa.cpl , чтобы открыть Cеть Связи. Щелкаем правой кнопкой мыши сетевой адаптер и выбираем «Свойства». Затем выбираем версию интернет-протокола и нажимаем кнопку «Свойства». Затем мы проверяем Использовать следующие адреса DNS-серверов. Напоследок пишем 1.1.1.1 в предпочтительном DNS-сервере и 1.0.0.1 в альтернативном DNS-сервере.
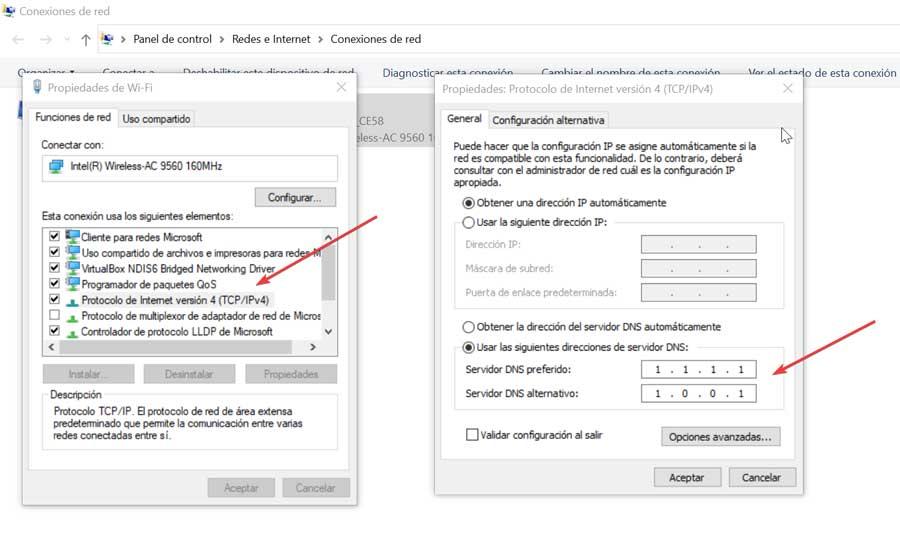
Другая возможность - восстановить сетевые соединения . Для этого мы пишем cmd в поле поиска меню «Пуск» и запускаем командную строку от имени администратора. Затем мы пишем следующие команды, чтобы выполнять их одну за другой. Как только мы закончим, перезапускаем систему.
netsh int ip reset C:/Resetlog.txt netsh winsock reset ipconfig /flushdns Exit
Если ничего не работает, мы можем выбрать переустановите сетевые драйверы. Для этого нажмите Windows + I и откройте раздел Настройки. Мы выбираем «Сеть и Интернет», а затем в разделе «Сеть и Интернет» мы должны нажать «Сбросить сеть» в нижней части экрана. Это перенесет нас на новый экран, где мы нажимаем на Сброс кнопку сейчас и в окне подтверждения нажимаем «Да». Мы перезагружаем систему, чтобы Windows обнаружила сеть, к которой мы подключены, и проверила, может ли она подключиться.
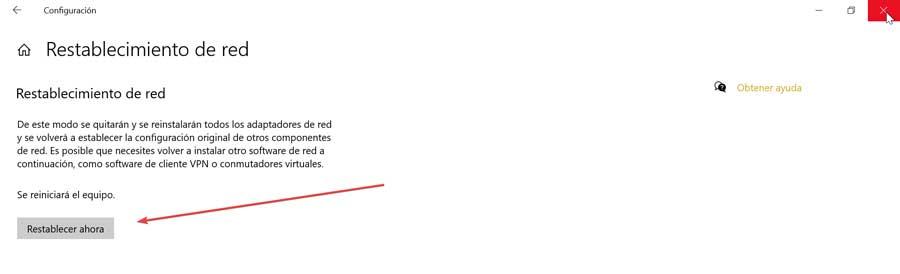
Проблема с белым и серым экраном
Discord иногда может отображать серый экран при загрузке приложения. Чтобы решить эту проблему, мы можем попробовать удалить папку Discord в AppData . Для этого с закрытым приложением нажимаем «Ctrl + Shift + Esc» для доступа к диспетчеру задач. Мы щелкаем правой кнопкой по процессам Discord и нажимаем End Task, чтобы убить открытые процессы. Далее нажимаем Windows + R и набираем % данные приложения% , чтобы открыть папку Roaming в AppData. Ищем Discord и удаляем. Наконец, перезапускаем приложение.
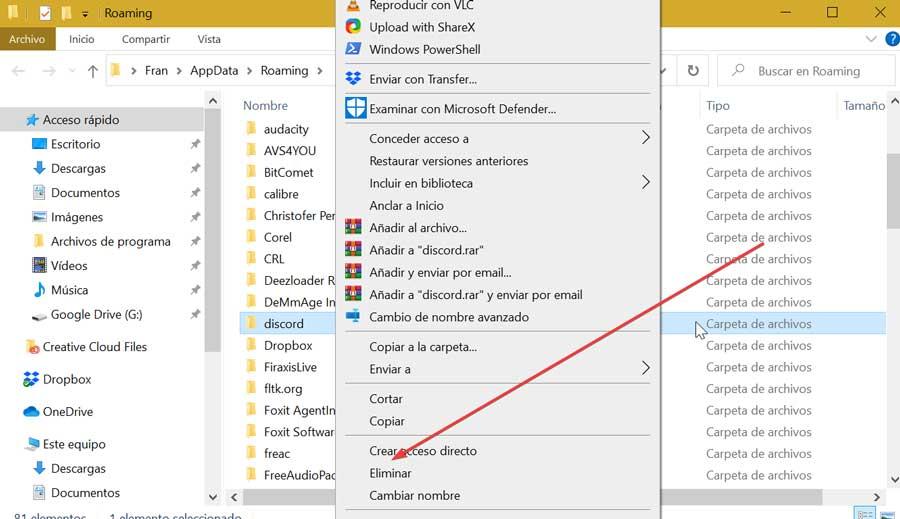
Мы также можем попробовать изменение совместимости с Discord . Для этого щелкаем правой кнопкой мыши ярлык приложения и выбираем «Свойства». Позже мы нажимаем на вкладку «Совместимость» и проверяем, установлен ли флажок рядом с «Запускать эту программу в режиме совместимости». Мы выбираем «Windows XP (Service Pack 2)» в списке опций. Наконец, мы запускаем Discord и проверяем, решена ли проблема.
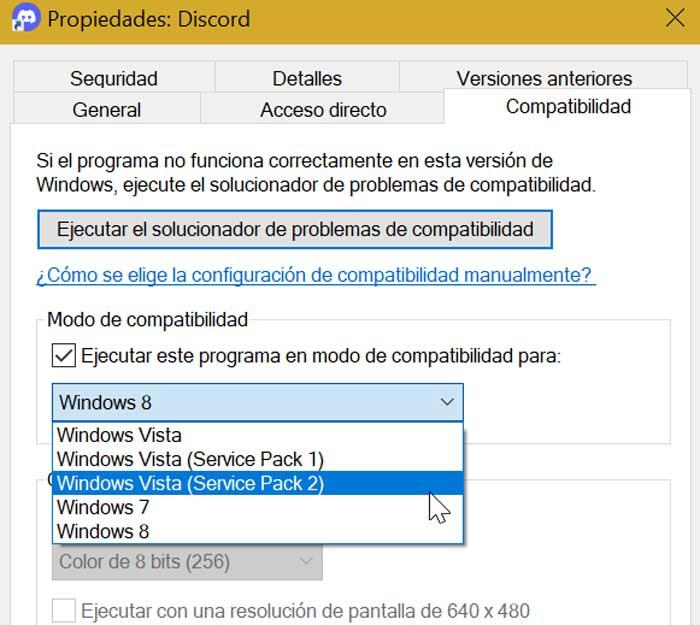
Если у нас все еще нет решения, мы постараемся войти в Discord через Интернет , потому что во многих случаях ошибка устраняется, как только мы открываем веб-версию. Чтобы проверить, мы открываем приложение Discord, и когда появляется серый экран, мы запускаем веб-версию, щелкнув здесь и войдя в систему. Это должно сбросить учетную запись приложения Discord, чтобы она начала работать должным образом.