
Рано или поздно, все пользователи должны войти домен BIOS их компьютерных материнская плата, либо к проверка некоторые параметр внутри, или в конфигурировать что-то в этом. В этом уроке мы дадим вам список ярлыков для этого , и мы даже расскажем, как сделать это от Windows себя.
Когда мы включаем наш компьютер, первое программное обеспечение, которое ЦП выполняет не операционная система, а BIOS, которая находится в ПЗУ на материнской плате. Ваша работа состоит в том, чтобы конфигурировать все компоненты таким образом компьютер может лодка должным образом.
Какая польза от входа в биос?
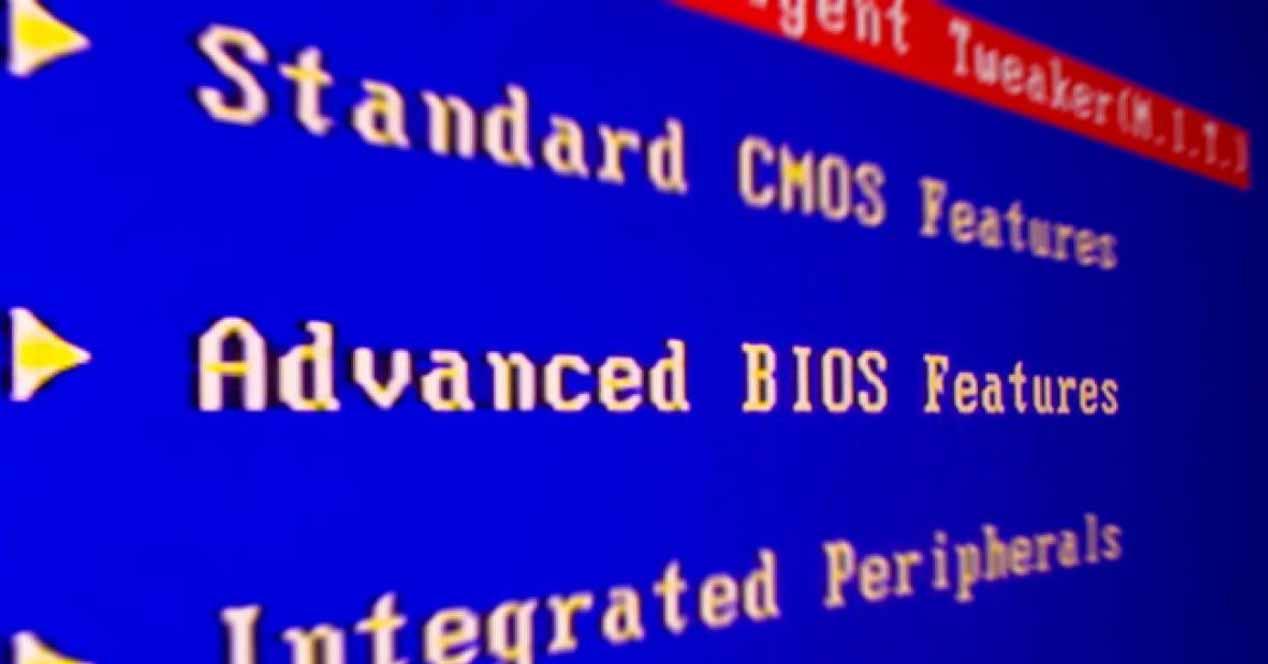
В том случае, если мы хотим конфигурировать некоторые аппаратный параметр , например, частота вашего Оперативная память модулей, порядок загрузки вашего компьютера или режимы энергосбережения процессора, тогда вы должны настроить это в BIOS и войдите в него. Теперь мы не можем забыть, что внесение изменений в определенные параметры без предварительного знания того, что вы делаете, может привести к оборудование не работает должным образом после изменений.
Таким образом, BIOS является важным инструментом настройки для пользователей с продвинутыми знаниями и находится достаточно далеко от остальных, чтобы они в конечном итоге использовали неверную конфигурацию системы. Таким образом, более чем возможно, что ваш компьютер не работает на все сто процентов из-за наличия определенных неактивных функций в BIOS. Так что, если у вас есть высококлассный игровой ПК, вам всегда удастся получить от него максимальную отдачу.
Теперь есть много разных способов войти в BIOS из нашей системы, ниже мы расскажем вам о самых распространенных из них.
Войдите в BIOS во время загрузки
| Отметьте | Основные |
|---|---|
| ACER | DEL или F2 |
| ASUS | DEL для серии -A, F2 или ESC для остальных. |
| COMPAQ | F10 |
| DELL | F2 |
| Hewlett-Packard | ESC, F1 F10 или F11 в зависимости от модели |
| SAMSUNG | F2 для ПК и F10 для ультрабуков |
| Sony | Это может быть F1, F2 или F3. Если у вас VAIO, то это будет вспомогательная клавиша. |
| TOSHIBA | F1, F12 или клавиша ESC. |
Различным брендам готовых компьютеров, а также материнским платам, которые продаются для того, чтобы мы могли собрать свой собственный компьютер, назначается клавиша, которая при нажатии на клавиатуре во время запуска системы позволяет нам войти в BIOS. Следовательно, если вы не знаете, какую клавишу нажимать, вам просто нужно посмотреть на нашу таблицу и нажать клавишу, которую мы отметили в ней, чтобы получить прямой доступ. Кстати, если модели вашего компьютера нет в списке или вы не знаете марку своей материнской платы, вы должны иметь в виду, что наиболее общим ключом для этой процедуры обычно является Клавиша УДАЛИТЬ.
Это наиболее частый способ доступа, к сожалению, процесс загрузки компьютера не может быть остановлен, и во многих случаях у нас нет времени достаточно быстро войти в BIOS, поскольку, если на вашем компьютере активирован быстрый запуск, у вас не будет времени, чтобы нажать один указанных ключей. В таком случае не волнуйтесь, есть другие способы сделать это, о которых мы расскажем ниже.
Как войти в BIOS из Windows
Первый способ получить доступ к BIOS из Windows - это сделать это в системных настройках. Он находится в меню, которое начинается со значка шестеренки, поэтому вам нужно только щелкнуть по нему, чтобы войти в конфигурацию. Как всегда, в запущенное меню можно попасть, нажав клавишу со значком Windows на клавиатуре или щелкнув тот же значок на панели задач, обычно расположенной внизу.
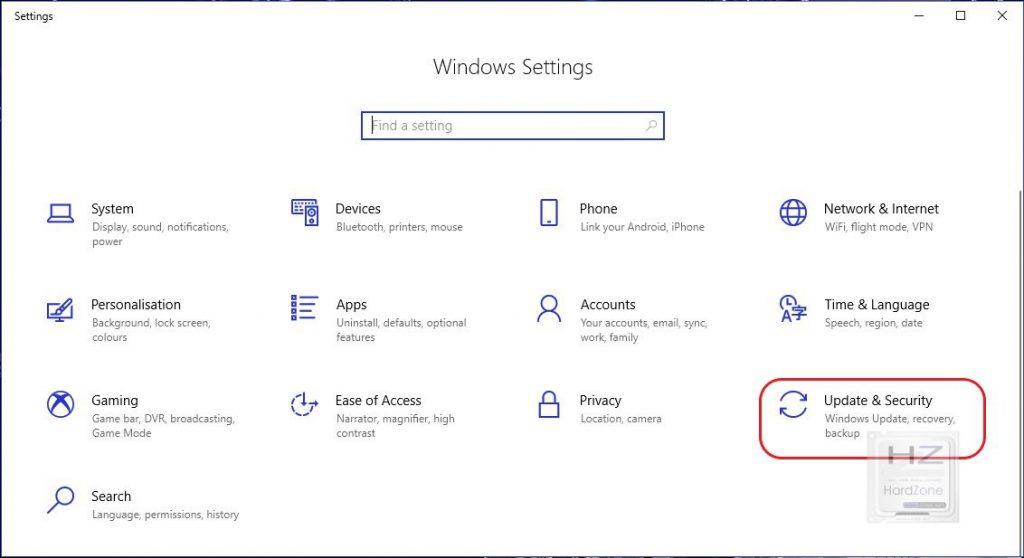
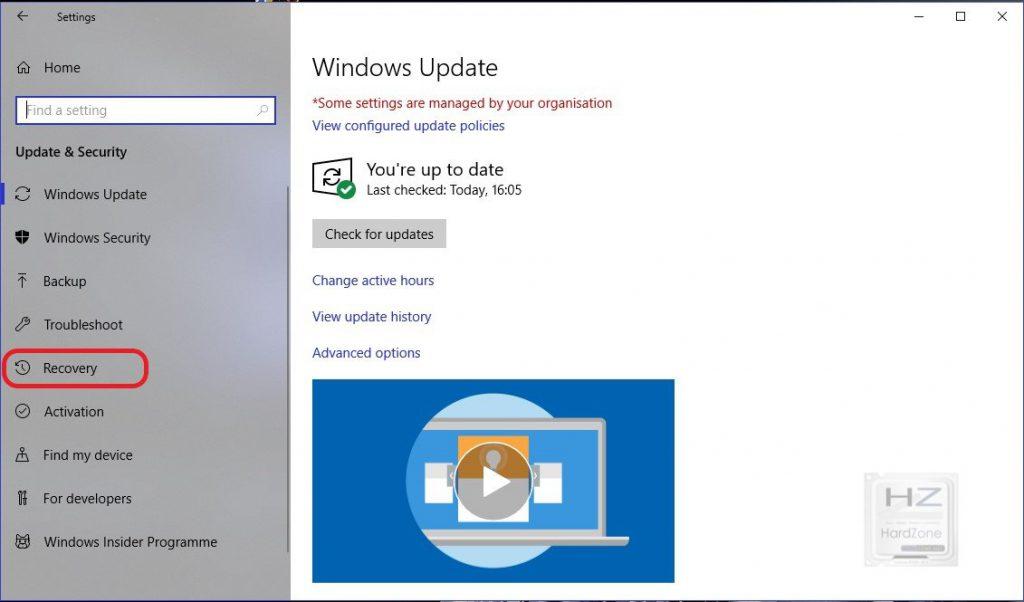
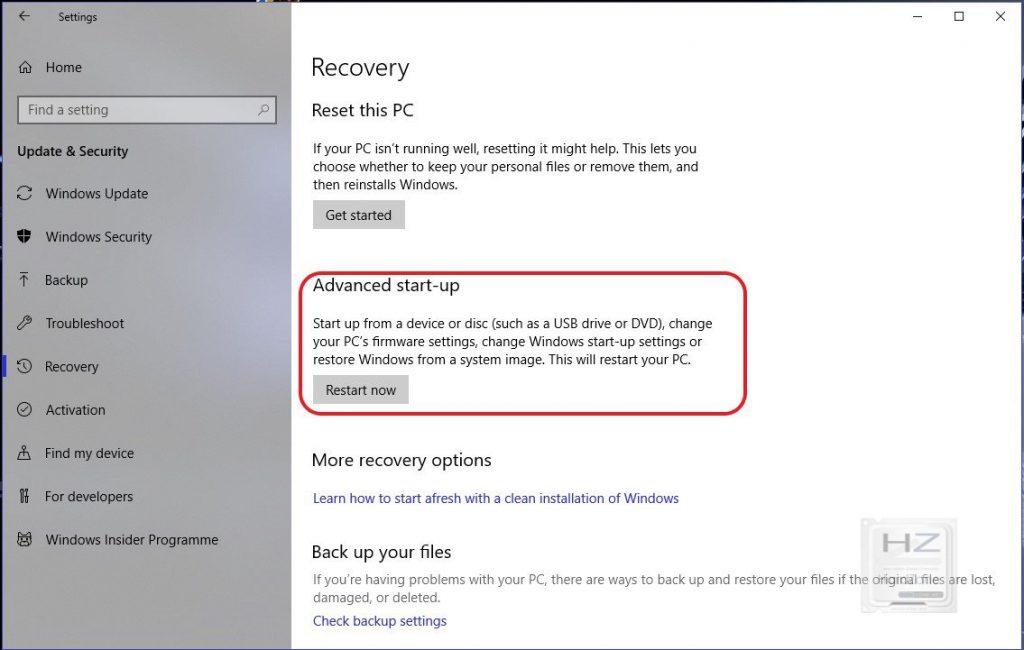
- Оказавшись внутри, пройдите в Раздел «Обновления и безопасность».
- Оказавшись внутри, мы отправимся в выздоровление меню.
- На этой вкладке мы нажмем кнопку расширенная загрузка опцию.

После этого компьютер перезагрузится, но это будет происходить не обычным способом, а с помощью программного обеспечения перед запуском. В нем мы должны выбрать УСТРАНЕНИЕ НЕПОЛАДОК вариант, то в Дополнительные параметры и, наконец, мы нажмем на Параметры встроенного ПО UEFI .
Доступ из начального меню
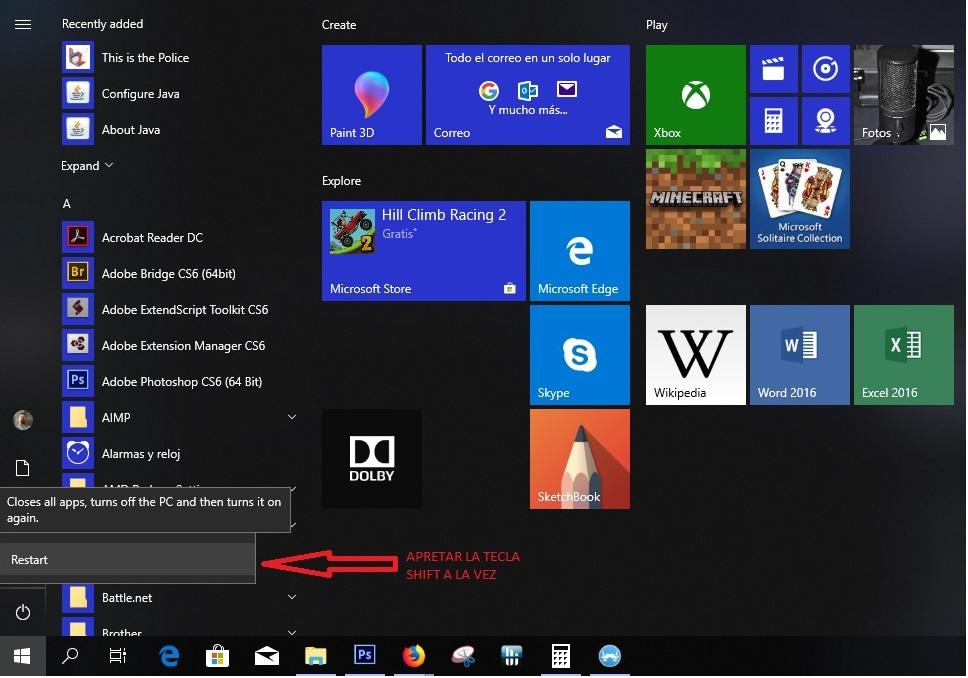
Процесс, который мы описали в предыдущем разделе, может быть слишком запутанным и медленным для большинства пользователей. Однако не волнуйтесь, так как есть намного более простой способ для входа в BIOS, чем тот, который мы только что видели. Операция так же проста, как перейти к варианты зажигания . Оказавшись там, все, что вам нужно сделать, это нажмите домен Клавиша Shift, вверх стрелку чуть выше клавиши CTRL на клавиатуре, в то время как вы нажмите на с мышью на вариант перезапуска .
Это приведет вас к домен Расширенные настройки запуска меню, которое мы уже видели в предыдущем разделе , так отсюда шаги, чтобы следовать именно то же как те, которые мы уже описали минуту назад.
Использование загрузочного диска
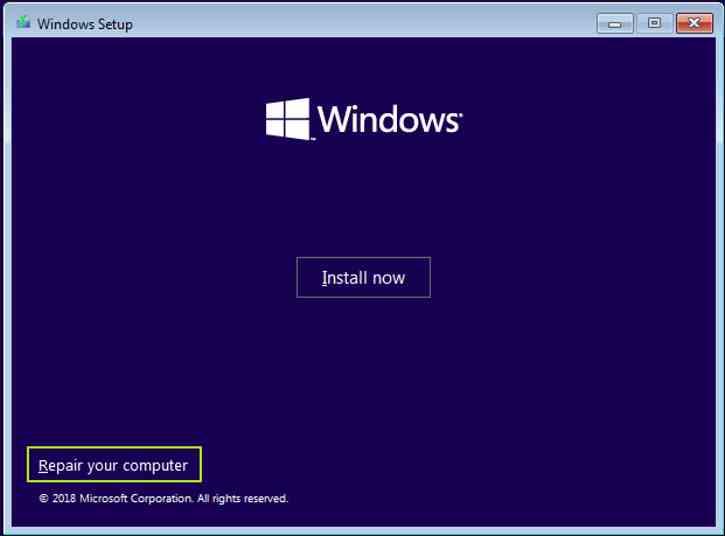
Существует альтернативный вариант, который представляет собой не что иное, как использование аварийного загрузочного диска Windows для входа в BIOS, который идеально подходит, если операционная система не загружает вас и не зависит от того, который вы используете, поэтому вы можете использовать этот метод. если ты Linux Пользователь. Конечно, это не действует для Apple Macintosh, поскольку его загрузочный сектор отличается от сектора обычного ПК.
Единственный компромисс для этого метода заключается в том, что вам нужно будет настроить BIOS для доступа с USB в качестве первого загрузочного устройства, поэтому в этом случае рыба кусает себя за хвост. Что-то, что мы рекомендуем вам иметь, поскольку вам может быть полезно провести диагностику из дистрибутива Linux, чтобы проверить, что блоки хранения работают хорошо или что при запуске они показывают синий экран смерти или BSOD.
Оказавшись внутри загрузочного диска, нам просто нужно нажать на «Восстановить компьютер», выбрать «Устранение неполадок», «Конфигурация прошивки UEFI» и после этого перезагрузить компьютер. Это приведет к загрузке компьютера из BIOS.