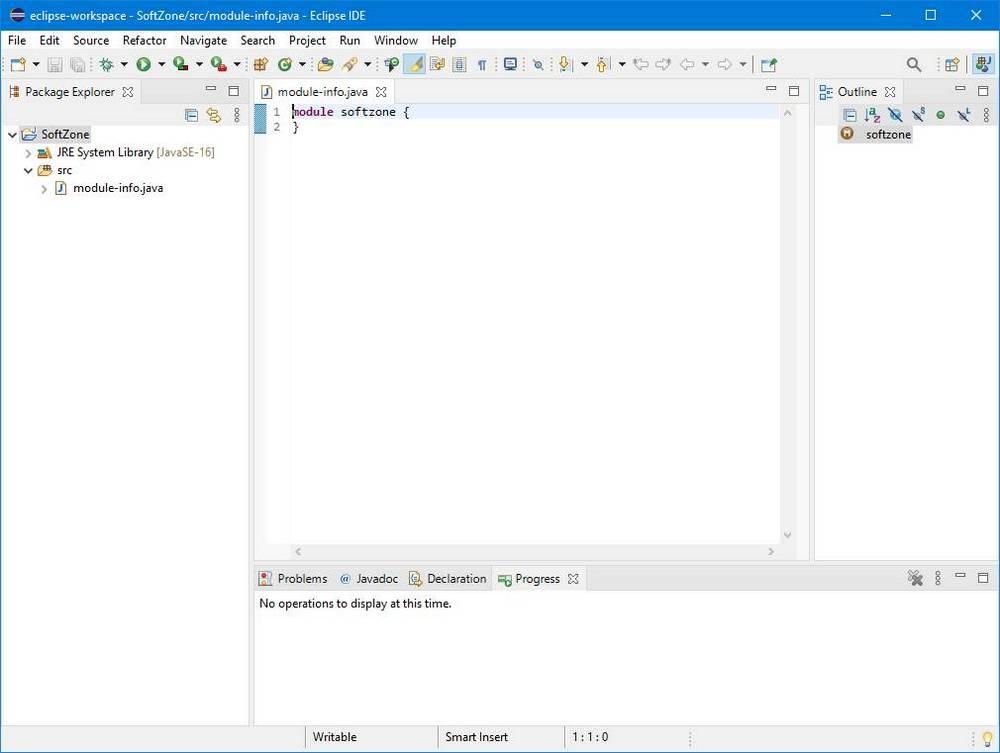Первое, что мы должны подготовить, когда собираемся программировать программу, которую собираемся использовать, среду программирования или IDE. Эта программа будет той, которая предлагает нам все, что нам нужно для выполнения нашего проекта, от текстового редактора, где можно писать, до всей помощи, которую он может нам предложить (например, подсветка синтаксиса, автозаполнение кода, предложения и т. .), а также компилятор для тестирования программы и отладчик, чтобы помочь нам оптимизировать ее. В сети есть много программных IDE. Некоторые общие, а другие специализированные на определенных языках. И сегодня мы увидим одного из самых известных в этой последней категории: Затмение .
Что такое затмение
Eclipse - это самая известная IDE (интегрированная среда разработки ), когда речь идет о программировании с использованием языка Java. Однако его возможности не ограничиваются только Java, но он также интегрирует в программу другую серию IDE, которая позволяет нам программировать на других языках программирования, таких как C / C ++, JavaScript / TypeScript, Python или PHP, в том числе другие, благодаря плагинам. Таким образом, мы можем использовать эту программу для одновременного объединения нескольких языков в одном пакете и без использования других дополнительных инструментов.
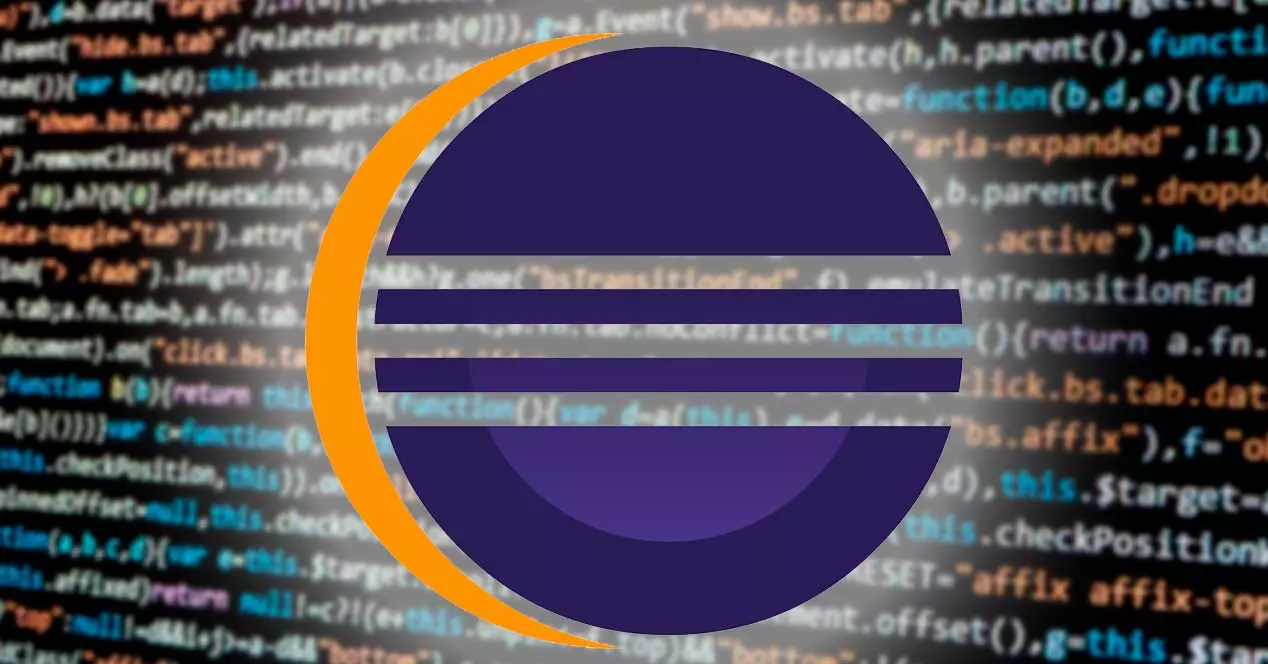
Эта программная среда IDE возникла как эволюция Визуальный возраст , инструмент, разработанный IBM программировать как на Java, так и на Smaltalk. Когда в 2001 году Java стала очень популярной, IBM решила отказаться от поддержки Smaltalk и создать новый инструмент для программирования на Java: Eclipse. Eclipse Foundation (который состоит из компьютерных гигантов, таких как HP, Oracle или Red Hat, среди других) несет ответственность за эту программу, полностью бесплатную среду IDE с открытым исходным кодом, защищенную с помощью Общественная лицензия Eclipse .
Хотя изначально она создавалась как виртуальная машина Java, сегодня среда разработки спроектирована таким образом, что пользователи сами настраивают ее по своему вкусу с помощью плагинов. По умолчанию программа поставляется с Плагин JDT включен, что добавляет поддержку Java. Но мы можем загрузить и установить другие плагины в зависимости от языка или языков, которые мы собираемся использовать.
Вот некоторые из многих функций, которые предлагает нам эта среда программирования:
- Ярлыки кода . Если мы нажмем Control + Space во время программирования, мы сможем увидеть панель с рядом предложений, которые помогут нам автоматически заполнять функции. Кроме того, мы также можем увидеть описание того, что делает каждая из функций.
- Самокоррекция . Программа отвечает за анализ кода, который мы пишем, и в случае обнаружения каких-либо несоответствий или синтаксических проблем помечает их красным цветом. Это даже даст нам некоторые идеи по исправлению ошибки и возможность автоматически исправить ее, когда она очень очевидна.
- Инструменты для рефакторинга . Мы можем найти ряд инструментов, которые помогут нам переименовывать или перемещать элементы, отслеживать ссылки и изменять их в коде. Кроме того, в нем есть расширенные инструменты, которые помогут нам, например, создавать интерфейсы для классов путем копирования методов.
- Сравнить файлы . Если у нас есть два разных файла кода, мы можем сравнивать их одновременно, работать с ними одновременно и точно видеть, каковы их изменения.
- Код формата . Eclipse помогает нам сделать наш код читабельным. Мы можем настроить нужный текстовый формат, придать ему цвет и т. Д.
До 2015 года Eclipse была официальной средой разработки для программирования для создания всевозможных приложений для Android, хотя Google решил отделиться от него и создать собственную Android Studio (разумеется, на базе Eclipse), специализирующуюся на разработке приложений такого типа.
Как скачать и установить Eclipse
Чтобы загрузить эту программу, первое, что мы должны сделать, это зайти на ее веб-сайт из эту ссылку . Здесь мы найдем несколько версий и несколько пакетов, чтобы без проблем установить его в используемую нами операционную систему. Нас интересует последняя версия для Windows, который мы можем загрузить с помощью кнопки «Загрузить» или по ссылке Windows.
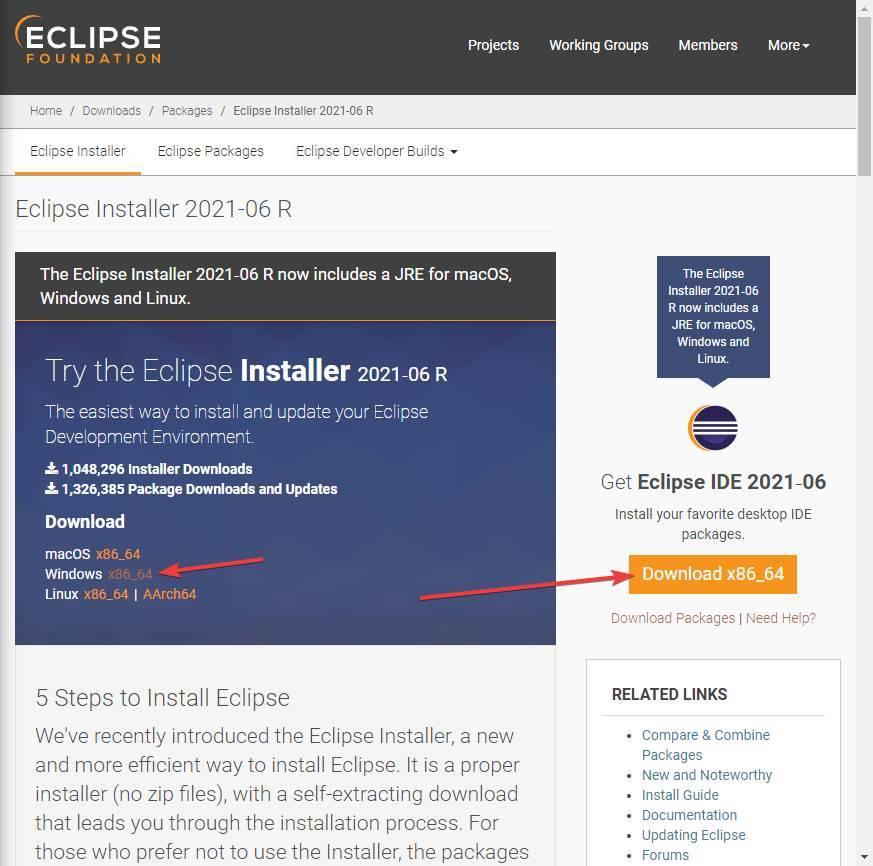
После загрузки IDE мы запускаем файл .exe, который мы загрузили на наш компьютер, чтобы запустить мастер установки. Этот мастер покажет нам серию IDE, чтобы мы могли установить Eclipse, который наилучшим образом соответствует нашим потребностям. Например, мы видим нормальную Java, бизнес-Java, C, C ++, PHP и т. Д.
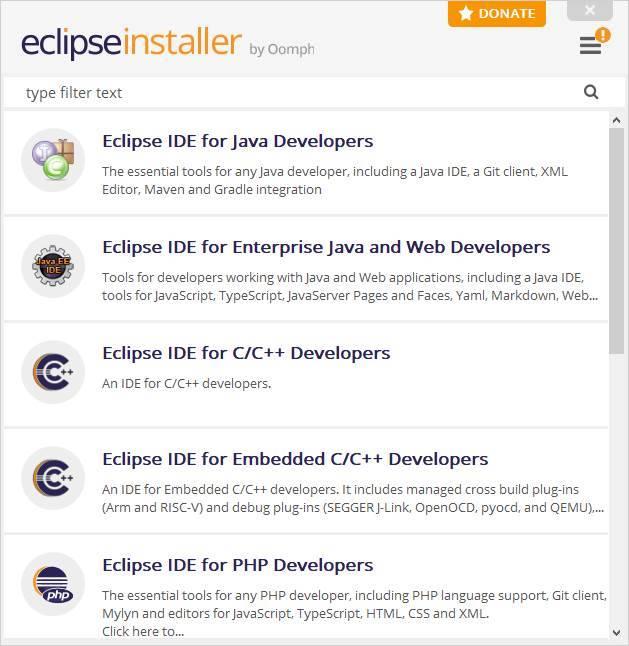
Мы собираемся установите стандартный Java Eclipse. Выбираем первый вариант и видим сводку по процессу установки. Мы можем выбрать точную версию, которую хотим установить (например, мы можем установить более старую версию, если она нам нужна, вместо последней), JRE, которую мы хотим установить на компьютер, и папку, в которой будет находиться IDE. установлены.
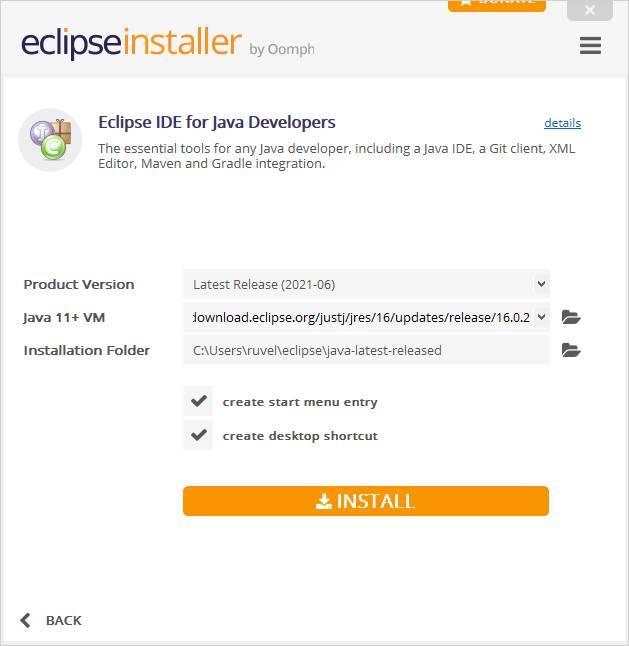
Любая из разных выпусков, которые мы собираемся установить, будет иметь одинаковые шаги, то есть версию, JRE и каталог. Что меняет, так это настройки по умолчанию и дополнения. Когда все будет готово, нажмите кнопку «Установить», чтобы начать установку программы. Мы принимаем условия и процесс установки начнется. Этот процесс должен занять не более нескольких секунд.
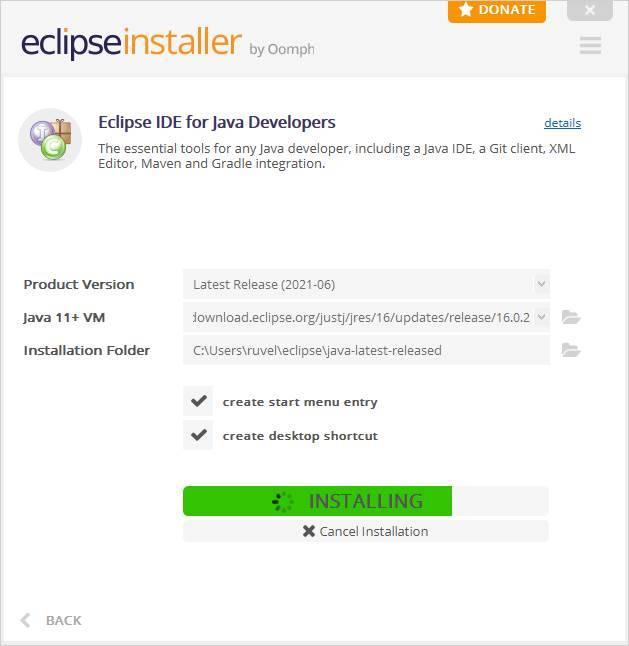
Когда процесс установки будет завершен, мы увидим зеленую кнопку с надписью «Запустить».
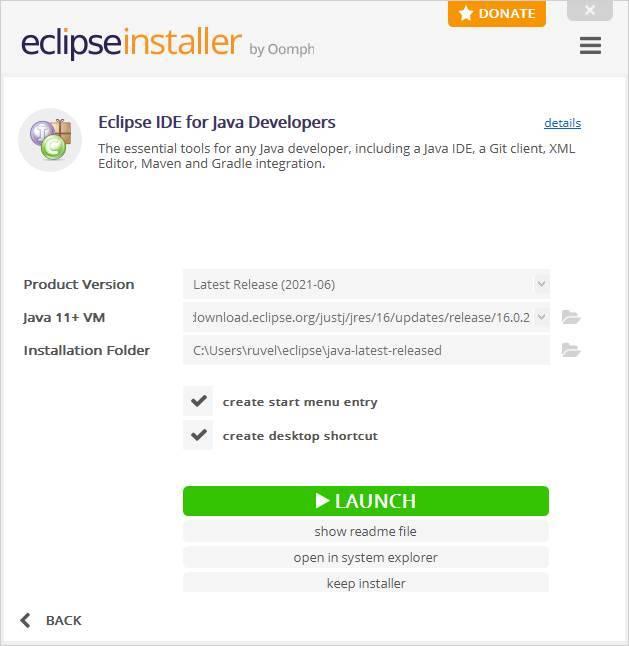
Теперь мы можем начать использовать программу.
Обновите IDE и плагины
Со временем как Eclipse, так и плагины и надстройки программы обновляются для добавления новых функций или исправления ошибок и обеспечения правильной работы. Каждый раз, когда выходит новая версия программы, нет необходимости загружать и устанавливать ее снова, но мы можем обновить ее, используя фактическое средство обновления, которое включено в основную среду IDE.
Для этого мы нажимаем на меню «Справка» и выбираем « Проверить наличие обновлений ".
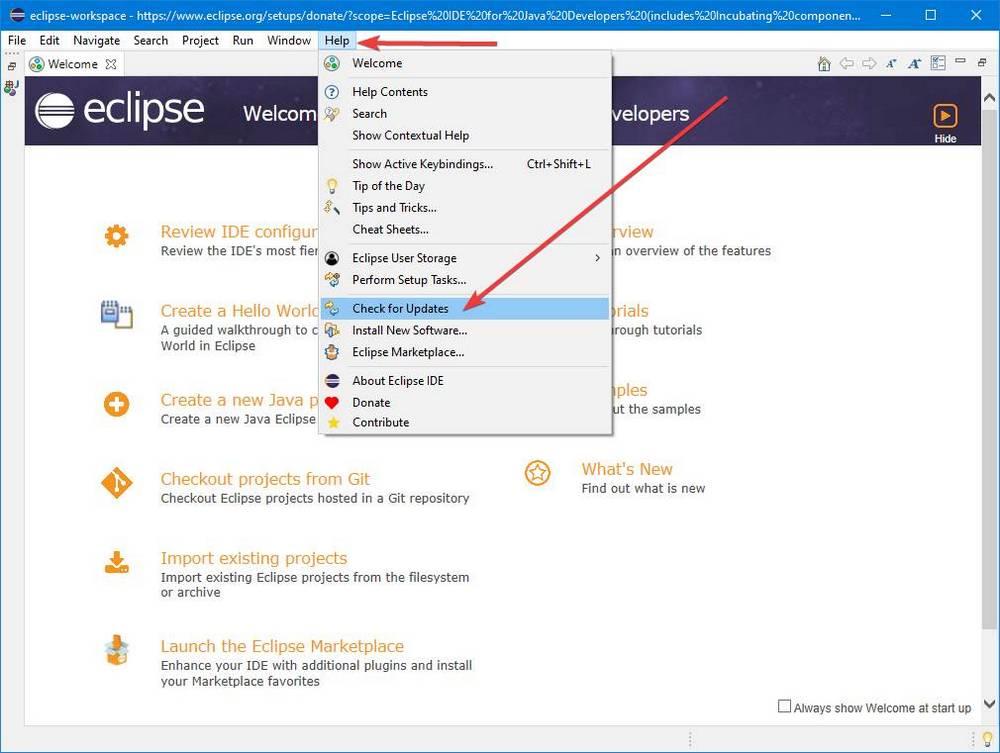
Программа сама подключится к своим серверам и будет искать новую версию программы или что-то в этом роде. Если есть, это позволит нам загрузить его прямо из инструмента. В противном случае мы увидим сообщение, которое укажет, что действительно новых доступных версий нет.
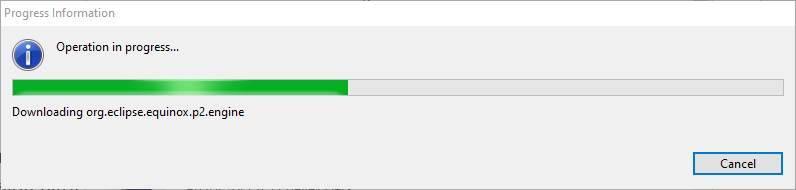
Таким образом мы гарантируем, что у нас всегда будет самая последняя версия программы и мы будем работать с ней наилучшим образом.
Создание нового проекта
Первое, что мы увидим при открытии программы, - это окно, в котором нас попросят выбрать, где мы хотим создать рабочую область. В этой рабочей области мы будем хранить все данные, связанные с программой. У нас может быть несколько пробелов, переходящих от одного к другому при открытии редактора, или указание программе всегда использовать один и тот же пробел.
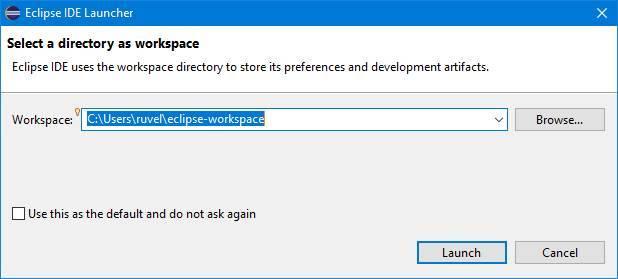
Оказавшись внутри IDE, чтобы создать новый проект, мы должны нажать кнопку «новый» на панели инструментов и выбрать тип документа, который мы хотим создать.
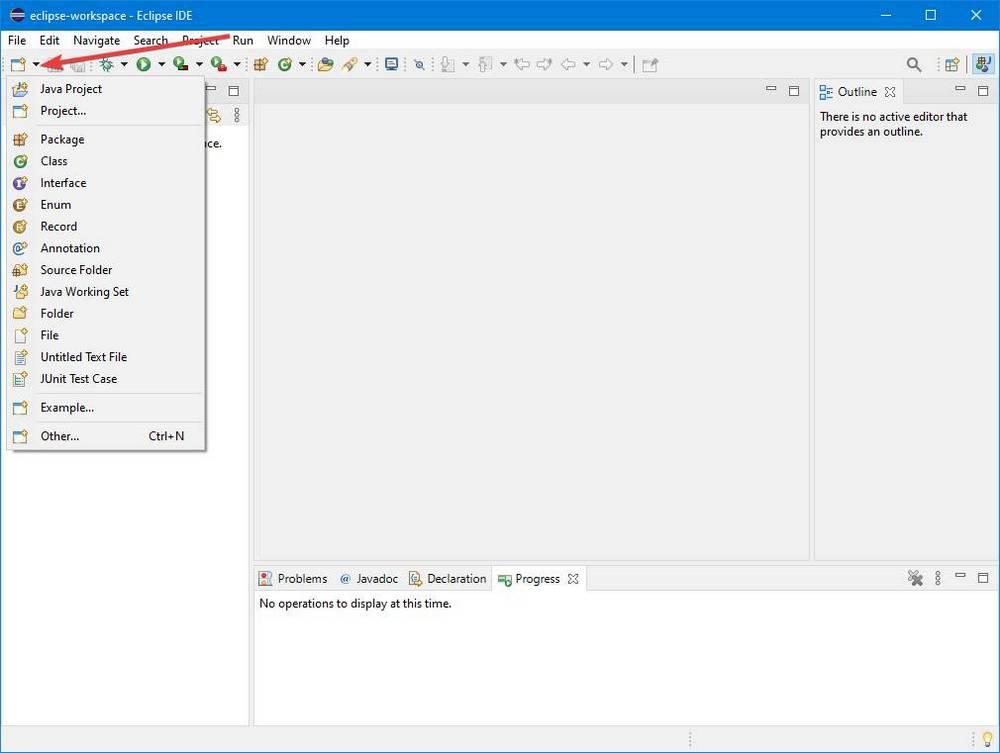
Мы создадим новый проект с помощью очень простого мастера. В нем нам нужно будет указать имя, JRE, которую мы хотим использовать, тип слоя, модули и настройки всего проекта Java.
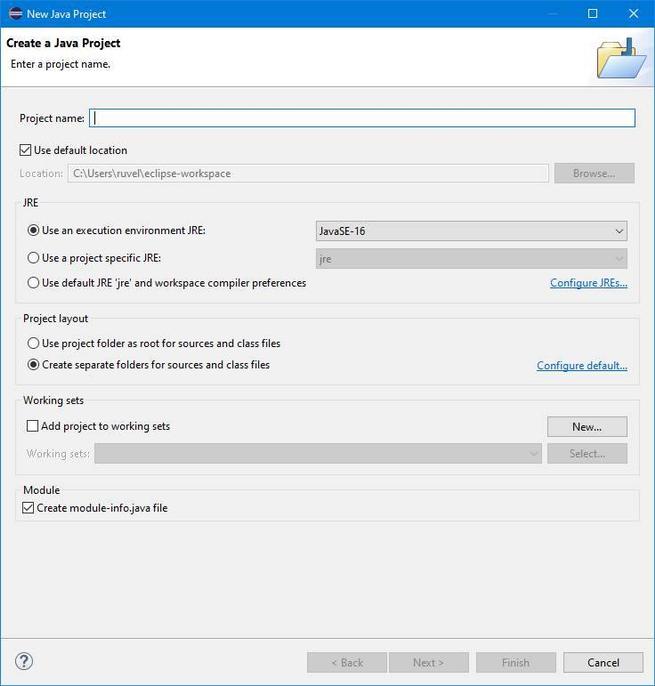
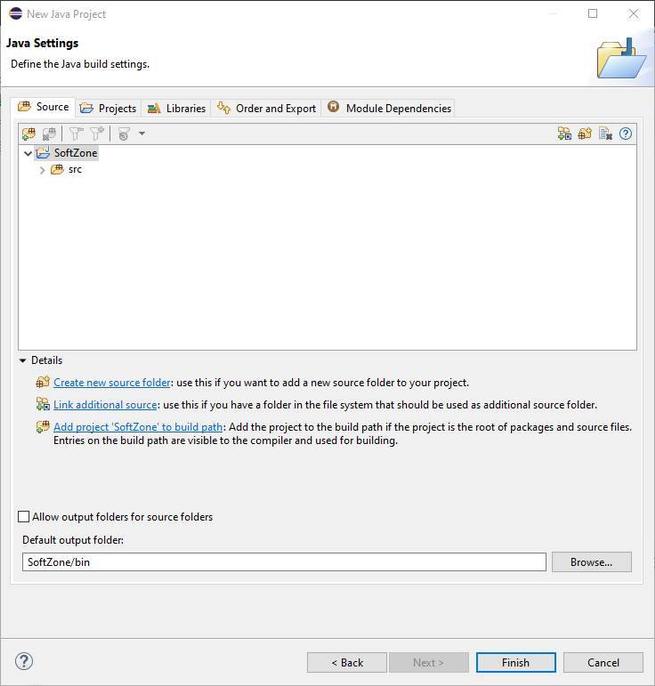
Когда все будет готово, у нас будет IDE запущена и запущена, а наш проект открыт, ожидая начала создания нашей программы.