При чтении книги вполне вероятно, что у нее есть собственный указатель. Он, как следует из названия, расположен в начале, так что мы можем сразу увидеть всю его структуру. Точно так же, если мы пишем очень объемные документы с большим количеством контента, может быть также интересно иметь запись, которая служит руководством, чтобы легко найти любой раздел. Если это наш случай, сегодня мы увидим, как мы можем создать список контента, как с помощью популярных Microsoft Word и его крупнейшая бесплатная альтернатива - Документы Google.
При использовании текстового процессора наиболее широко используемым инструментом во всем мире является Word, который входит в пакет Microsoft Office. Однако, поскольку это платное приложение, оно подходит не для всех типов пользователей. В качестве бесплатной альтернативы можно использовать Документы Google, которые позволят нам создавать и редактировать документы в Интернете без необходимости платить евро.

Что такое индекс и когда использовать
Оглавление очень часто используется при работе и написании очень длинных документов. Его часто можно увидеть как в книгах и журналах, так и в отчетах или академических статьях значительного объема, состоящего из десятков или сотен страниц. Этот реестр будет отвечать за перечисление терминов и тем что наш документ имеет дело, и страницы, на которых они появляются.
Мы можем использовать список, чтобы помочь текстовому процессору найти и найти текст быстрее, переходя к его содержанию без поиска по тексту. Таким образом, использование индикатора значительно быстрее, чем необходимость просматривать весь документ, чтобы найти данные, которые мы ищем. Если мы используем документ в Word, нажав клавишу «Ctrl» и щелкнув один из заголовков в списке, мы получим доступ к его содержимому. Это будет происходить независимо от номера страницы, на которой мы находимся.
Если мы хотим создать индикатор в нашем документе, мы можем использовать оба Microsoft Word и Google Docs для этого.
Как создать их с помощью Word
Если на нашем компьютере установлен инструмент Office, мы можем сделать индикатор всего содержимого документа простым способом. Для этого необходимо будет отметить записи указателя, где мы должны указать основную запись, перекрестную ссылку в документе, чтобы, наконец, ее сгенерировать.
После открытия документа для создания индекса мы должны отметить наиболее заметные элементы , выбирая их по фразам, отдельным словам или отдельным символам для любой темы, которая охватывает диапазон страниц или ссылается на другую запись, например, «Транспорт». Посмотреть автомобили ».
Выделив текст и пометив его как запись указателя, мы говорим Word добавить специальную запись, которая включает основную запись, которую мы отметили, вместе с другой перекрестной информацией, которую мы хотим включить. После того, как все записи отмечены, мы выбираем макет, и Word отсортирует их в алфавитном порядке, создаст ссылки на их номера страниц, удалит повторяющиеся записи с той же страницы и отобразит их в документе.
Отметьте входы
Далее мы увидим, как отмечать слова или фразы нашего индикатора. Хотя мы также можем отметить записи любого текста, который занимает несколько страниц. После того, как мы выбрали текст, который собираемся использовать в качестве списка, щелкните вкладку «Ссылки» и щелкните «Отметить запись» в разделе «Указатель».

Это откроет новое окно под названием «Отметить индексную запись», где мы сможем настроить его. Отсюда мы также сможем отметьте подстатьи. Также возможно добавить другие уровни подстатей, для которых необходимо будет поставить точку с запятой в поле «Подстатьи».
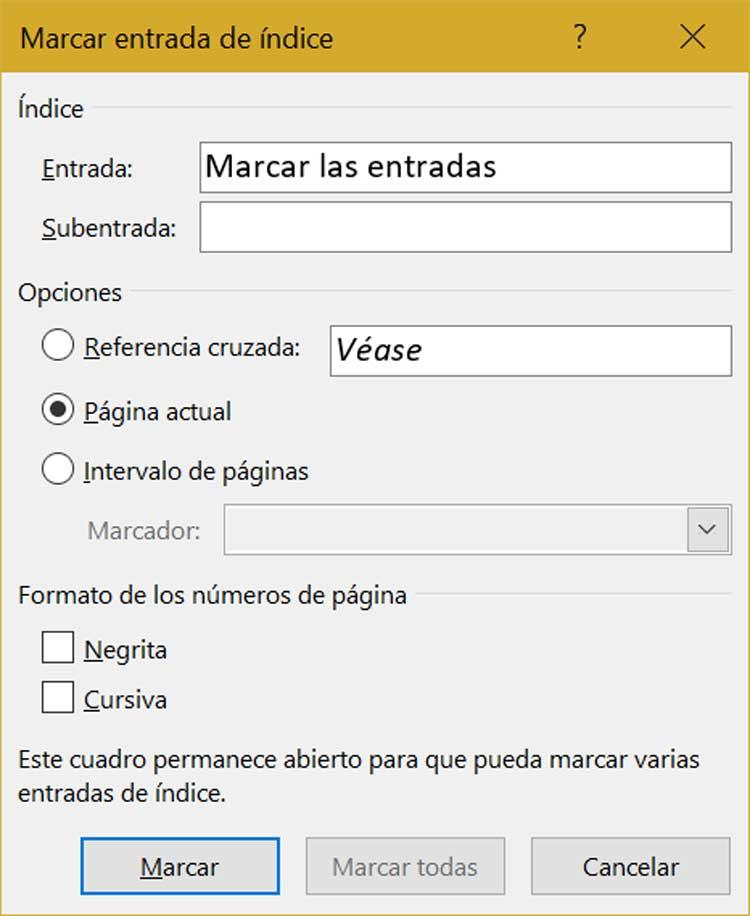
Мы также можем создать Перекрестная ссылка к другой записи, щелкнув «Перекрестная ссылка» в разделе «Параметры» и введя текстовое поле другой записи. Кроме того, мы можем применять форматы к номерам страниц, которые появятся в указателе. Для этого мы отмечаем поле «Полужирный» или «Курсив», которое находим в разделе «Формат номеров страниц».
Когда мы закончили, мы нажимаем на "Отметка" , так что таким образом записи будут отмечены. Если мы хотим отметить текст в любом месте документа, нажмите «Отметить все».
Создайте указатель документа
После того, как мы отметим записи, мы можем создать наш индикатор в документе. Для этого нужно будет только щелкнуть то место в документе, куда мы хотим добавить наш список заголовков. Это то, что мы сделаем, щелкнув вкладку «Ссылки», а в разделе «Указатель» нажмем «Вставить указатель».
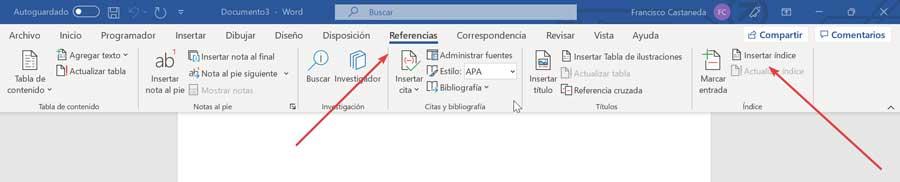
Появится окно, в котором мы можем выбрать формат ввода текста , а также номера страниц, табуляции и символы-заполнители. Мы также можем изменить внешний вид индикатора с помощью параметров в раскрывающемся меню «Форматы». Здесь мы можем выбрать «Персональный стиль», «Классический», «Изысканный», «Современный» или «С пулями». Мы можем увидеть стиль каждого из них в разделе «Предварительный просмотр» вверху. По завершении нажмите «Принять».
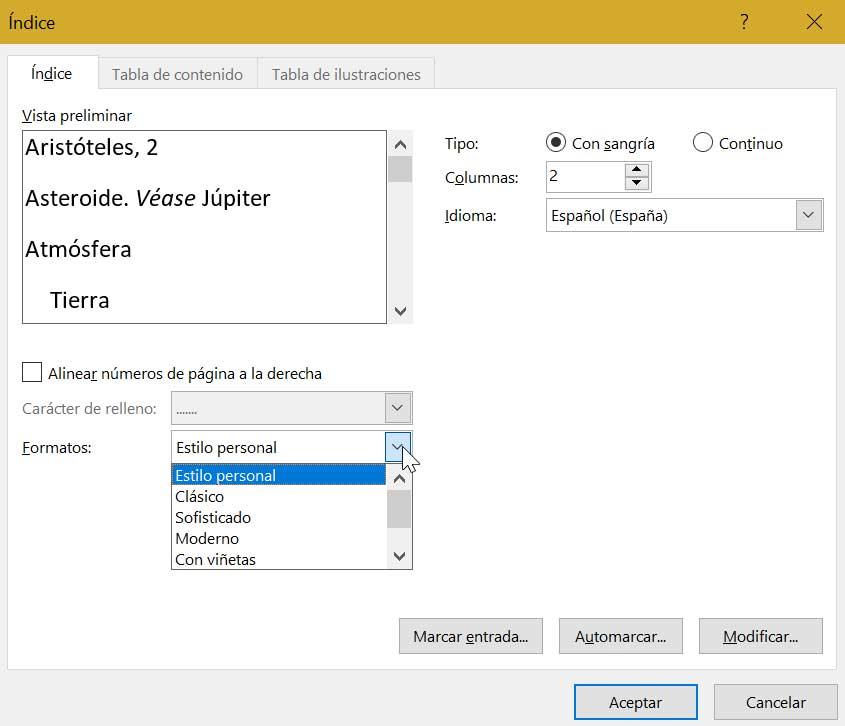
Если после создания списка мы хотим внести какие-либо изменения, мы должны его обновить. Для этого щелкните вкладку «Справочная информация», и в разделе «Указатель» у нас будет включена опция «Обновить».
Создайте список заголовков с помощью Google Docs
Если мы являемся одним из тех, кто предпочитает создавать или редактировать наши документы с помощью бесплатного инструмента, такого как Google Docs, мы должны знать, что у нас также будет возможность создавать индексы. Для этого первое, что мы должны сделать, это загрузить документ на наш Google Drive учетная запись. Это то, что мы можем делать прямо как с нашего Диска, так и из Документов Google, к которым мы получаем доступ из эта ссылка на свой основной сайт . Сделать это прямо из Документы Google инструмент, необходимо будет только щелкнуть значок папки, а затем выбрать опцию «Загрузить».
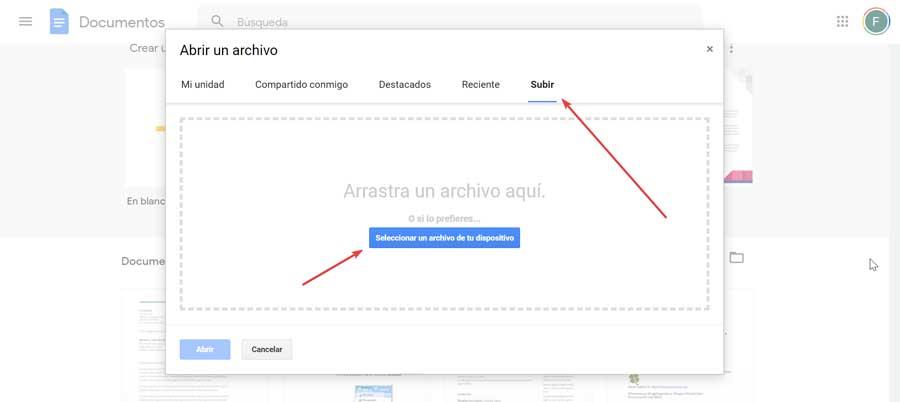
После того, как мы загрузили открытый документ в Документы Google, мы добавить заголовки что нам нужно для формирования нашего списка. Это то, что мы можем сделать быстро и легко, выделив текст, который хотим выделить. Позже мы нажимаем на опцию «Формат» в его меню, а затем на «Стиль абзаца» мы должны выбрать нужный заголовок.
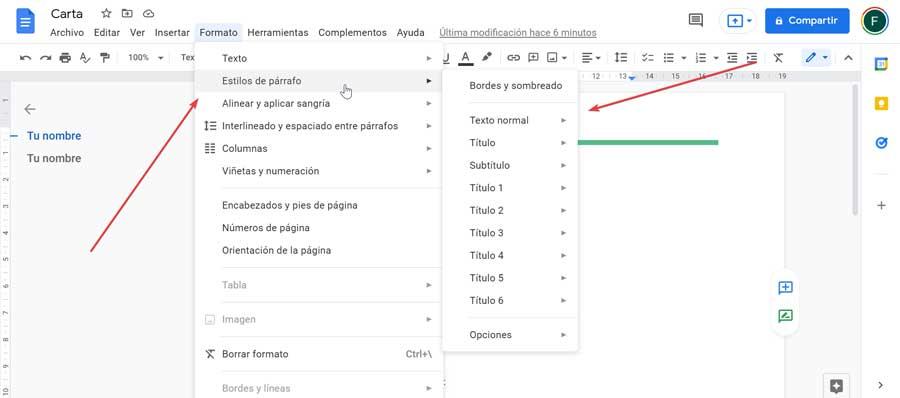
После того, как мы отметили все заголовки, чтобы иметь возможность создать индикатор, нам нужно только щелкнуть ссылку документа, в который мы хотим его добавить. Затем щелкните меню «Вставить» и выберите «Указатель». Теперь нам осталось только выберите стиль что нас интересует больше всего, и он будет создан автоматически.
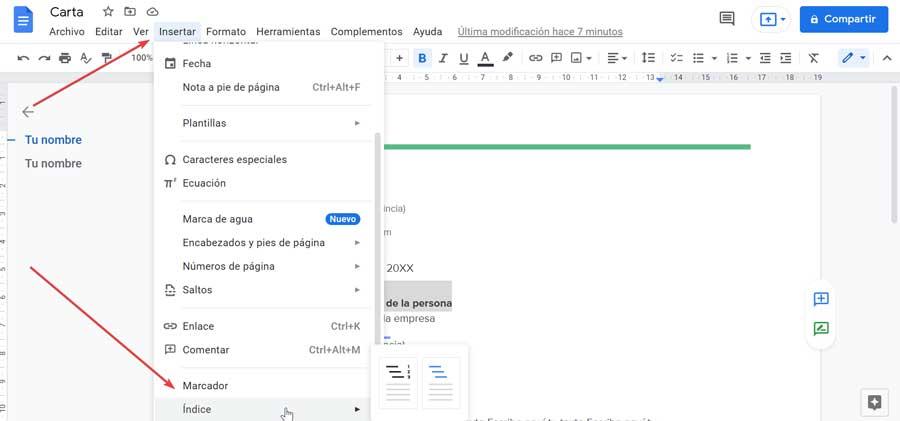
Созданный нами индикатор будет содержать все заголовки нашего документа, поэтому мы можем редактировать его в любое время. Для этого открываем документ в Google Docs, добавляем заголовок и нажимаем на "Обновить" значок. Таким же образом мы можем удалить его, если он нам больше не нужен, для чего щелкаем правой кнопкой мыши и выбираем опцию «Удалить».
