Windows 10 поставляется с новой страницей конфигурации с большинством системных настроек. Страница, которая для всех намерений и целей казалась той, которая заменит знаменитую панель управления, но через несколько лет после ее запуска оба варианта продолжают сосуществовать в системе. Некоторые настройки доступны только на одном или другом сайте, а другие доступны на обоих. Из-за этого некоторые пользователи больше не знают, куда идти, чтобы внести определенные изменения, поэтому мы покажем вам как отключить панель управления Windows 10 и оставьте только страницу конфигурации.
Может быть несколько причин, по которым мы хотим деактивировать системную панель, либо потому, что мы хотим использовать только страницу конфигурации, либо запретить некоторым пользователям, имеющим доступ к компьютеру, вносить изменения в определенные настройки, которые могут повлиять на правильную работу системы.
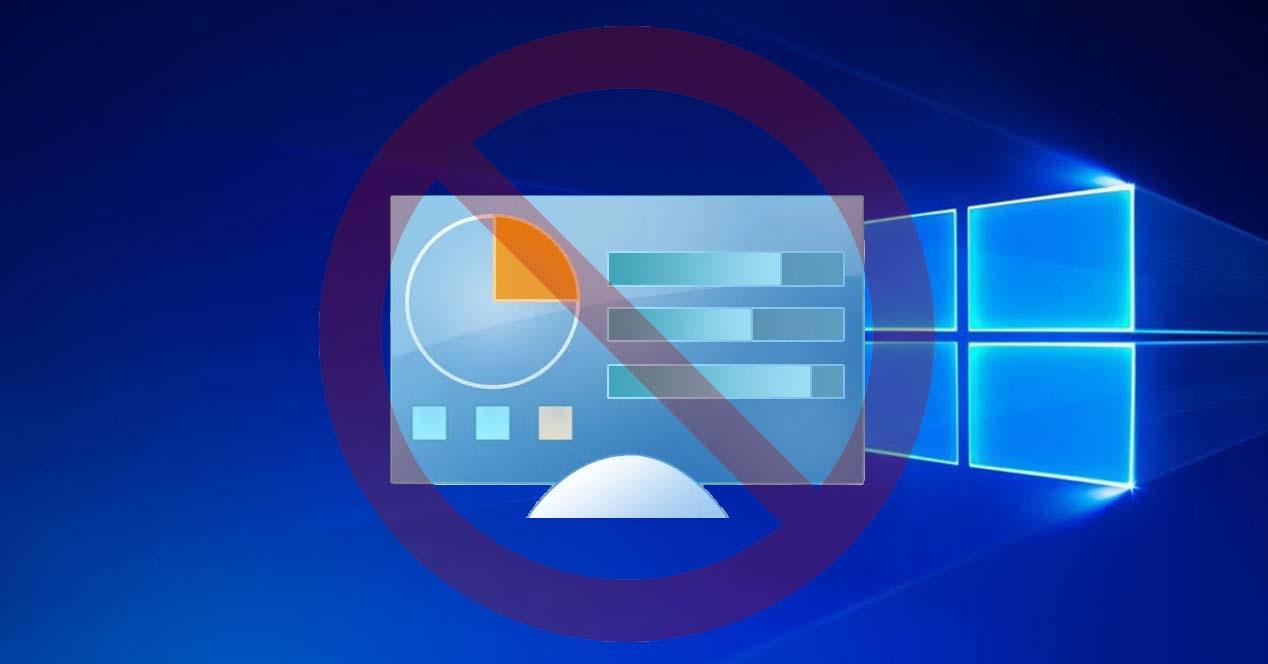
Отключить параметры панели управления в Windows 10
Если мы хотим отключить некоторые параметры панели управления Нам нужно будет внести изменения в реестр Windows, поэтому первое, что мы должны сделать, это сделать его резервную копию или создать точку восстановления. Таким образом, если что-то пойдет не так, мы можем вернуться к работе системы, как и до внесения изменений.
Как только это будет сделано, мы открываем окно реестра, открывая окно Run, Win + R, набираем regedit и нажимаем OK. Далее мы перейдем к пути HKEY_CURRENT_USERSoftwareMicrosoftWindowsCurrentVersionPoliciesExplorer и внутри Explorer Ключ мы создаем новое значение. Для этого щелкните правой кнопкой мыши на правой панели и выберите Новое> 32-битное значение DWORD вариант. Мы присваиваем ему имя DisallowCpl и значение 1 .
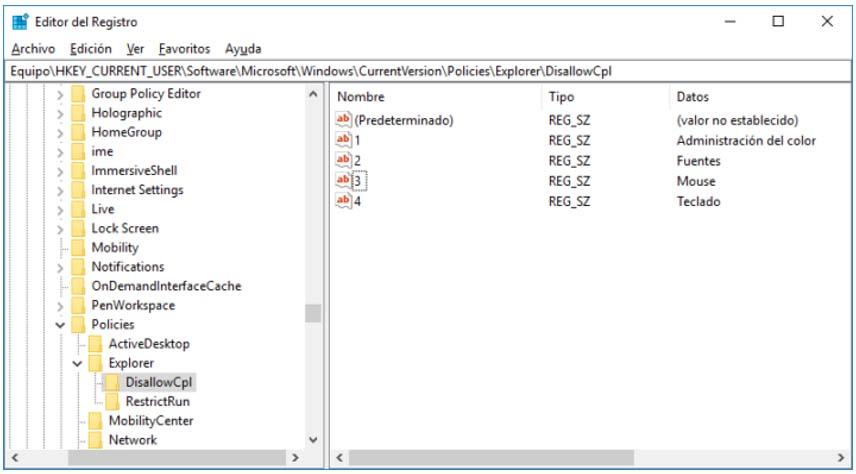
Следующее, что мы должны сделать, это выбрать Explorer ключ и щелкните по нему правой кнопкой мыши, чтобы создать новый ключ с именем DisallowCpl , Мы входим в него и снова щелкаем правой кнопкой мыши на правой панели реестра, чтобы создать новое строковое значение с каждым из параметров, которые мы хотим отключить на панели управления.
То есть, если мы хотим отключить параметры конфигурации мыши на панели управления, мы должны создать строковое значение с именем 1 и присвойте ему значение Mouse. Мы можем повторить это со всеми параметрами, которые мы хотим отключить из панели. Каждое строковое значение должно иметь номер соответственно (1,2,3,4,…) и в качестве значения мы должны указать точное имя соответствующего варианта, который мы хотим отключить.
Поскольку мы создаем эти строковые значения, мы сможем проверить, как автоматически и без перезапуска системы эти параметры исчезают с панели. Если нет, нам придется закрыть панель управления и снова открыть ее, чтобы изменения вступили в силу.
Деактивировать панель с помощью редактора групповой политики
Если мы установили версию Windows 10, которая позволяет нам получить доступ к редактору групповой политики, как это происходит с версией Pro или Enterprise, мы также можем отключить панель управления таким образом.
Поэтому первое, что мы должны сделать, это открыть окно «Запустить систему», Win + R, набрать gpedit.msc и нажмите ОК или Ввод. Это откроет редактор локальной групповой политики, в котором мы должны перейти к опции Конфигурация пользователя> Административные шаблоны> Панель управления , В правой панели мы увидим политику Запретить доступ к панели управления и настройкам ПК.
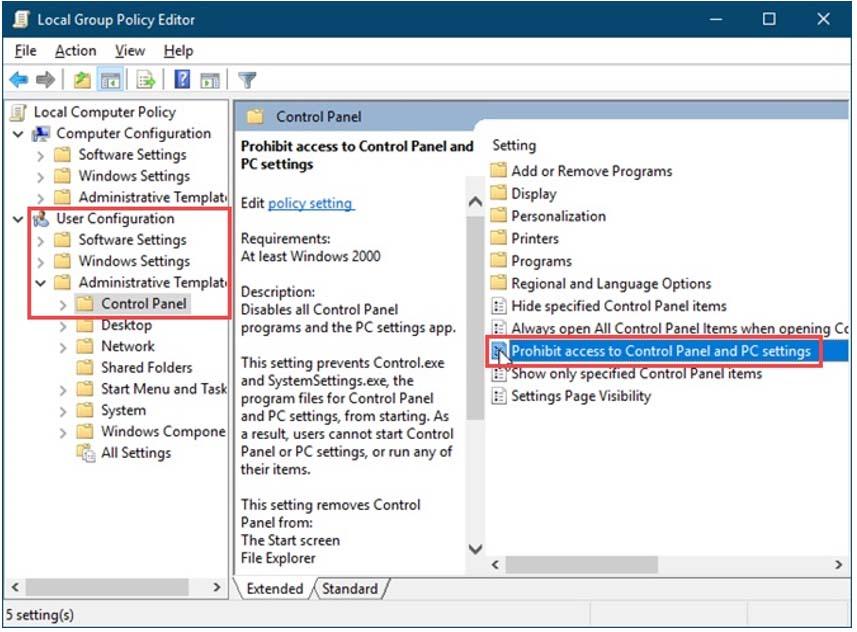
Мы нажимаем на нее, и открывается новое окно, в котором мы должны поставить флажок Включено или Включено , После этого нажмите «Принять», чтобы изменения были сохранены. После этого доступ к панели управления будет отключен, и мы больше не сможем получить доступ к ее настройкам и параметрам.
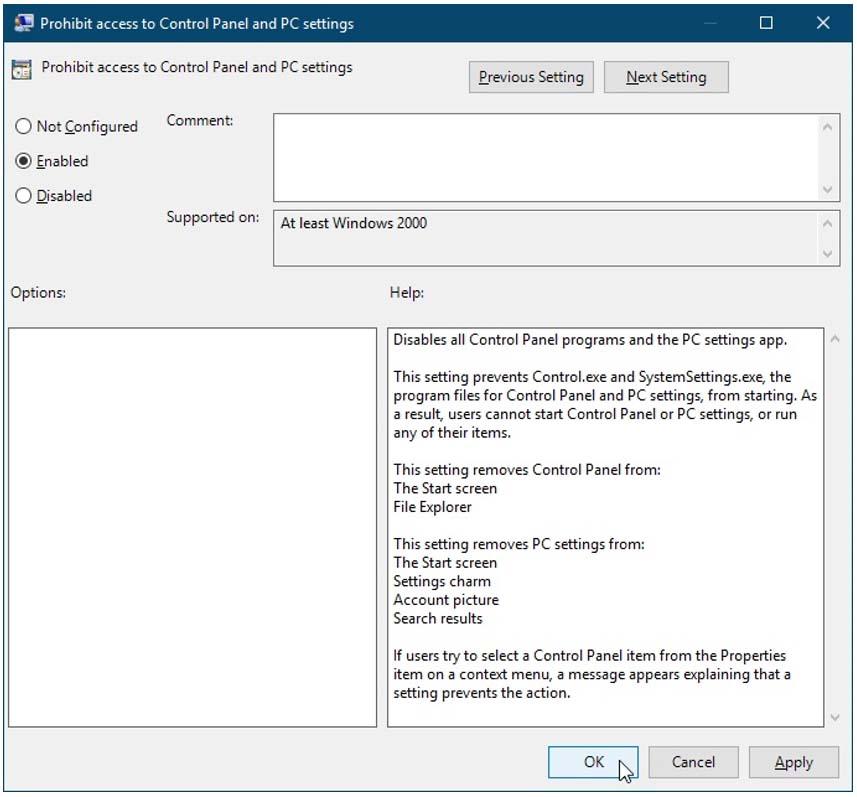
Если в любой момент мы захотим повторно активировать доступ к Панели управления, мы должны выполнить те же шаги, что и для деактивации, но в окне групповой политики нам нужно будет выбрать параметр «Отключено / Деактивировано» или «Не настроено / Не настроено». Мы сохраняем изменения, и мы снова активируем панель.
