При обмене файлами важно делать это безопасно. Шифрование будет играть фундаментальную роль, поскольку именно оно не позволит никому получить доступ к тому, чем мы делимся. Например, он не позволяет возможному злоумышленнику прочитать текст или изображение. Это то, что мы можем настроить в программах и службах, которые мы используем. В этой статье мы объясним как изменить шифрование при обмене файлами in Windows. Мы собираемся объяснить шаги, которые мы должны выполнить.
Действия по изменению шифрования при обмене файлами

Вы можете сделать это как в Windows 10, так и в Windows 11. Это возможно изменить шифрование при установке соединения для обмена файлами. Очень полезно иметь возможность обмениваться документами между компьютерами, но важно, чтобы этот обмен был защищен и, таким образом, предотвращал их перехват злоумышленником.
Если вы хотите изменить уровень шифрования и сделать совместное использование сетевых файлов с более безопасным Windows первое, что вам нужно сделать, это перейти в меню «Пуск», найти «Управление дополнительными настройками общего доступа» и открыть его. Там вы можете получить доступ к настройкам шифрования, чтобы иметь возможность обмениваться файлами в сети.
Вы увидите три варианта: частные, гостевые или общедоступные и все сети. Нас интересует последний, который вы должны развернуть. Когда вы это сделаете, вы должны пойти в Соединения для обмена файлами раздел. Вы увидите два варианта, как показано на изображении ниже.

По сути, у вас будет два варианта выбора от: 40- или 56-битное шифрование и 128-битное шифрование . Наш совет — активировать самое высокое шифрование, 128-битное, поскольку таким образом файлы будут более защищены. В противном случае сила шифрования будет меньше, и вы можете столкнуться с проблемами.
Как только это будет сделано, следующее, что вам нужно сделать, это нажать «Сохранить изменения». Автоматически внесенная вами модификация будет применена и будет доступна. В любой момент вы можете вернуться в предыдущее состояние и перейти на другой тип шифрования, если хотите. Вам нужно будет только выполнить те же действия еще раз.
Редактор реестра для изменения шифрования при обмене файлами
Мы объяснили основной вариант изменения типа шифрования при использовании соединения для обмена файлами. Однако есть альтернативный метод, который вы также можете использовать. Цель та же, и вы сможете легко переключаться с одного типа шифрования на другой.
Для этого вам нужно зайти в Пуск и выполнить поиск для редактора реестра . Вы также можете просто нажать комбинацию клавиш Windows + R и запустить regedit. В обоих случаях вы прибудете в одно и то же место, чтобы настроить его. Оказавшись внутри, вы должны перейти по следующему маршруту, чтобы иметь возможность изменить тип шифрования при обмене файлами в сети:
КомпьютерHKEY_LOCAL_MACHINESYSTEMCurrentControlSetControlLsaMSV1_0
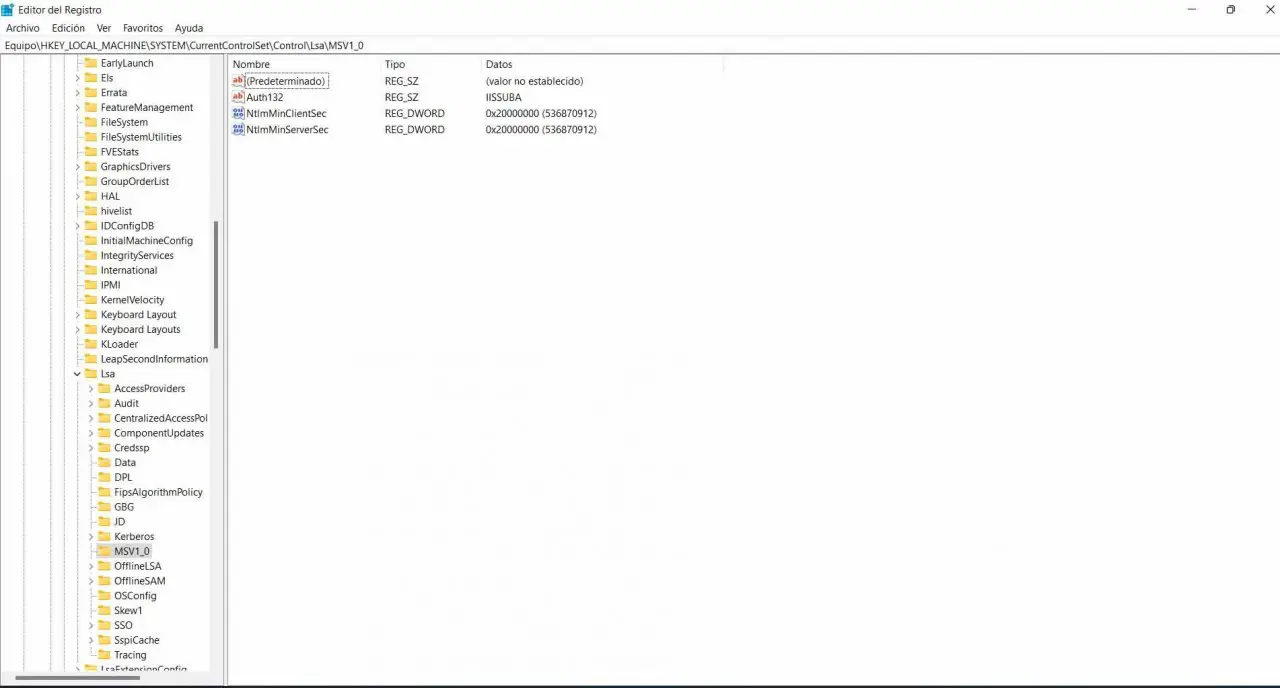
Когда вы там, вы должны дважды щелкнуть поверх Нтлмминклиентсек . Значение 20000000 означает, что тип шифрования — 128 бит. Если вы хотите изменить его и поставить на 40 или 56 бит, вам нужно изменить это значение и поставить 0. Вы должны нажать OK, чтобы изменения вступили в силу.
Как только это будет сделано, вы должны сделать то же самое в Нтлмминсерверсек . Дважды щелкните по нему еще раз, и вы увидите значение, подобное предыдущему. Если вы хотите, чтобы он был 128-битным, вы должны указать 20000000. С другой стороны, если вы хотите изменить его и сделать его 40- или 56-битным, вы должны указать значение 0. Вы принимаете, чтобы изменения были сделаны .
Поэтому с помощью редактора реестра Windows вы также сможете изменить шифрование при обмене файлами в сети. Это альтернатива использованию общего доступа к сети из меню «Пуск».
Зачем менять уровень шифрования
Вам может быть интересно, действительно ли вам нужно изменить тип шифрования, который Windows использует при обмене файлами по сети. Правда в том, что по умолчанию используется 128-битное шифрование, которое, можно сказать, идеально подходит для обеспечения безопасности. Использование 40- или 56-битного шифрования будет хуже, поэтому мы собираемся вычесть защиту.
Так почему и когда нам понадобится изменить тип шифрования на более низкий? Это может произойти, когда вам нужно обмениваться файлами по сети с другими пользователями. устройства, которые не поддерживают 128-битное шифрование. Например, старое оборудование, которое будет работать, если мы настроим его на 40 или 56 бит.
Поэтому в этих конкретных случаях вам придется выполнить шаги, которые мы объяснили, чтобы изменить тип шифрования при обмене файлами в сети, либо в Windows 10, либо в Windows 11. Вы можете использовать два варианта, которые мы объяснили для это и с обоими у вас будут те же результаты, только способ сделать это изменится.
Следует ли всегда использовать один и тот же тип шифрования? Если у вас нет проблем с совместимостью, придерживаться 128-битного шифрования . Если вам нужно изменить значение на 40 или 56 для работы других устройств, рекомендуется изменить его снова, когда вы перестанете обмениваться файлами с этой конкретной командой.
Выводы
Короче, как видите, можно изменить тип шифрования который Windows использует для установления соединения и обмена файлами в сети. По умолчанию это шифрование установлено на 128 бит, но иногда вам может понадобиться использовать 40 или 56 бит, если вы используете старое оборудование, которое не поддерживается. В этом случае вы сможете изменить его с помощью методов, которые мы объяснили.
Мы советуем всегда использовать максимальный тип шифрования, который лучше всего защищает, чтобы избежать проблем с безопасностью. Однако иногда может возникнуть необходимость использовать более низкий. Это не является чем-то исключительным, когда речь идет об обмене файлами в сети, но также происходит, например, с сетями Wi-Fi. Но по возможности лучше использовать 128-битную и если нужно ее изменить, как можно быстрее вернуться к предыдущей, чтобы в любой момент не ставить под угрозу безопасность.