Интернет-браузеры стали незаменимыми программами в подавляющем большинстве современных компьютеров. Они отвечают за предоставление нам всего необходимого, чтобы мы могли перемещаться в сети через бесчисленные страницы и платформы, которые мы посещаем каждый день. Здесь мы имеем в виду важные программы Google. ChromeМозилла Firefox or Microsoft«s Edge, среди многих других.
Фактически, эти типы программ сегодня являются одними из первых, которые мы устанавливаем на наши нынешние компьютеры. Не будем забывать, что Edge - это тот, который по умолчанию поставляется с Windows 10 сама , но большинство пользователей предпочитают использовать сторонние решения ежедневно. Более того, мы можем сказать, что прямо сейчас и надолго, Google Альтернатива является наиболее часто используемым предложением в этом смысле и на сегодняшний день.
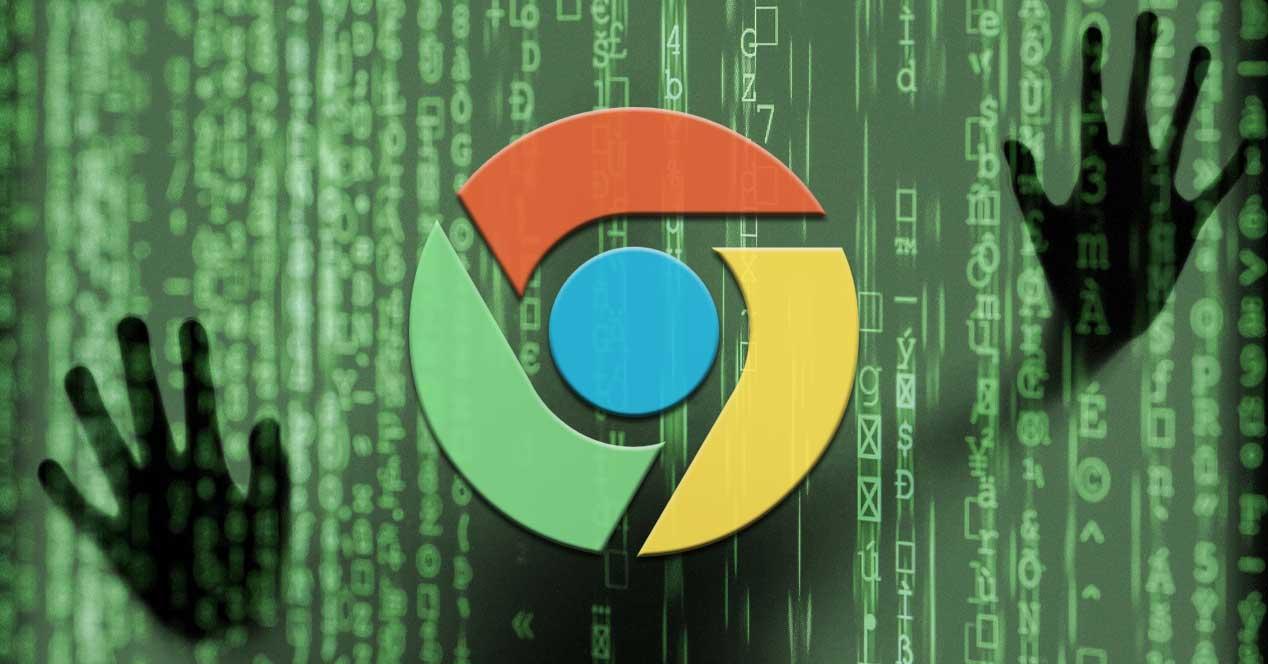
Чтобы дать нам представление о том, что мы вам говорим, предположим, что Chrome сегодня используют около 70% пользователей во всем мире, что немаловажно. За ней уже есть другие предложения, такие как Firefox or Edge , но все еще очень далеки от этих цифр. Поэтому в этих строках мы хотим сосредоточиться именно на этой программе поискового гиганта. В частности, мы собираемся поговорить о данных, которые он хранит автоматически, что мы можем решить, когда захотим, как мы увидим.
Как вы, вероятно, уже знаете из первых рук, программы, о которых мы говорим здесь, используются для доступа к онлайн-платформам, приложениям и веб-сайты . Для этого он представляет нам ряд функций и характеристик, которые будут очень полезны в этом отношении.
Типы данных, которые Chrome сохраняет от просмотра
Также стоит отметить, что его разработчики заботятся не только о функциональном аспекте этих программ, но также об эстетических аспектах и аспектах безопасности. Например, сам Google Chrome предлагает нам большое количество параметров для настройки интерфейса программы.
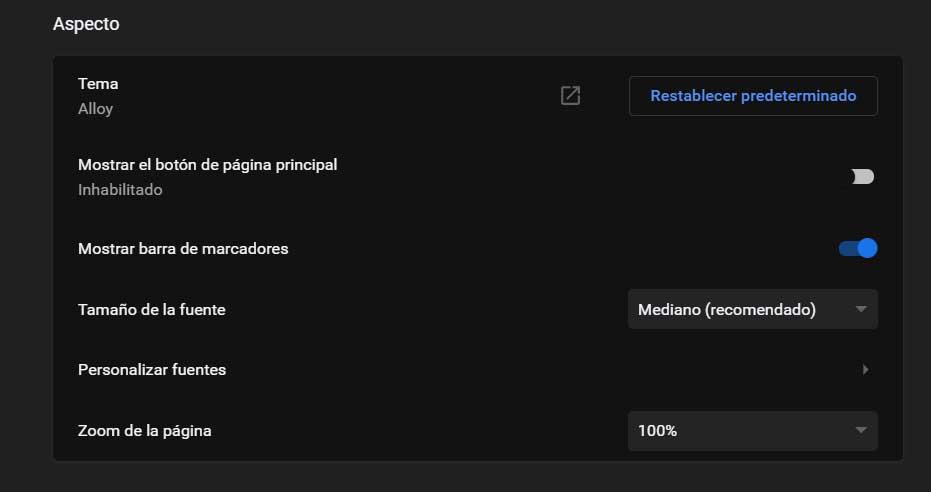
То же самое происходит с функциональным разделом приложения и, конечно же, со всем, что касается как конфиденциальности, так и безопасность . Эти два последних раздела фактически являются одними из самых важных разделов любой программы подобного типа. И дело в том, что в первую очередь он должен попытаться защитить нас от определенных более или менее вредоносных элементов, с которыми мы сталкиваемся в Интернете. Кроме того, сама программа сохраняет ряд данных, с которыми она предназначенных улучшить пользователя опыт , то, с чем не все согласны.
Имейте в виду, что разработчики этих приложений стремятся предложить как можно больше миллионам своих пользователей . Для этого и на основе обновлений браузеры имеют в нашем распоряжении множество функций, и их число не перестает расти. Но, как мы говорим, для улучшения пользовательского опыта они хранят большой объем собственных данных.
Как стереть данные, которые Chrome сохраняет для большей безопасности
Как правило, эта информация, о которой мы говорим, на самом деле относится как к относительным данным самих пользователей, так и к веб-сайтам, которые мы посещаем. В связи со всем этим многие считают это явным нарушением их конфиденциальности.
Но это то, что мы можем изменить, если захотим, достаточно изменить конфигурацию Chrome по умолчанию в этом отношении, или стереть эти данные периодически. В связи со всем этим, о чем мы вам говорим, большинство современных браузеров имеют функции, которые позволяют нам легко удалять сохраненные данные. Здесь мы говорим о таких элементах, как история просмотров, изображения кеша, сохраненные пароли и т. Д. Это то, чего мы для начала добьемся от МЕНЮ то есть в правом верхнем углу Основной интерфейс программы.
В этом меню, на которое мы ссылаемся, вы можете настроить большую часть Браузер Google настройки. В частности, для всего этого нам нужно отобразить меню упомянутой кнопки и перейти к параметру «Настройки».
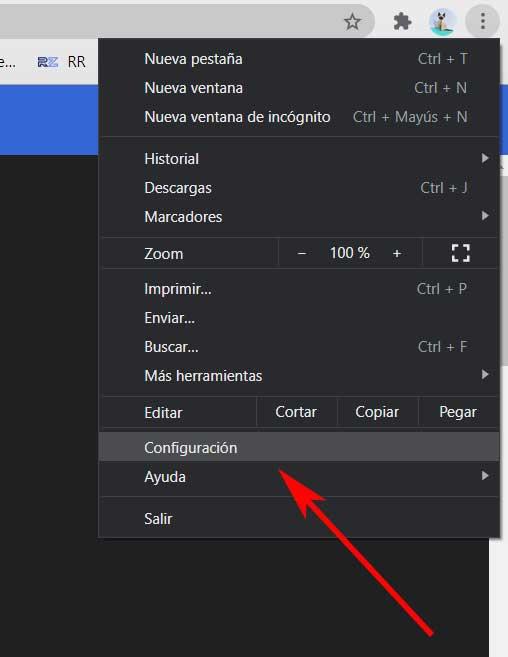
Конфиденциальность и безопасность в Chrome
В левой части нового окна, которое мы собираемся найти, мы увидим серию категорий, которые соответствуют параметрам, которые мы можем изменить. Если учесть, что в данном конкретном случае речь идет о конфиденциальности программы, мы помещаем себя в так называемый Политика и безопасность . Таким образом, в этом разделе мы находим раздел, который содержит раздел под названием Очистить данные просмотра. Это тот, который нас интересует в данном случае, так что у нас есть еще, чтобы по нему нажать.
Тогда откроется новое окно с рядом очень полезных опций, которые мы ищем в данный момент. В списке, который мы видим, появляется набор независимо размещенных типов данных. Это действительно позволяет нам отмечать их или нет для последующей очистки. Поэтому здесь нам больше не нужно выбирать, что мы хотим стереть, в зависимости от потребностей каждого случая.
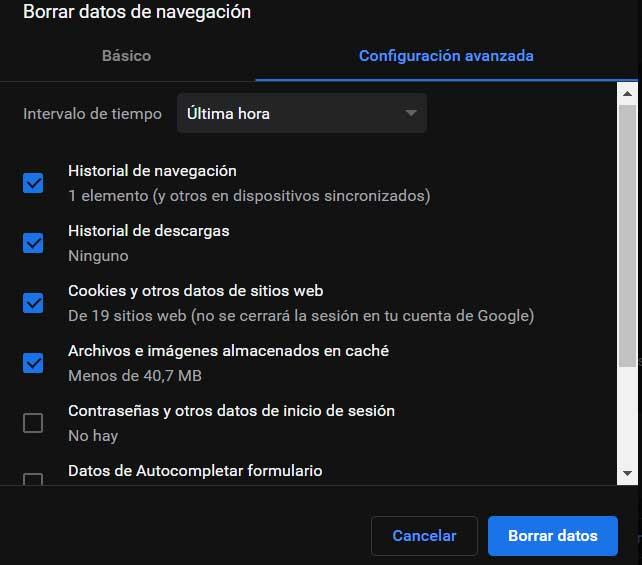
Стоит отметить, что, как мы упоминали ранее, здесь мы находим файлы и изображения кеша, просмотр и история загрузок, сохраненные пароли, данные приложений и т. д. И это еще не все, поскольку это также позволяет нам стереть все, что мы ранее отметили, но в течение определенного периода времени. Это то, что мы можем выполнить из верхнего списка, который мы видим в этом же окне. Таким образом, мы можем выбрать данные, сохраненные за последний час, последний день, неделю или месяц , или навсегда.
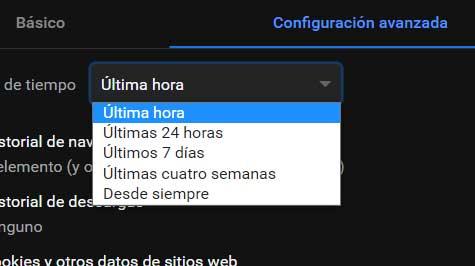
Таким образом, у нас будет гораздо больше контроля над удаление процесс, о котором мы говорим в этих строках. Поэтому, чтобы завершить то, что мы ищем, нам нужно только нажать кнопку Удалить данные, которую мы видим внизу окно .
Очистить данные просмотра с помощью сочетания клавиш
Как мы упоминали ранее, постепенно браузеры адаптируются к потребностям пользователей. Таким образом, для безопасность и конфиденциальность Причины, как мы уже упоминали, многие пытаются сделать файлы cookie временными, или кеш временно не сохраняется. Таким образом, прежде чем мы покажем вам, как вы должны очистить все это контролируемым и персонализированным способом.
Конечно, как мы видели, для этого мы должны в обязательном порядке перемещаться по меню программы. Но более прямым способом мы можем сделать ту же уборку, о которой говорим, как мы собираемся научить вас. Для всего этого мы можем использовать специальный сочетание клавиш для Chrome. Это правда, что эти ярлыки уже давно позволяют нам выполнять множество задач в самой программе. Однако сейчас мы хотим сказать вам, что таким же образом у нас есть еще одно сочетание клавиш, которое позволит нам напрямую открыть панель для удаления данных навигации.
Таким образом, мы избавляемся от необходимости перемещаться по меню программы, для чего нам достаточно нажать комбинацию клавиш. Ctrl + Shift + Del . Таким образом, мы можем перейти непосредственно в раздел конфигурации, откуда мы можем стереть наши данные, хранящиеся в программе.