Cегодня в Chrome остается браузером по умолчанию для миллионов пользователей по всему миру. Это связано с его хорошей производительностью по сравнению с другими, большим количеством доступных расширений, пользовательским интерфейсом и сверхбыстрой навигацией, среди других факторов. Однако браузер Google никогда не отличался низким потреблением, что они пытались решить с каждой новой версией, и мы можем иногда замечать медленное поведение во время использования.
Этот популярный браузер всегда отличался высоким потреблением Оперативная память и ЦП, который может занимать 100% нашего жесткого диска, делая наш компьютер все медленнее и медленнее из-за нехватки ресурсов, что становится проблемой с трудным решением для многих пользователей.
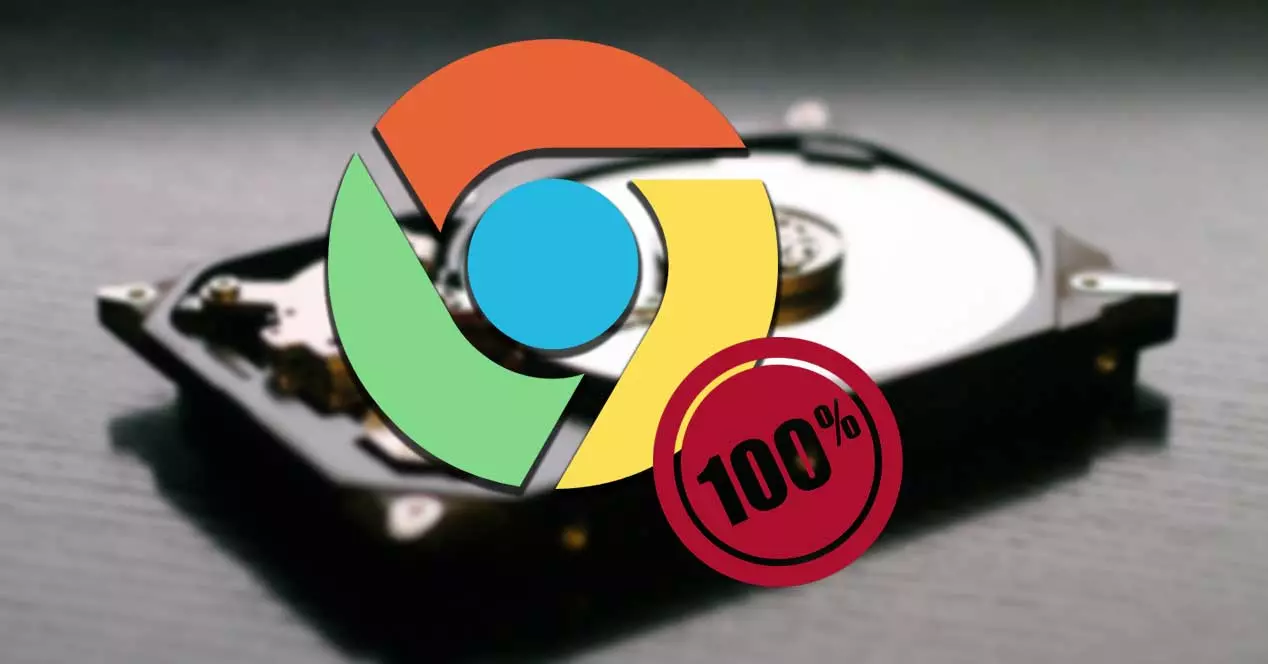
Почему Chrome использует все дисковое пространство
Когда мы говорим об этом использовании, операционная система имеет в виду ту часть хранилища нашего ПК, которую жесткий диск или SSD читает и пишет. В нормальном состоянии это обычно Ниже 10% , то, что мы можем проверить в любое время из Windows Диспетчер задач, к которому мы получаем доступ, нажав сочетание клавиш «Ctrl + Alt + Del». Вместо этого бывают случаи, когда могут возникать определенные аномалии, из-за которых процентное значение использования диска резко возрастает. Когда Chrome занимает 100% диска , наш компьютер будет работать медленнее, что испортит работу с пользователем.
Причин, по которым браузер Google использует весь наш жесткий диск, может быть несколько. Эта ситуация может возникнуть, когда открыто несколько вкладок, и одна или несколько из этих вкладок потребляют много ресурсов памяти. Мы также можем обнаружить, что веб-сайт или расширение создает конфликт в системе, пока некоторые из функций браузера, предназначенные для оптимизации его производительности, в некоторых обстоятельствах не могут вызвать эту проблему. Это может вызвать сбой Chrome, а также замедлить общее использование нашего ПК.
Как решить проблему
Затем мы увидим различные действия, которые мы можем предпринять, чтобы решить проблему, связанную с тем, что Chrome сильно расходует жесткий диск.
Обновите браузер
Проблема, вызывающая большое потребление жесткого диска в Chrome, может быть связана с тем, что на нашем компьютере установлена устаревшая версия браузера. Поэтому первое, что мы должны сделать, это проверить, что у нас есть последняя доступная версия установлен, и если он недоступен, перейдите к его загрузке. Это то, что мы должны сделать из меню «Настройки», щелкнув раздел «Справка и информация». Если доступно обновление, оно будет установлено и попросит нас перезагрузить компьютер, чтобы изменения вступили в силу. Позже мы проверяем, устранила ли это ошибку.
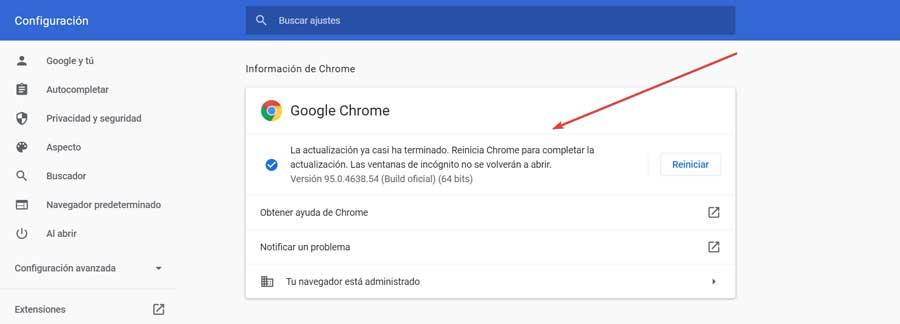
Используйте диспетчер задач Chrome
В браузере Google есть свой Диспетчер задач , нажав «Shift + Esc». Как только он появится, мы сможем увидеть, какие вкладки у нас открыты. Отсюда мы можем видеть количество ресурсов, используемых каждой вкладкой или расширением, поэтому мы должны закрыть те, которые имеют высокое потребление. В основном это те, которые включают видео с автоматическим воспроизведением или графику в высоком разрешении. Для этого нужно всего лишь нажать на проблемные процессы и нажать на кнопку «Завершить» процесс, которую мы находим внизу.
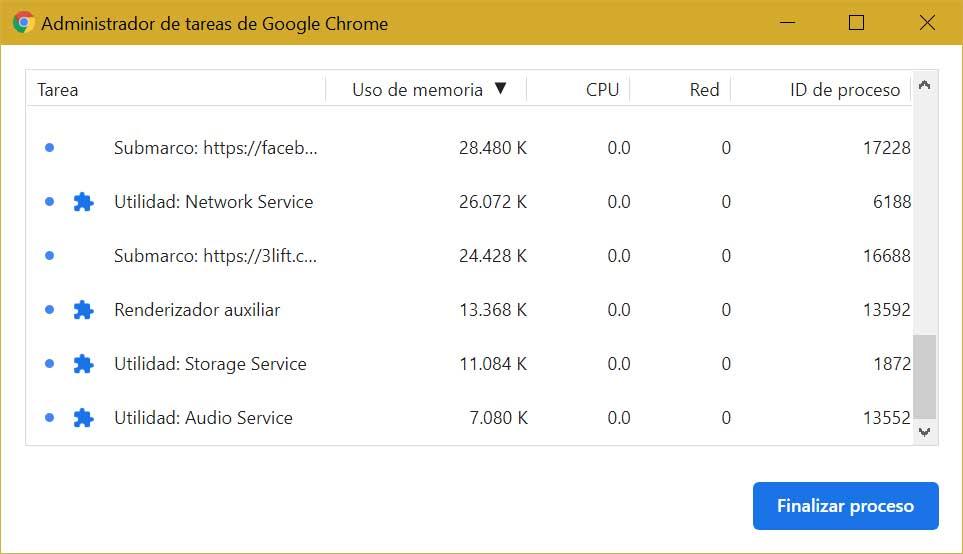
Отключить предварительную загрузку страницы
По умолчанию Chrome предварительно загружает страницы что браузер думает, что мы можем посетить, используя файлы cookie для предварительной загрузки тех веб-сайтов, которые мы часто посещаем. Это может привести к более высокому потреблению жесткого диска, поэтому в случае возникновения проблем мы должны отключить его в меню «Настройки».
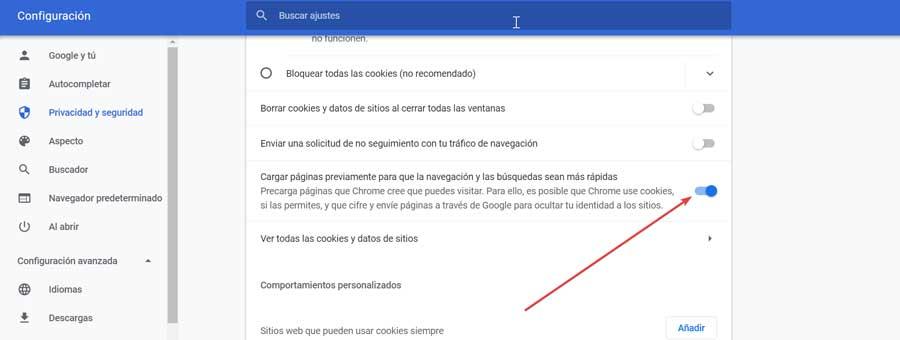
Для этого на домашней странице браузера мы щелкаем трехточечный значок в правом верхнем углу, а затем щелкаем «Настройки». В меню слева выбираем «Политика и безопасность ». Здесь мы выбираем «Файлы cookie и другие данные сайта». Прокручиваем вниз и дезактивировать опция «Загружать страницы заранее, чтобы навигация и поиск выполнялись быстрее». Как только это будет сделано, мы завершаем работу и проверяем, устраняет ли это высокую нагрузку на жесткий диск.
Удалить кеш и куки
Как и в любом браузере, Chrome использует кеш и куки для предварительной загрузки страниц. Когда они устаревают, они могут вызывать ошибки из-за высокой загрузки жесткого диска, поэтому рекомендуется устранить их, чтобы решить проблему. Для этого в меню «Настройки» нажмите «Дополнительные инструменты» и нажмите «Очистить данные просмотра».
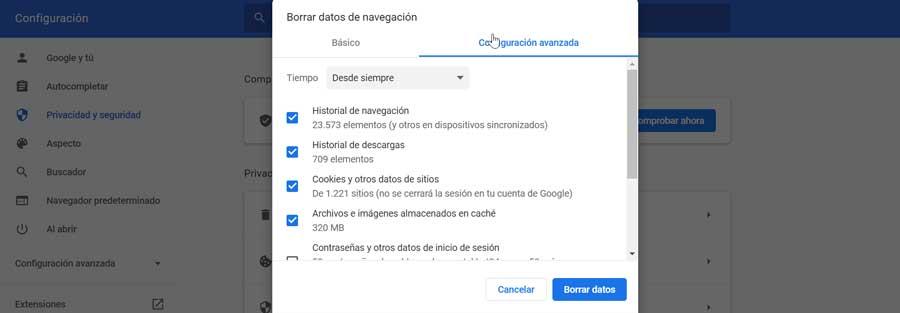
Позже на вкладке расширенной конфигурации мы выбираем «История просмотров», «Файлы cookie, кэшированные данные и многое другое». Наконец, мы нажимаем на "Очистить данные" кнопку внизу и перезапустите.
Отключить проблемные расширения
Проблема может быть вызвана недавно установленным расширением. Для этого мы должны сначала перейти в режиме инкогнито, чтобы Chrome загружался без расширений, а сохраненные файлы cookie не использовались. Если кажется, что все работает правильно, отключите их все, а затем активируйте и найдите расширение виновника.

Для этого нажмите кнопку с тремя точками, а затем выберите «Дополнительные инструменты» и «Расширения». деактивировать все установленные дополнения и проверьте, уменьшилось ли использование диска. Если это так, мы повторно включаем расширения одно за другим, пока не найдем проблемное расширение, которое мы удалим.
Отключить аппаратное ускорение
В Chrome есть функция аппаратного ускорения, которая может переключаться графически насыщенный задачи для аппаратных компонентов, таких как GPU / ГРАФИЧЕСКИЙ ПРОЦЕССОР когда он включен, браузер меньше обрабатывает. Этот параметр полезен при выполнении задач с интенсивным использованием графики, хотя в большинстве случаев он также может вызвать потенциальный эффект.
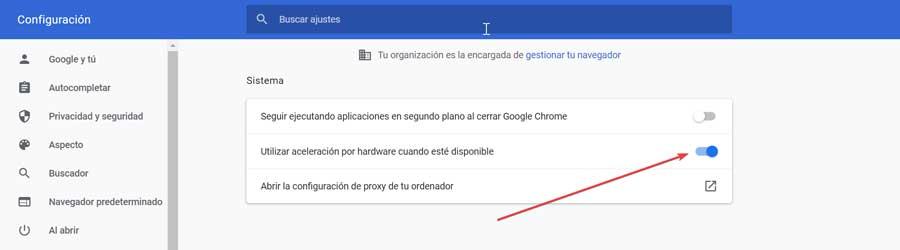
Поэтому, помимо замедления работы браузера, он обычно занимает больше памяти, чем нужно, поэтому отключение аппаратного ускорения может помочь нам решить проблему с использованием жесткого диска. Для этого заходим в раздел «Конфигурация». Позже на боковой панели слева нажмите «Расширенная конфигурация» и «Система». «Здесь мы отключаем опцию« Использовать аппаратное ускорение, когда доступно ».
Восстановить Chrome
Если ничего из вышеперечисленного не сработало и браузер продолжает использовать большое количество жесткого диска, мы должны попробуйте восстановить Chrome . Для этого нажмите на три точки в правом верхнем углу и нажмите «Настройки». В списке опций слева выбираем «Дополнительные настройки». Наконец, мы нажимаем на опцию «Восстановить исходные значения конфигурации по умолчанию».
