Каждый день на наших компьютерах устанавливаются диски большей емкости, а это означает, что мы храним на компьютере все больше и больше файлов. Поэтому систематизировать все наши файлы становится все труднее. Поэтому сегодня мы увидим несколько способы их организации , из простейшего, что Windows предлагает нам те, которые мы можем использовать благодаря сторонним программам.
Организация всей информации на нашем компьютере имеет важное значение, особенно в наше время, когда большая часть нашей повседневной жизни отражается в папках и файлах на компьютере.

Упорядочивайте файлы и папки
Мы можем организовать себя несколькими способами, но, к сожалению, наименее действенным является тот, который предлагает нам Windows, поскольку он несколько ограничен, особенно если мы сравним его с некоторыми сторонними программами, которые существуют прямо сейчас.
В Windows 10
Организация в Windows 10 ограничена возможностью: управлять файлами в каждой папке индивидуально, то есть, если мы изменим организацию папки, это не повлияет на остальные.
При входе в любую папку и нажатии правой кнопки в области, где мы не касаемся ни одного файла или другой папки, у нас будет несколько возможностей для ее организации.
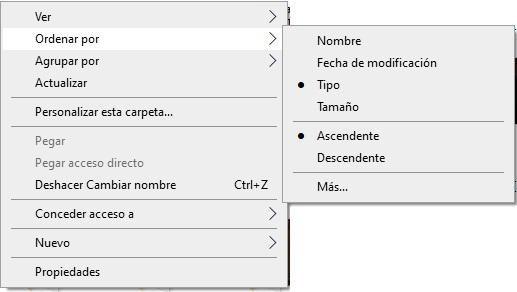
- Компьютер : при входе в эту опцию мы видим, что мы можем вычислить все в папке по имени, дате изменения, типу и т. д. И у нас также будет возможность, что это будет по возрастанию или по убыванию. Но мы также видим, что он говорит «Еще», и если мы щелкнем по нему, мы перейдем на вкладку, где у нас будут все возможности, которые предлагает нам Windows для упорядочивания файлов в папке.
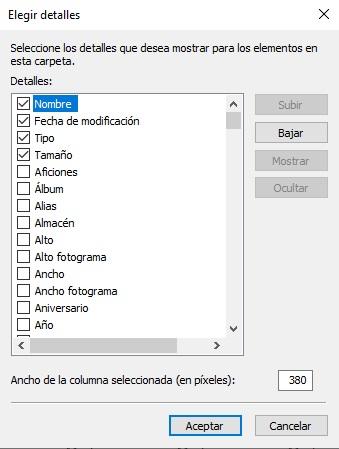
- Группа по : в этом случае они будут сгруппированы по тому, что мы выберем, с возможностью увеличения или уменьшения. К этому мы добавляем раздел «Еще», где мы можем выбрать другой тип параметра для группировки, которого нет в общем меню.
Это два варианта, которые предоставляет нам Windows 10, чтобы упорядочить все, что находится внутри другой папки, которая, как вы можете видеть, несколько ограничена.
Сторонние программы
Если мы хотим быть более исчерпывающими и чтобы наши компьютерные формы применялись ко всему компьютеру, у нас нет другого выбора, кроме как прибегнуть к сторонним программам, которые нам придется установить в нашей операционной системе.
Упорядочить мои файлы
Это программное обеспечение, которое не только совместимо с Windows , но также действительно для Linux и macOS , с помощью которого мы можем автоматически систематизировать наши файлы по различным характеристикам, таким как тип или расширение, размер, дата и т. д.
Первое, что мы должны сделать, это скачать его с официального сайта и просто запустите его в нашей системе, чтобы начать его использовать.
В первый раз он запрашивает у нас единицу или папку, которую мы хотим организовать, в зависимости от того, хотим ли мы сделать это на том или ином уровне. но мы можем добавить другие папки из верхнего левого угла интерфейса (+ ДОБАВИТЬ ПАПКУ ), и мы увидим их активность чуть ниже, с той же левой стороны.
В центральной правой части мы видим круговой график в котором мы можем видеть типы файлов или папок, составляющих указанную единицу, распределенные по цветам и с указанием того, что каждый из них находится внизу, в дополнение к указанию количества их. обнаружены каждого типа.
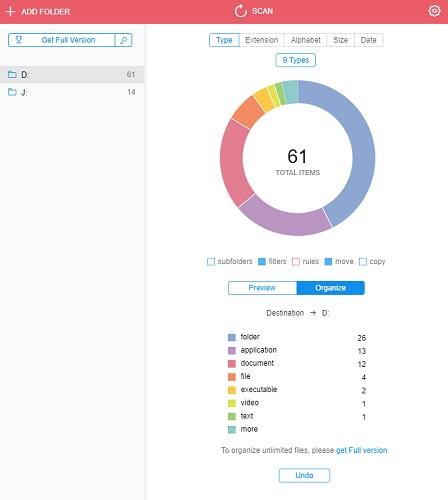
Операция настолько проста, поскольку, как только мы определились и отметили тип опции, которую мы хотим организовать все в этом модуле или папке, мы нажимаем на организовать Кнопка, и инструмент автоматически переместит все файлы этого типа немедленно, по размеру или дате, как мы выбрали, в папку в исходном местоположении файлов.
Tagging
Очевидно, что для использования тегов мы должны скачать и запустите его на нашем компьютере, но мы увидим, что это не сама программа, а новая панель для проводника Windows под названием Тег .
Как только эта программа будет установлена, она попросит нас предоставить лицензионный ключ , который мы должны запросить совершенно бесплатно по следующей ссылке. Нам останется только положить имя и наш e-mail , чтобы получить первое электронное письмо для подтверждения учетной записи электронной почты и второе сообщение, в котором мы будем включать ключ для активации программы.
Способ работы с первого раза проще, чем может показаться априори:
- Благодаря этой программе, когда мы входим в папку, которую хотим заказать, мы должны сначала пометить те файлы, которые хотим пометить.
- Затем, нажав на правая кнопка мыши , как и в собственной версии Windows 10, мы увидим, как новая опция называется Тег с появляется .
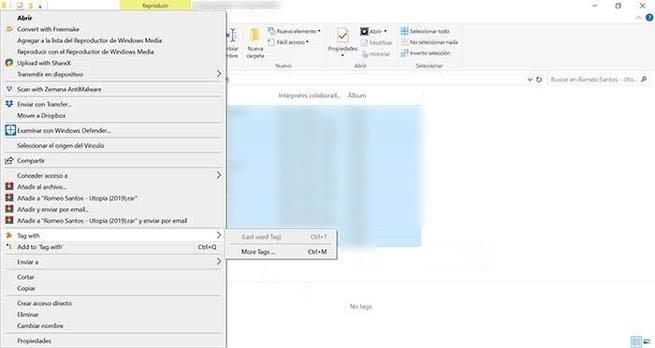
- Выбрав эту опцию, нам нужно будет нажать на Больше тегов а затем всплывающее окно под названием Выберите тег откроется .
- Затем мы должны щелкнуть правой кнопкой мыши слово Теги и параметр Новая группа тегов появится, где мы создадим нашу группу тегов.
- Правой кнопкой мы нажимаем на группу и создаем новую метку, а затем нажимаем на Применить или мы можем выбрать новую метку для файлов, которые мы отметили.
Как только это будет сделано, мы проверим, что на панели тегов, на которой раньше ничего не было, теперь имя, которым мы отметили эти файлы появятся, поэтому каждый раз, когда нам нужно использовать этот тег, нам нужно только выбрать его из контекстного меню, не создавая его.
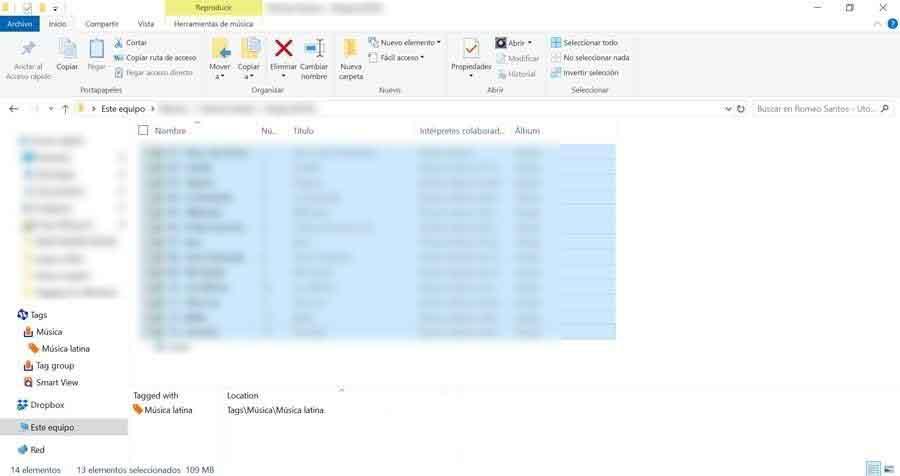
Лучше всего то, что каждый файл или папка может иметь более одной метки, так что таким образом будет легче организовать все те, которые есть на нашем компьютере, которые сегодня представляют собой большой объем информации, учитывая существующие огромные носители.
Конечно, со всем, что мы сказали вам сегодня, вы сможете организовать все папки и файлы, которые есть на вашем компьютере, чтобы все было под рукой и чтобы ничего не потерялось в больших системах хранения, которые у нас есть сегодня, где информация много.