С момента своего создания, Microsoft операционная система предлагает возможность активировать Учетная запись администратора . Эта учетная запись позволяет нам выполнять различные действия на нашем компьютере с максимальными привилегиями. В предыдущих версиях Windows эту учетную запись можно очень легко активировать из Панели управления, но в Windows 10 эта учетная запись скрыта. Если вы хотите узнать, как активировать скрытую учетную запись администратора на своем компьютере, мы рекомендуем вам продолжить чтение.
Различия между стандартной учетной записью и учетной записью администратора
Прежде чем перейти к шагам, которые необходимо выполнить для выполнения действия, мы рассмотрим основные различия между двумя типами учетных записей. An аккаунт со стандартными разрешениями По сути, это ограниченная учетная запись, которая может вносить изменения только в свою учетную запись, а не во всю систему. Мы имеем в виду такие действия, как изменение значков, фона, но не изменения, влияющие на систему в целом, такие как установка или удаление программ.

Со своей стороны , учетные записи администратора может вносить всевозможные изменения в систему, от конфигурации до реестра, включая установку или удаление программ.
Какую учетную запись пользователя следует использовать?
Предполагая, что учетная запись администратора имеет доступ ко всем системным ресурсам, это также означает, что это открытая дверь для уязвимостей. Например, если какой-то тип вредоносных программ попадает на наш компьютер из этой учетной записи, у него будут права администратора, поэтому он может нанести гораздо больший ущерб, чем при доступе из учетной записи пользователя. Другой неявный риск заключается в том, что если учетная запись администратора попадет в руки человека с ограниченными знаниями, это может привести к необратимым изменениям в системе.
Тем не менее, сама Microsoft рекомендует ограничение количества пользователей, имеющих доступ к учетной записи администратора и предотвращение доступа этой учетной записи к Интернету, чтобы избежать воздействия любого типа вирусов или атак. Помните, что если у вас нет очень глубоких знаний о компьютере, лучше создать учетную запись пользователя со стандартными разрешениями и ограничить использование администратора только тогда, когда это строго необходимо внести изменения, такие как установка или удаление программ.
Как активировать скрытую учетную запись администратора
Теперь, когда вы знаете различия между двумя типами учетных записей и риски, которым вы подвергаете себя, используя учетную запись администратора, давайте посмотрим, как вы можете активировать скрытую учетную запись администратора в Windows 10 очень быстро и легко.
Первое, что вам нужно сделать, это открыть окно командной строки с правами администратора.
- Введите «cmd» в поле поиска Windows или щелкните правой кнопкой мыши значок Windows в меню «Пуск», чтобы открыть меню с параметром командной строки.
- Когда у вас открыто окно командной строки, введите команду сетевой администратор пользователя / активный: да и нажмите Enter, чтобы включить учетную запись администратора.
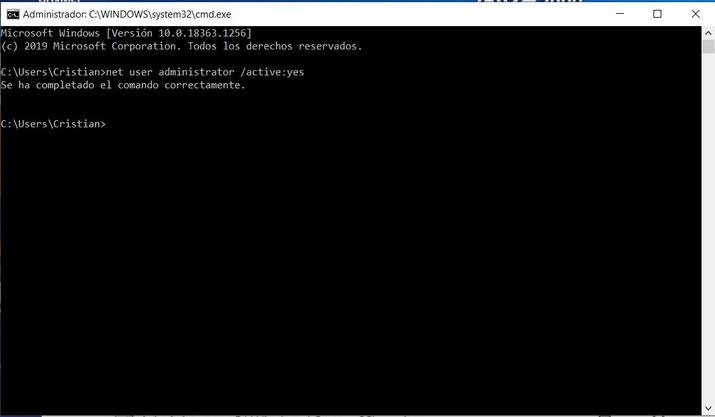
С этого момента учетная запись администратора активирована. Учитывая риски, связанные с его использованием, мы рекомендуем вам добавить пароль из самого окна командной строки. Этот пароль будет требоваться каждый раз, когда вам нужно будет внести изменения в систему.
- Чтобы добавить его, снова откройте окно командной строки, как мы видели несколькими строками выше, и введите команду сетевой администратор пользователя * .
- Введите желаемый пароль и нажмите Enter.
- Этот шаг также можно сделать из управления учетной записью на панели управления Windows.
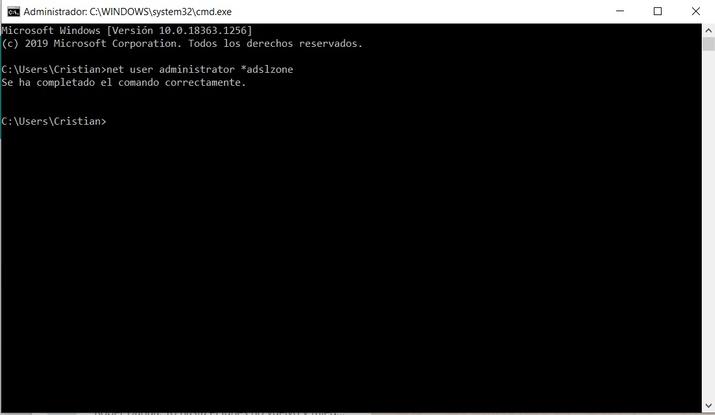
Проверьте, активирована ли учетная запись
Чтобы убедиться, что вы правильно активировали учетную запись администратора, вы должны получить доступ панель управления> учетные записи пользователей> управление другой учетной записью . Теперь вы должны увидеть учетную запись администратора. Отсюда вы также можете добавить пароль, как мы говорили ранее.
Помните, что в идеале вы используете стандартную учетную запись в повседневной жизни, и если в любое время вы захотите внести изменения в систему или установить программы, требующие этих привилегий, вам просто нужно перейти на только что активированную учетную запись и управлять им оттуда.
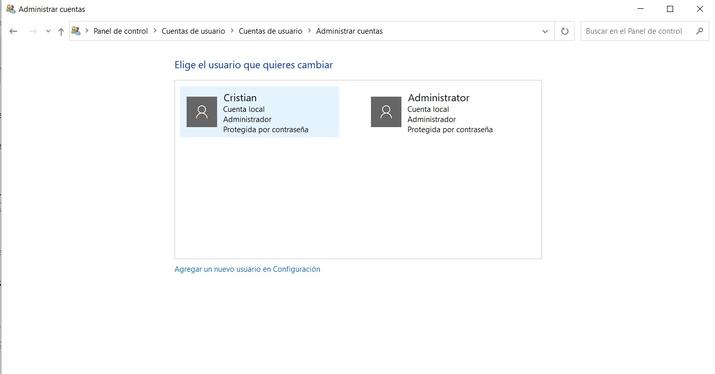
Как снова скрыть учетную запись администратора в Windows 10
Если в любой момент вы захотите деактивировать только что созданную учетную запись, действия будут почти такими же, как и для ее активации.
- Снова откройте командную строку, набрав «cmd» без кавычек в поле поиска Windows или щелкнув правой кнопкой мыши значок Windows.
- Теперь запустите команду net user administrator / active: нет в окне командной строки.
- После выполнения команды закройте командную строку.
- Сейчас Учетная запись пользователя отключен и больше не будет отображаться ни в сеансе, ни i Панель управления nitiate.
Предотвратить внесение изменений путем активации UAC
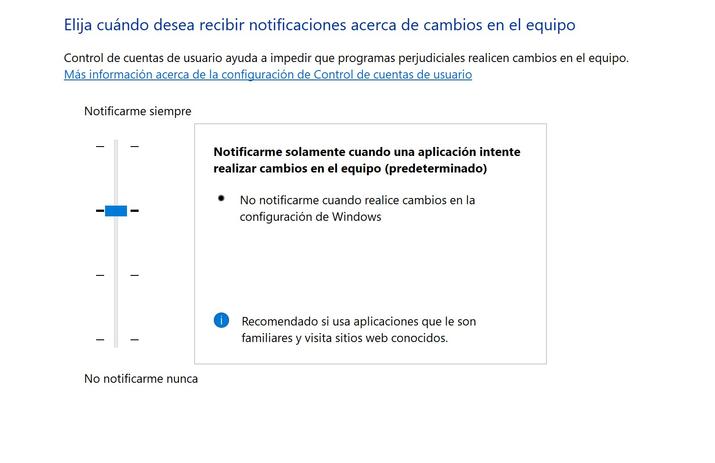
Windows UAC (контроль учетных записей) - это дополнительный элемент управления безопасностью, который позволяет вам всегда знать об изменениях, вносимых на ваш компьютер, и даже предотвращать их внесение, если они не авторизованы.
Чтобы настроить UAC, откройте Windows поисковая строка и введите « UAC . Нажмите на опцию Изменить настройки контроля учетных записей пользователей. Теперь вы увидите, что слева у вас есть панель, с помощью которой вы можете настроить уровень защиты. Вам доступны четыре варианта:
- Всегда уведомлять меня : если вы активируете эту опцию, система уведомит вас, когда установленные вами программы попытаются внести изменения в компьютер.
- Уведомлять меня, только когда приложение пытается внести изменения в компьютер : этот параметр будет уведомлять вас только тогда, когда установленные вами программы пытаются установить другие приложения или внести изменения в ваш компьютер.
- Уведомлять меня только тогда, когда приложение пытается внести изменения в компьютер (не затемнять рабочий стол) : этот параметр уведомит вас, когда ваши программы в Windows попытаются установить другие приложения или внести изменения в компьютер, но не будет уведомлять вас, когда вы вносите изменения. изменения.
- Никогда не уведомляй меня : Система не уведомляет вас, когда программы пытаются что-то установить или внести изменения в компьютер. И когда вы вносите изменения. Мы не рекомендуем использовать этот уровень настроек, так как вы можете игнорировать изменения, сделанные по ошибке.
