Когда мы ссылаемся на Microsoft О компании программа, речь идет о мощном приложении, ориентированном на работу с базами данных, входящем в состав офисного пакета. Он подходит как для домашнего, так и для профессионального использования, все будет зависеть от наших знаний и потребностей.
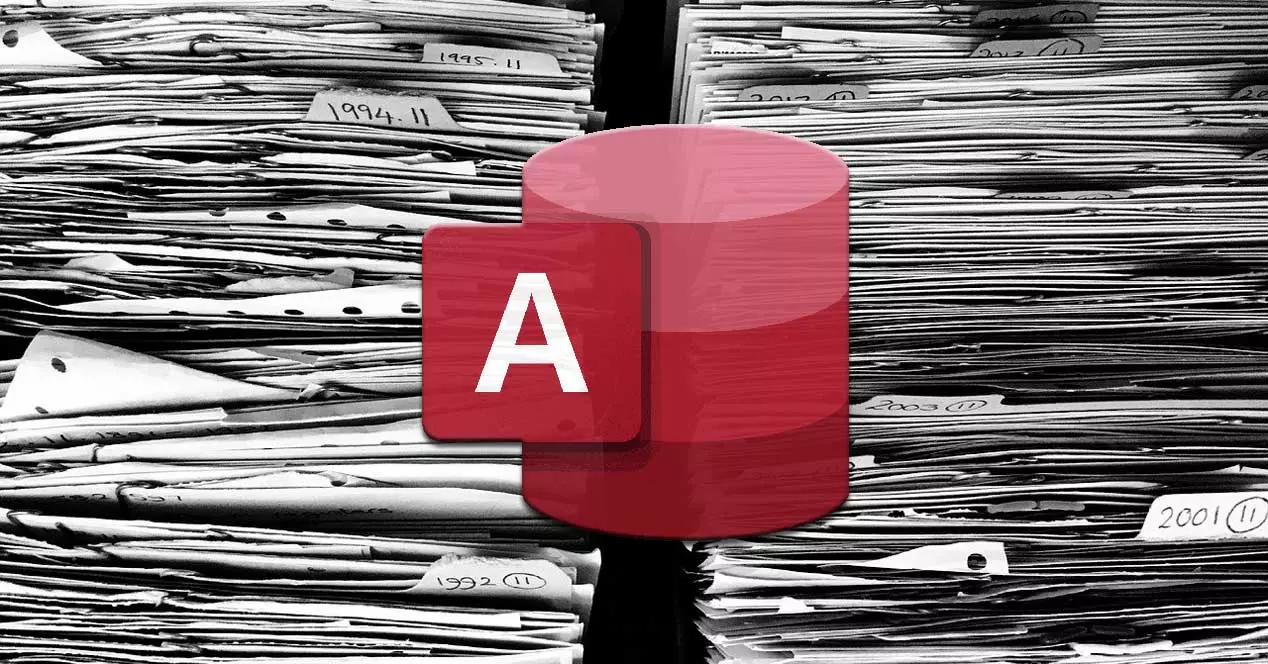
Как вы понимаете, как это происходит в большинстве программ, ориентированных на этот вид работы, Access предлагает нам огромное количество функций. Нельзя сказать, что это простая программа, но как только мы начинаем с ней знакомиться, перед нами открывается широкий спектр возможностей. И это то, что на протяжении многих лет, базы данных в технологии были элементом, который можно было бы рассматривать как ключевой.
В частности, знатоки этого типа приложений, наверняка вы знаете, что в наших проектах сюда мы можем добавлять много разных типов данных. В данном конкретном случае мы хотим сосредоточиться на возможности создания новая таблица, являющаяся частью базы данных в котором мы работаем. Вот почему мы собираемся показать вам самый простой способ создать пользовательскую таблицу или базу данных из Access. Стоит отметить, что процесс, который мы опишем ниже, действителен для новых баз данных, которые мы собираемся создать.
Начнем с того, что на данный момент у нас нет активного проекта, поэтому сначала мы собираемся создать базу данных как таковой. Поэтому первое, что мы должны сделать, это открыть программу обычным способом и нажать кнопку «Пустая база данных». В появившемся окне нам остается только присвоить ему имя и указать его расположение на диске.
Создать базу данных в Access с нуля
У нас уже есть новая база данных, открытая для начала работы, поэтому она такая же, как если бы мы уже создали ее ранее. Поэтому далее мы идем в пункт меню под названием «Создать» и нажимаем кнопку Настольные кнопка. Как только мы это сделаем, компонент, который мы ищем, будет создан автоматически, и первоначально он будет состоять из столбца ID и еще одного пустого, чтобы мы могли добавить пользовательский.
Отсюда наш творческая работа начнется с проектирования таблицы, которая составляет базу данных . Например, если мы нажимаем на заголовок Нажмите здесь, чтобы добавить, мы указываем тип данных, с которыми мы собираемся работать, в новом поле для добавления. Мы должны иметь в виду, что значение столбец с именем ID автоматически заполняется с коррелятивными числовыми значениями, по крайней мере, по умолчанию. Они относятся к идентификатору записи, которую мы создаем в таблице доступа. Как мы упоминали ранее, именно здесь в игру вступает наша работа по разработке таблицы, которая будет составлять базу данных.
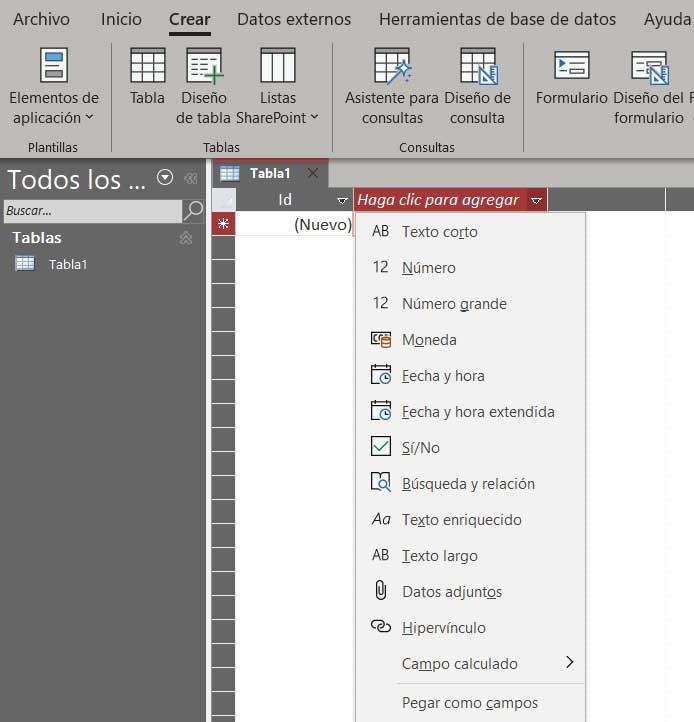
Если мы хотим дополнительно настроить этот элемент, мы должны щелкнуть меню «Пуск» и на кнопке «Просмотр» выбрать Просмотр дизайна . Здесь у нас будет возможность определить всевозможные параметры, как для внешнего вида, так и для функции, для каждой из ячеек таблицы. Чтобы увидеть их, нам нужно всего лишь щелкнуть каждую из этих ячеек, которые мы прокомментировали.
Затем внизу окна появятся его характеристики, которые также настраиваются. здесь мы видим такие элементы, как его размер , предопределенное значение, правило проверки , выравнивание, название , и т.д.
