Когда мы идем покупать новый компьютер, мы можем выбрать два варианта. Первый - купить его с Windows устанавливается и активируется, что позволяет нам экономить время, а второе — делать это без операционной системы, что позволяет сэкономить много денег и использовать разницу, например, для улучшения железа. Установить операционную систему на Windows относительно просто, просто создайте установочный USB-накопитель, подключите его и загрузите компьютер, все должно пройти автоматически. Однако бывают случаи, когда это не так, как мы увидим.
Ноутбук, который мы купили, был Lenovo IdeaPad 3, хотя кажется, что эта же проблема может отражаться и на других марках компьютеров, таких как HP. И виновата в этом технология виртуализации Intel процессоры. Что делает эта технология, так это то, что NVMe SSD определяется как RAID, управляемый непосредственно чипсетом Intel. Таким образом, мастер установки Windows не может обнаружить жесткий диск.

Устранение неполадок и установка Windows
Чтобы решить эту проблему и иметь возможность продолжить установку без проблем, мы собираемся деактивировать функцию «Intel VMD» в BIOS ПК. Для этого первое, что мы должны сделать, это при выключенном ПК войти в эту конфигурацию. Итак, нажимаем кнопку питания на ПК и непрерывно нажимаем клавишу F2 (хотя она может различаться, в зависимости от модели и марки) до тех пор, пока не попадем на классический синий экран BIOS. Если с F2 мы не можем войти, мы можем попробовать это с помощью клавиши Fn + F2.
В нем мы переходим в раздел «Конфигурация» и находим « Контроллер Intel VMD " вариант. Мы выбираем его, нажимаем на него и настраиваем как «Отключено».
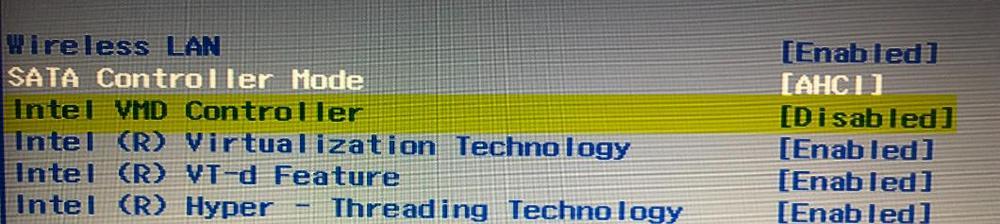
При этом мы увидим новую опцию под названием «Режим контроллера SATA», которая будет отображаться как AHCI. При этом все будет готово. Теперь идем в раздел справа, в «Выход», сохраняем сделанные изменения в БИОС, и перезагружаем компьютер. Мы также можем принять изменения и выйти с помощью клавиши F10.
Теперь, если у нас есть флешка для установки Windows, мы можем начать установку. И, когда мы доберемся до раздела выбора жесткого диска, мы увидим, как теперь выглядит наш NVMe SSD, а также его разделы.
Имейте в виду, трекпад может не работать во время установки Windows . Мы можем без проблем завершить его с помощью клавиатуры (перемещаемся с помощью стрелок и табуляции, выбираем пробелом и принимаем «вводом»), но лучше всего на данный момент это для подключения USB-мыши чтобы без проблем установить Windows 11 на наш новый компьютер.
Альтернативное решение
Если мы не хотим отключать эту опцию в BIOS/UEFI компьютера, есть еще один способ решить эту проблему. Для этого все, что нам нужно сделать, это загрузите драйверы Intel Rapid Storage с веб-сайта производителя ноутбука, распакуйте их и скопируйте на установочный USB-накопитель Windows.
Таким образом, когда мы попадаем в раздел выбора диска и видим, что диск не отображается, мы можем вручную загрузить драйверы с USB, используя появившуюся опцию «Загрузить драйвер», и автоматически наш NVMe SSD появляться. чтобы продолжить установку. Если у нас есть сомнения, драйвер находится внутри папки с названием «dchu-VMD».
