În epoca internetului în care trăim în acest moment, pentru majoritatea utilizatorilor lucrul local cu computerul a dispărut aproape. Cu aceasta, ceea ce vrem să vă spunem este că îndeplinim o multitudine de sarcini atât prin intermediul Internet și conectat într-o rețea locală. Tocmai din acest motiv avem nevoie ca aceste conexiuni să fie cât mai stabile, fiabile și fluide.
De fapt, Microsoftpropriul sistem de operare, ferestre din , ne prezintă un număr mare de funcții și facilități pentru a lucra conectat. În același timp, software-ul în sine ne prezintă diverse caracteristici care ne vor ajuta să îmbunătățim sau să rezolvăm probleme cu conexiunile pe care le folosim zilnic. Aceste conexiuni despre care vorbim se referă atât la cele globale, cât și la cele locale ale unei rețele. Totuși, așa cum mulți dintre voi au văzut cu siguranță în mai multe ocazii, nu funcționează întotdeauna așa cum ar trebui.

Prin aceasta, ceea ce vrem să spunem este că conexiunea computerului nostru, fie că este local sau global, prezintă uneori anumite defecțiuni.
De ce durează mult timp până când computerul meu accesează o unitate de rețea
Una dintre cele mai frecvente erori pe care le putem găsi în acest sens este atunci când computerul nostru Windows durează mult timp pentru a accesa o unitate de rețea. Mai exact, vrem să spunem că computerul ia prea mult timp pentru a accesa o resursă partajată , cum ar fi orice fișier sau folder pe care îl avem în rețeaua locală. Motivele pentru aceasta pot fi mai multe, începând pentru că o conexiune fizică sa mutat și, prin urmare, încetează să mai existe. În acest fel, primul lucru pe care trebuie să-l facem este să testăm conexiuni de rețea locală .
Puteți vedea, de asemenea, un fel de defecțiune cu driverele sau cu sistemul de operare în sine. Prin urmare, pentru această situație, cel mai bun lucru pe care îl putem face este să actualizăm driverele de rețea din Managerul de dispozitive. Accesăm acest lucru făcând clic dreapta pe meniul Start și localizând Reţea Adaptoare intrare.
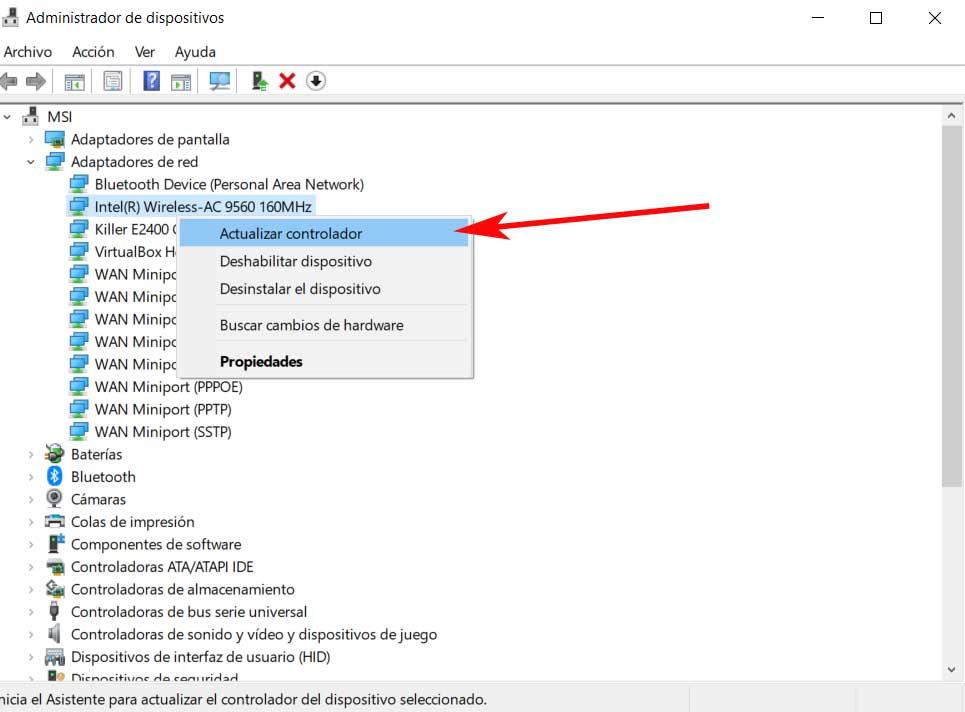
În același mod, dacă din aplicația de configurare a Windows 10 în sine , în secțiunea Windows Update vă recomandăm să actualizați sistemul la cea mai recentă versiune. Acest lucru ar putea rezolva multe probleme, precum și îmbunătăți conexiunea noastră. Pentru a accesa această secțiune, trebuie să folosim doar combinația de taste Win + I, accesați secțiunea Actualizare și securitate. Aici găsim deja funcționalitatea Windows Update care ne va oferi, dacă este necesar, cea mai recentă versiune a sistemului.
Remediați problema cu timpul de acces la rețea
Una dintre cele mai frecvente probleme pe care nu le găsim de obicei atunci când lucrăm într-o rețea locală este că timpul de acces la resursele partajate este foarte mare. Prin urmare, dacă ne confruntăm cu întârzieri mari atunci când accesăm documente partajate sau când accesăm fișiere pe un rețea partajată în Windows 10, să vedem cum o putem rezolva rapid.
De fapt, în aceleași rânduri vom identifica cea mai comună cauză a acestei probleme. În plus, și cum nu ar putea fi altfel, vă vom oferi o soluție utilă, astfel încât să puteți încerca să remediați problema timpului de acces pe reţea .
Dezinstalați cea mai recentă actualizare Windows
Și este necesar să rețineți că, în mod normal, când actualizăm un computer cu Windows 10 la cea mai recentă versiune, unele lucruri pot eșua. În cazul de față, odată ce actualizarea este terminată când încercăm să accesăm o partajare de rețea, nu putem. Ca regulă generală în aceste cazuri, încercăm să accesăm o resursă care poate conține mii de fișiere și foldere. Astfel, atunci când deschidem unul dintre acele documente partajate, vedem că atât accesul, cât și deschiderea experimentați întârzieri semnificative .
Cu toate acestea, în cazul în care dezinstalăm noua versiune de Windows 10 pe care tocmai am instalat-o, aceasta este remediată. Efectuând din nou acest pas, putem accesa fără întârziere resursele de rețea partajate. Este ceva ce avem posibilitatea de a face din Configurația de sistem cerere. O accesăm folosind combinația de taste Win + I și mergem la Actualizare și securitate. După aceasta, facem clic pe Vezi istoricul actualizărilor și în noua fereastră care apare apare deja linkul Dezinstalare actualizări.
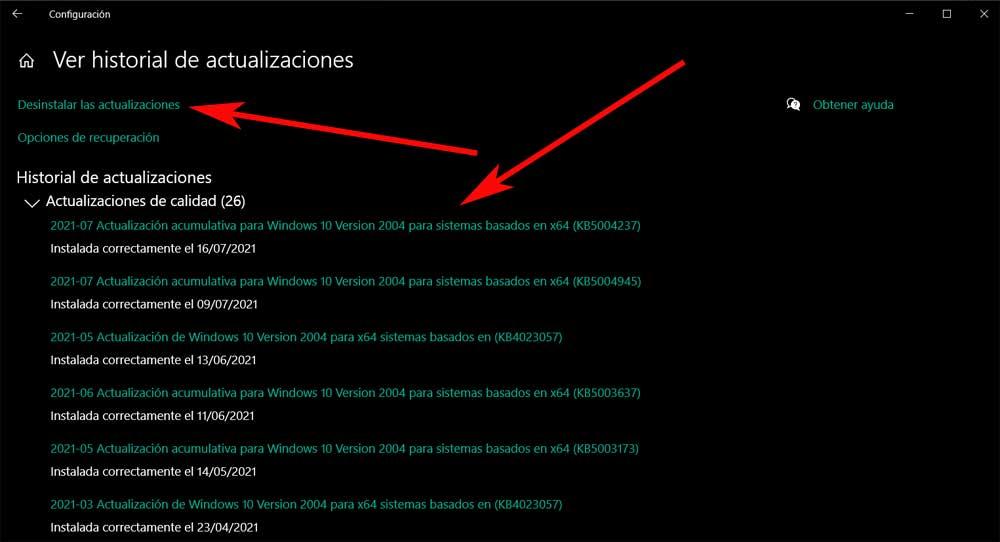
Merită să știți că această problemă de rețea afectează capacitatea Windows 10 de a memora în cache directoare foarte mari. Prin urmare, dacă ceea ce găsim cu întârzieri la accesarea documentelor de pe o unitate de rețea partajată, vom încerca o altă soluție mai puțin radicală. Și, așa cum ni s-a spus de atâtea ori de la Microsoft însuși, este recomandabil să mențineți echipamentul mereu actualizat.
Remediați blocarea rețelei din registru
Prin urmare, pentru a nu trebui să facem un pas înapoi în acest sens, vă vom arăta o soluție alternativă pentru a rezolva problemă cu rețeaua . Dacă am instalat deja toate actualizările Windows 10, așa cum v-am arătat la început, vom remedia eroarea. Acesta este un lucru pe care îl vom remedia din editorul de registry Windows. Desigur, deoarece este o operațiune de registru, este recomandat să faceți o copie de rezervă a acesteia înainte de a o atinge. Deci, odată ce au fost luate măsurile de precauție necesare, să începem.
Primul lucru pe care îl facem este să tastați comanda regedit în caseta de căutare pe care o găsim în bara de activități Windows. Cu aceasta, ceea ce facem este să deschidem editorul de registry și în meniul Fișier / Export putem face de rezervă am mai vorbit despre. Apoi, ceea ce trebuie să facem este să localizăm următoarea cale în registru :
HKEY_LOCAL_MACHINESYSTEM/CurrentControlSet/Services/LanmanWorkstation/Parameters
Odată ajuns aici în panoul din dreapta, trebuie să găsim intrarea numită DirectoryCacheLifetime. Merită menționat faptul că, în cazul în care nu o vom vedea, va trebui să o creăm noi înșine. Pentru a face acest lucru, trebuie doar să faceți clic pe un spațiu gol din panoul din dreapta cu butonul secundar al mouse-ului. Selectați Valoare nouă / DWORD (32 de biți) și denumiți-o DirectoryCacheLifetime.
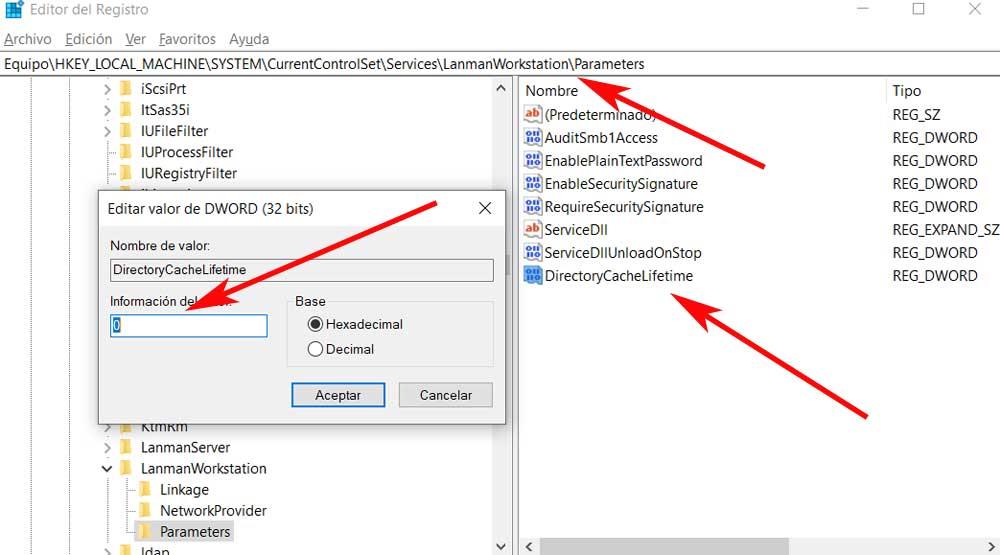
Pentru a termina, trebuie doar să facem dublu clic pe noua intrare creată pentru a-i edita proprietățile. În fereastra care apare, scriem 0 în caseta Value data. Acum putem ieși din editorul de registry și reporniți computerul. După aceasta, vom verifica dacă problema cu întârzierile de rețea a fost deja rezolvată.