Probabil ai auzit de ferestre din Hei multe ori. Dacă nu știi exact ce este sau nu știi cum să-l configurați , ați ajuns la locul potrivit, deoarece astăzi vă vom arăta tot ce trebuie să știți despre acest sistem care are Windows 10.
La fel cum smartphone-urile pot fi deblocate cu fața sau cu amprenta, Windows o poate face și datorită sistemului Windows Hello despre care vom vorbi în continuare.
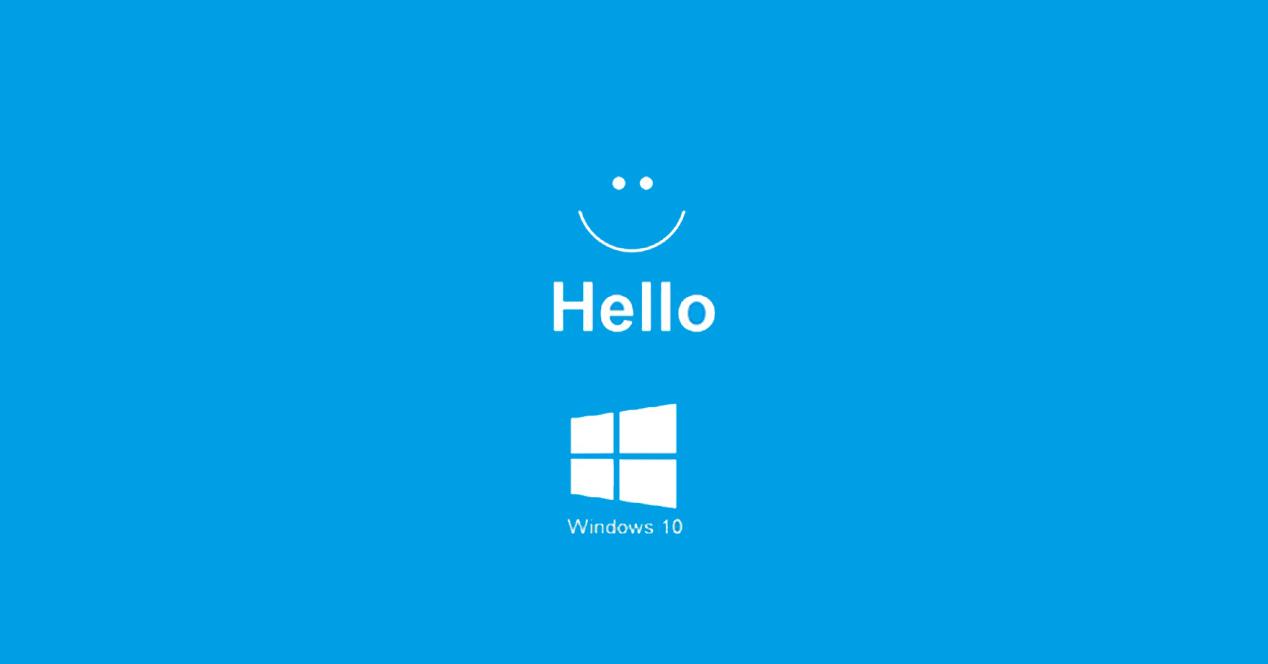
Ce este Windows Hello?
Windows Hello este un Sistem de securitate Windows 10 care ne permite să deblocăm computerul fără a introduce parola, adică prin mijloace biometrice astfel ca deblocare facială sau amprente digitale.
Acest sistem este apreciat mai ales dacă avem un Microsoft cont cu o parolă foarte lungă (cea mai bună de protejat) care face destul de plictisitor să fie nevoie să o scriem de fiecare dată când folosim computerul. Mulțumită Windows Hello păstrăm acea parolă puternică, dar noi deschide computerul în secunde .
Putem debloca computerul în diferite moduri, unele clasice și altele mai moderne astăzi.
- PIN : putem pune o serie de numere pentru a debloca computerul.
- Parolă : în acest caz putem alege litere și simboluri.
- Parola imaginii : computerul va fi deblocat dacă există un anumit model pe imagine, lucru pe care l-am configurat anterior.
- Deblocare facială : camera pe care o avem ne va ajuta să deblocăm computerul, atâta timp cât acesta este compatibil.
- Amprente : dacă computerul nostru are un cititor de amprente, acesta poate fi un sistem bun de configurat.
- Cheie de securitate : putem folosi o cheie FIDO sau similară pentru deblocare.
Accesorii compatibile
Pentru a putea debloca, mai ales în legătură cu secțiunea biometrică, este esențial să aveți hardware compatibil . Dacă computerul nostru este limitat în acest sens, putem alege oricând să cumpărăm accesorii care ne permit să folosim Windows Hello la maximum.
Dacă vrem să deblocăm computerul prin amprentă, dar nu avem această opțiune ca standard, putem alege oricând un accesoriu care servește acestui scop.
Avem mai multe cititoare de amprente pentru a se conecta la USB laptopului nostru de la Amazon. Sunt accesorii care cu greu ocupă spațiu și care ne vor permite să avem o securitate mare la deblocarea computerului, deoarece se poate face doar cu amprenta noastră, care, după cum știți bine, este absolut diferită pentru fiecare persoană.
O altă opțiune pe care Windows Hello ne-o permite este să o facem deblochează citindu-ne fața . Este posibil să avem o cameră web, dar nu este întotdeauna compatibilă, deoarece sistemul necesită să aibă infraroșu. În cazul în care sunteți interesat de unul valid, vă lăsăm câteva opțiuni foarte interesante de cumpărare.
Dacă preferați să optați pentru sistemul de chei de tip FIDO, vă putem sfătui și cu privire la câteva opțiuni bune.
Configurați Windows Hello
Modul de configurare a tuturor opțiunilor pe care Windows Hello ni le prezintă pentru a debloca este mai simplu decât v-ați putea imagina. Toate sistemele protejează în felul lor, așa că vom face vezi cum toate opțiunile avem la dispoziție sunt configurate .
PIN
Cu acest sistem de deblocare, de fiecare dată când pornim Windows, ne va cere numerele pe care le-am configurat anterior pentru acesta. Pentru aceasta trebuie să parcurgem următorii pași:
- Deschidem setări cont meniul apăsând roata dințată din stânga când facem clic pe Start.
- Odată ajuns înăuntru, trebuie să mergem la Conturi .
- Apoi la Opțiuni de conectare .
- Acum selectăm PIN Windows Hello și faceți clic pe Adăuga .
- Acum trebuie să începem sesiunea noastră Microsoft, dacă nu am avut-o începută anterior.
- Este timpul să alege PIN-ul că vrem să intrăm și să o repetăm din nou pe linia de mai jos. După ce ați terminat, trebuie doar să faceți clic OK si asta e.
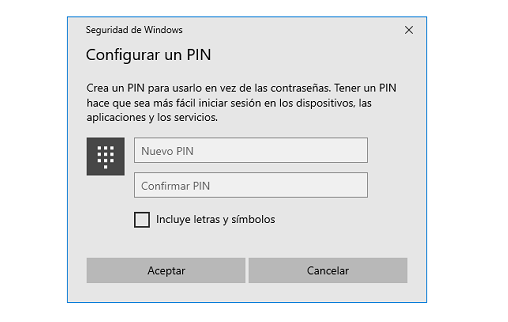
Parolă
Cu această metodă putem schimba parola contului nostru Microsoft în cazul în care avem nevoie să fie un pic mai rapidă și mai ușoară, să o introducem la pornirea computerului. În acest caz trebuie să folosim atât cifre, cât și litere.
- Ne întoarcem la setări cont , Cont și apoi să Opțiuni de conectare.
- Vor face atunci verifică identitatea noastră prin metoda pe care am ales-o la configurarea contului nostru Microsoft sau va trebui să o facem autentifici dacă nu am făcut-o anterior.
- După finalizarea verificării, va trebui să introducem parola curentă și apoi noua pentru care dorim să o schimbăm. Când ați terminat, faceți clic pe OK și asta ar fi.
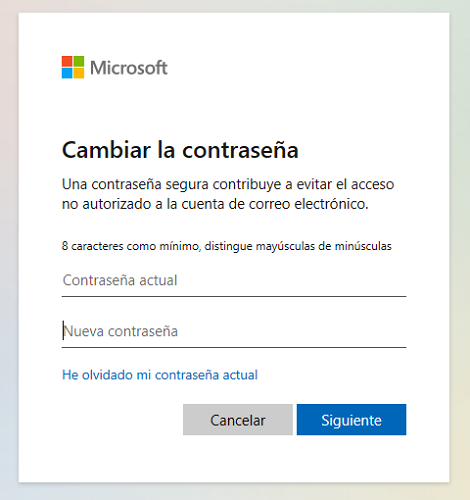
Parolă poză
În acest caz, este vorba despre alegerea unei imagini care să servească drept model pentru deblocarea computerului la pornire.
- Trebuie să ne întoarcem la setări cont , Cont și Opțiuni de conectare .
- Selectați Imagine parola și faceți clic Adăuga .
- În acel moment, vă veți conecta cu contul nostru Microsoft sau ne veți cere parola.
- Odată ce ne identificăm, va fi timpul să facem acest lucru configurați modelul că va trebui să repetăm de fiecare dată când pornim computerul, totul pe o imagine.
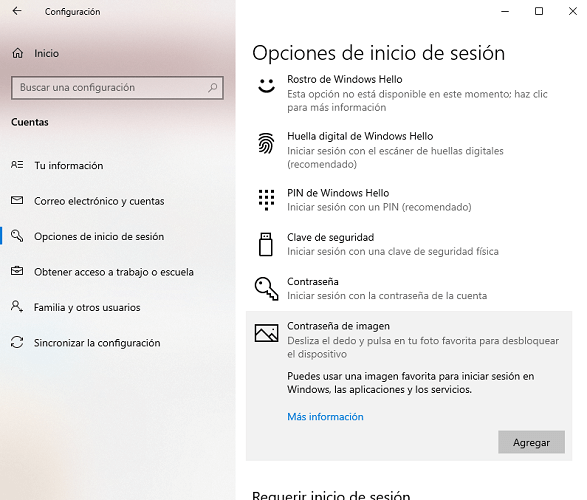
Deschideți fața
Pentru a debloca computerul cu fața noastră, pe lângă faptul că avem hardware care ne permite să facem acest lucru, așa cum am discutat deja, trebuie doar să urmăm câțiva pași simpli:
- Mergem la Setări, apoi la Cont și apoi intrăm Opțiuni de conectare .
- Acum, faceți clic pe setări cont .
- În acest moment va apărea un ecran în care ne spune cum funcționează recunoașterea facială. Trebuie să facem clic pe Introducere pentru a continua.
- Înainte de a ne citi fața, ne va cere să intrăm în Cod PIN sau parolă pe care le-am specificat în echipament.
- Acum camera infrarosie vor fi activate pentru a ne recunoaște fața. În timpul necesar pentru a ne citi fața, trebuie rămâneți în piață care apare pe ecran.
- Odată terminat, ne va spune și ne va cere configurați un cod PIN (dacă nu o avem deja) în cazul în care recunoașterea facială eșuează. În acest fel, am avea deja fața configurată, astfel încât să o citească de fiecare dată când dorim să intrăm în Windows.
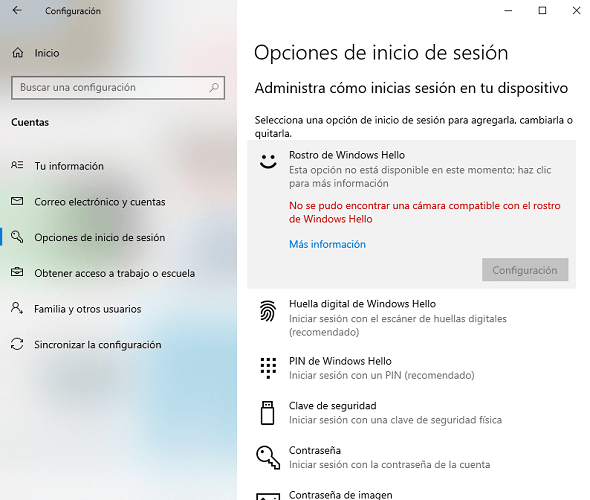
Amprente
Acest sistem de deblocare a amprentelor este, de asemenea, foarte bun și sigur, deoarece nimeni din lume nu va avea aceleași amprente ca noi. Este configurat după cum urmează.
- Ca întotdeauna intrăm setări cont , Conturi și apoi Opțiuni de conectare .
- Acum trebuie să ne identificăm, fie cu un PIN, fie cu o parolă, în funcție de ceea ce am configurat.
- În acel moment, ne va cere să punem degetul și să-l scoatem de mai multe ori la rând din senzorul de amprentă, astfel încât să ne citească amprenta. Va veni un moment când va fi complet și atunci va trebui să facem asta configurați un securitate Numarul pin (dacă nu o avem) în cazul în care sistemul de amprente eșuează.
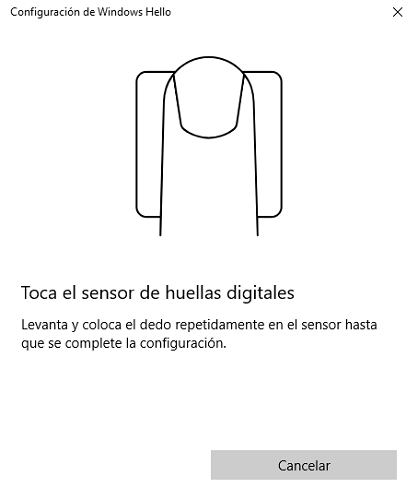
Cheie de securitate
Pentru a configura o cheie de securitate, trebuie să parcurgem pași foarte asemănători cu restul sistemelor.
- Mergem la setări cont , Conturi și Opțiuni de conectare .
- După ce alegem Backup , conectăm tasta portului USB computerului nostru și urmați pașii indicați pe ecran.
- Odată ce procesul este terminat, ne putem debloca computerul cu o cheie.
Dezactivați Windows Hello
Dacă vine un moment în care nu mai vrem să folosim niciunul dintre sistemele Windows Hello pentru a debloca computerul, le putem elimina foarte ușor.
- Mergem la setări cont , Conturi și apoi Opțiuni de conectare .
- O alegem pe cea pe care o avem activă și nu dorim ca aceasta să continue, fie recunoașterea facială, fie amprentă digitală, pentru a vă oferi două exemple și facem clic pe Elimină .
- Odată ce vom face acest lucru, ei ne vor cere Cod PIN dacă dezactivăm sistemele biometrice și parola contului Microsoft , dacă dezactivarea se efectuează pe PIN-ul în sine.
- Odată ce ați făcut acest lucru, nu va mai fi prezent pentru a debloca.
