Dacă ați avut recent un Mac sau nu ați terminat de adaptat la ecosistemul macOS, vă poate surprinde să vedeți o aplicație în docul al cărui simbol este o rachetă, deși de la macOS Big Sur această pictogramă se schimbă. În orice caz, acesta este Launchpad și nu poate fi dezinstalat din motive pe care acum le vei înțelege.
Utilitarul Launchpad pe macOS
Motivul pentru care Launchpad nu poate fi dezinstalat de pe Mac și de ce ar trebui să îl folosești mai des este că nu este o aplicație ca atare, ci o sertarul pentru aplicatii nici mai mult nici mai puțin. Adică tot programul sau instrumentul pe care l-ați instalat pe computer va apărea aici. Știind acest lucru, este posibil să nu fie necesare explicații mult mai multe despre sensul său, așa că trecem la o altă secțiune în care să continuăm să știm ce se poate face cu aceasta. De asemenea, este posibil să accesați lista de aplicații prin clic secundar cu mouse-ul sau trackpad-ul, deoarece acestea vor fi afișate în listă.
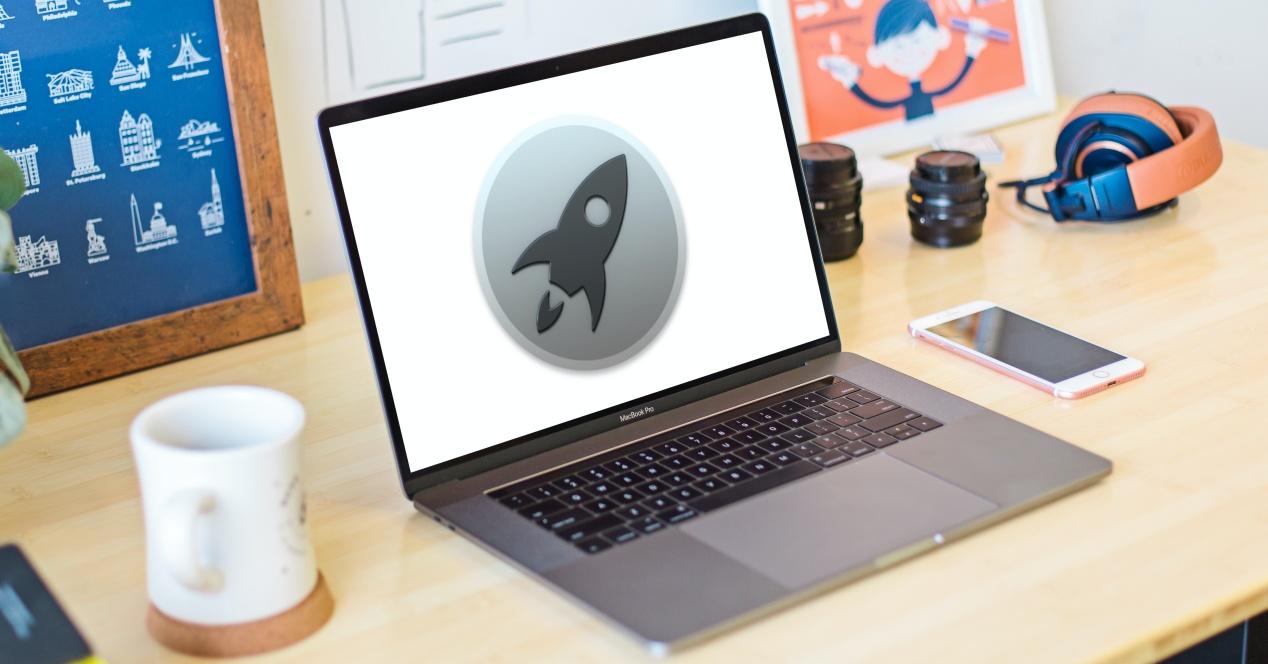
Deplasați-vă pe Launchpad
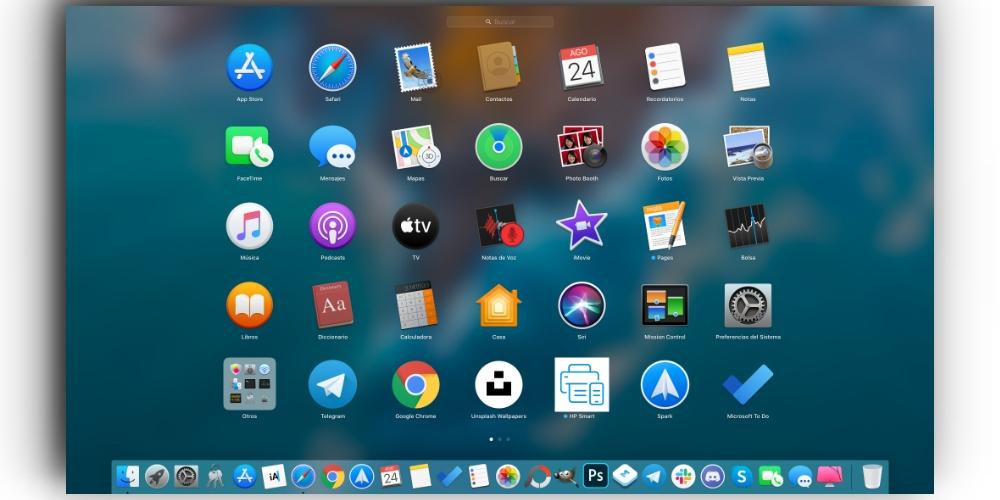
Nu numai că există un ecran Launchpad, dar pot fi mai multe în funcție de numărul de aplicații și programe instalate. Trecerea prin ea este la fel de simplă ca utilizarea chei , trackpad, or mouse-ul.
Dacă utilizați tastatura, va trebui să utilizați săgețile, deși acestea vă vor permite să vă deplasați doar prin aplicații și să nu vă deplasați între ecrane. Când observați că pictograma unei aplicații specifice este umbrită, puteți apăsa tasta Enter pentru a o deschide. În orice caz, este mult mai confortabil să folosești alte sisteme, cum ar fi trackpad-ul sau mouse-ul.
Cu orice trackpad puteți face gesturi cu două degete și glisați spre stânga sau spre dreapta pentru a vă deplasa pe diferite ecrane. La fel se întâmplă și cu Mouse-ul magic, deși în acest caz un deget va fi suficient pentru a aluneca. Apoi puteți face lucrul obișnuit care se face cu cursorul, deoarece îl puteți plasa deasupra oricărei aplicații sau folder pentru a-l deschide. Trebuie menționat că închideți Launchpad, toți trebuie să faceți este să faceți clic pe orice altă parte a ecranului în afară de interfața sa sau să apăsați tasta 'esc'.
Cum să sortați aplicațiile
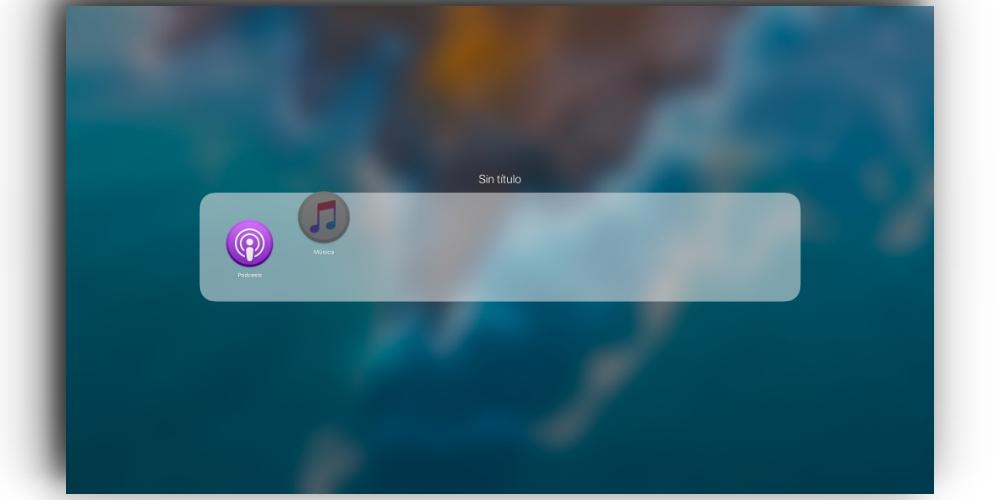
În mod implicit, macOS adaugă noile aplicații pe ecranele finale. De fapt, există momente în care, deși există un decalaj pe un alt ecran, le plasează pe unul nou. Dacă aveți o anumită animozitate față de dezordine, acest lucru poate să nu vă convingă și doriți să stabiliți o ordine pentru aplicații. Efectuarea acestui lucru este extrem de simplă, deoarece trebuie doar să țineți apăsată aplicația specifică pe care doriți să o deplasați cu cursorul și glisați-o pe ecran până când se află unde doriți. De fapt, este posibil să creați foldere în care să le grupăm și să avem totul categorizat Poate fi o modalitate bună de a „curăța” desktopul și dock-ul și de a avea totul la vedere pe Launchpad.
Ștergeți aplicațiile de pe Launchpad
Din păcate, nu este posibilă dezinstalarea programelor de pe Mac prin intermediul Launchpad. De fapt, dacă încercați să trageți o pictogramă în coșul de gunoi, veți vedea că este o acțiune inutilă, deoarece aplicația va fi încă acolo. Nu este posibil în niciun fel să-l faci să dispară de acolo, decât dacă recurgi la metodele normale pentru a șterge aplicațiile de pe Mac. În orice caz, insistăm să subliniem posibilitatea menționată mai sus de a comanda Launchpad, deoarece în acest fel puteți într-un anumit fel să faceți ca aplicațiile care vă interesează să aibă mai puțin vizibilitate, chiar dacă trebuie să le utilizați din când în când.
Dacă ștergeți Launchpad din doc
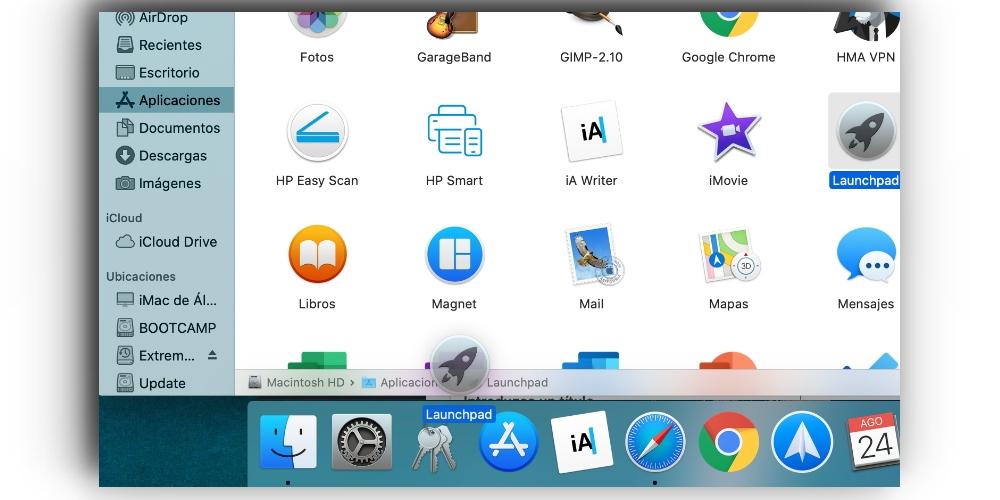
Indiferent sau nu, scoaterea de launchpad de pe doc poate părea dramatică dacă nu știi unde o vei găsi în continuare. Dacă nu doriți să o aveți la vedere pentru că nu o utilizați, minunat, dar dacă la un moment dat doriți să o recuperați, va trebui să mergeți la Dosar Aplicații pentru a-l localiza. Acest lucru este în Finder, deci nu are pierderi și, odată ce îl localizați, îl puteți deschide de acolo oricând doriți și dacă doriți să îl aveți înapoi în doc, va fi la fel de simplu ca să-l trageți la el, astfel încât să fie fix.
