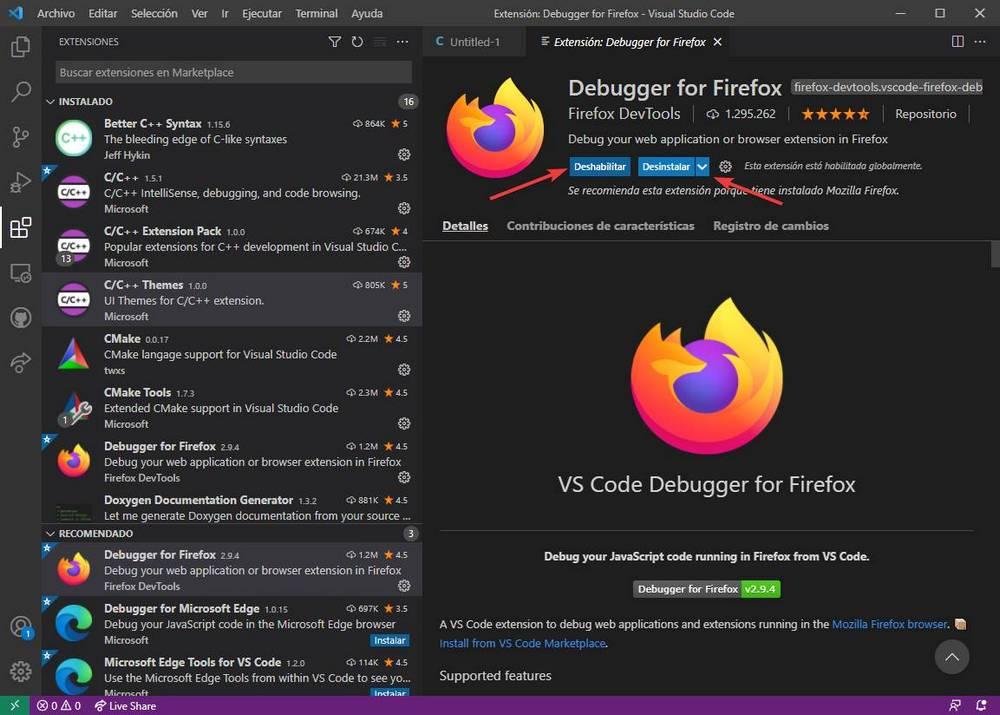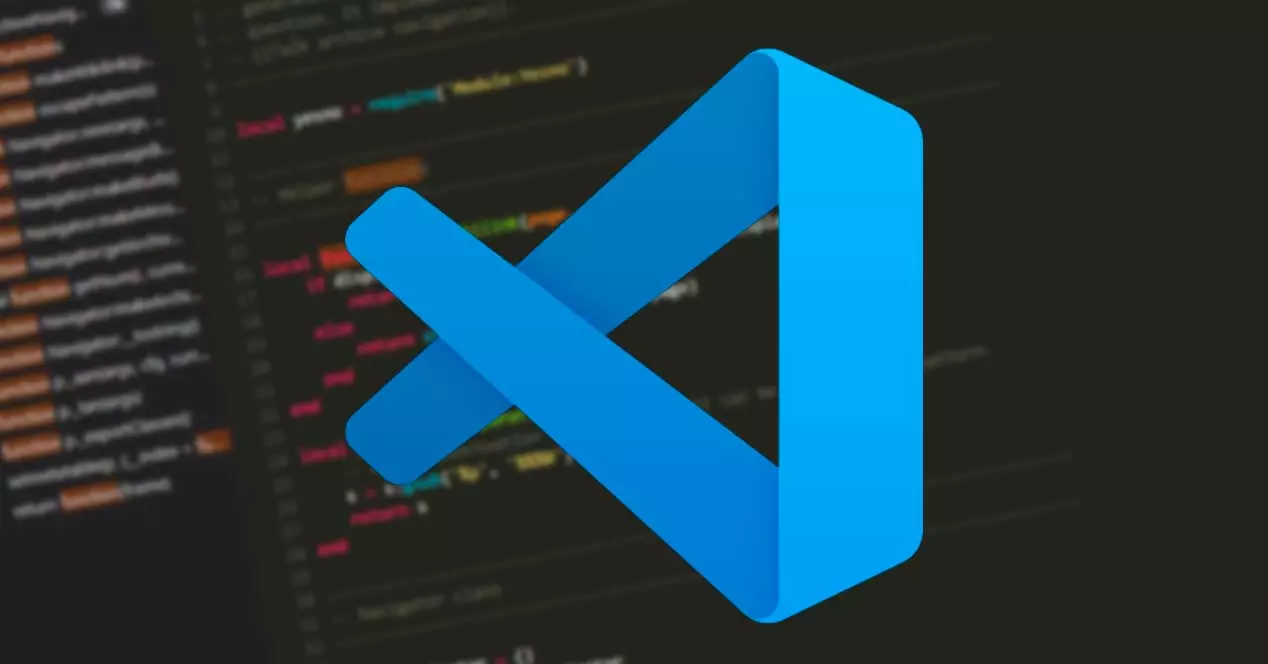
Unul dintre programele care nu pot lipsi din repertoriul oricărui programator este un editor de cod. În funcție de tipul de program pe care urmează să îl creăm și de platforma pentru care este destinat, există editori special concepuți pentru ei, așa cum ar fi cazul Android Studio când creați aplicații pentru Android. Cu toate acestea, există și alți editori generici de cod, mult mai versatili, care ne permit să creăm tot felul de programe și să-l adaptăm nevoilor noastre, astfel încât să-l putem folosi pentru orice. Și una dintre cele mai bune este Codul Visual Studio .
Ce este Visual Studio Code
Brandul Visual Studio a fost întotdeauna considerat unul dintre cele mai importante atunci când a creat tot felul de programe pentru ferestre din. Tot ce era legat de Visual Studio, în urmă cu câțiva ani, era sinonim cu sursa închisă și, mai mult, destul de scump. Prin urmare, sosirea Visual Studio Code a marcat un înainte și după programatori.
Visual Studio Code este un editor de cod complet gratuit și OpenSource dezvoltat de Microsoft. În timp ce Visual Studio este special conceput pentru a crea programe și platforme pentru Windows și Azure, deoarece funcționează direct cu API-urile acestor sisteme, Studio Code este un program versatil. De la zero, este puțin mai mult decât un simplu editor precum Notepad cu suport pentru unele limbaje de programare de bază, dar datorită numărului mare de extensii pe care le putem descărca și instala în acest program este posibil să îl facem compatibil cu orice limbaj de programare, și orice platformă. Este un editor de cod care face literalmente totul.
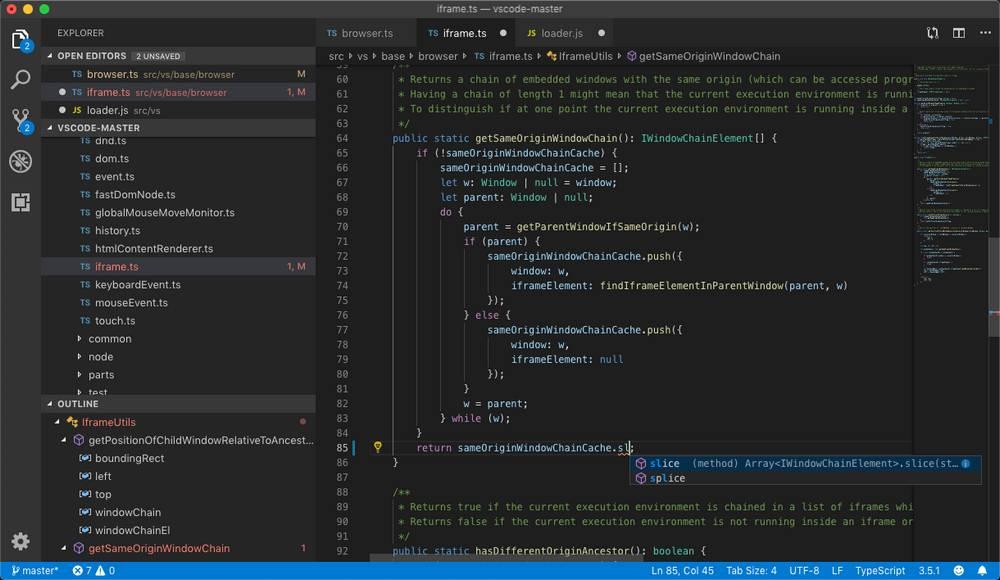
Caracteristici principale
Visual Studio Code moștenește multe dintre caracteristicile care, până atunci, erau unice pentru Visual Studio. Unul dintre ei este IntelliSense . Datorită acestei funcții, editorul de cod ne permite să evidențiem sintaxa codului, precum și să avem alte caracteristici foarte interesante, cum ar fi, de exemplu, completarea automată a codului pe baza variabilelor, definirea funcțiilor și multe altele.
Acest editor de cod ne permite, de asemenea, să depanăm codul mult mai ușor decât alți editori. Mulțumită faptului că include propriul său depanator, putem lansa orice program direct de la acest editor pentru a-l compila și executa, văzând în acest depanator informațiile generate în timp real. Orice eroare, avertisment sau întrerupere va fi reflectată și putem merge să o rezolvăm.
Indiferent dacă creăm noi înșine codul sau lucrăm cu alții, platformele de versiune a datelor sunt esențiale. Codul Visual Studio face lucrând cu Git mai ușor ca niciodată. Datorită acestuia vom putea vedea diferențele de cod, reveni la modificări și vom crea versiuni ale programelor foarte ușor. Deoarece GitHub este deținut de Microsoft, îl putem integra și cu această platformă pentru a sincroniza modificările direct la aceasta.
Și, desigur, nu putem uita de cea mai importantă caracteristică a acestuia: extensii . Datorită designului modular al acestui editor de cod, îl vom putea personaliza și adapta la nevoile noastre. Aceste extensii ne permit să adăugăm suport pentru limbaje de programare noi, să schimbăm culorile și tema programului, să adăugăm noi depanatoare de coduri și să le conectăm la alte programe și servicii suplimentare.
VSC colectează date despre utilizatori în mod implicit, datele care sunt trimise către Microsoft. Cu toate acestea, aceste date pot fi dezactivate cu ușurință din setările programului, astfel încât toți cei care doresc să își păstreze confidențialitatea să poată face acest lucru.
Descărcați și instalați Visual Studio Code
Așa cum am spus, Visual Studio Code este un program complet gratuit și open source. Prin urmare, orice utilizator interesat să-l folosească sau să îl încerce, îl poate descărca fără bariere. Pentru a face acest lucru, ceea ce trebuie să facem este să accesăm acest link , la pagina sa principală unde vom găsi toate versiunile programului.
VSC este disponibil pentru Windows, macOS și Linux , deci, indiferent de sistemul de operare pe care îl folosim, îl vom putea descărca și instala pe computerul nostru. În cazul Windows, de exemplu, vom avea versiuni pentru 32-bit, 64-bit și ARM , și îl putem descărca atât în EXE, instalator MSI sau într-un format ZIP portabil. În Linux vom avea versiuni pe 64 de biți, ARM și ARM64, și este disponibil în DEB, RPM, TAR.GZ și în Snap Store. În cele din urmă, în macOS, îl putem descărca în format ZIP pentru Intel, Apple Silicon sau o versiune universală.
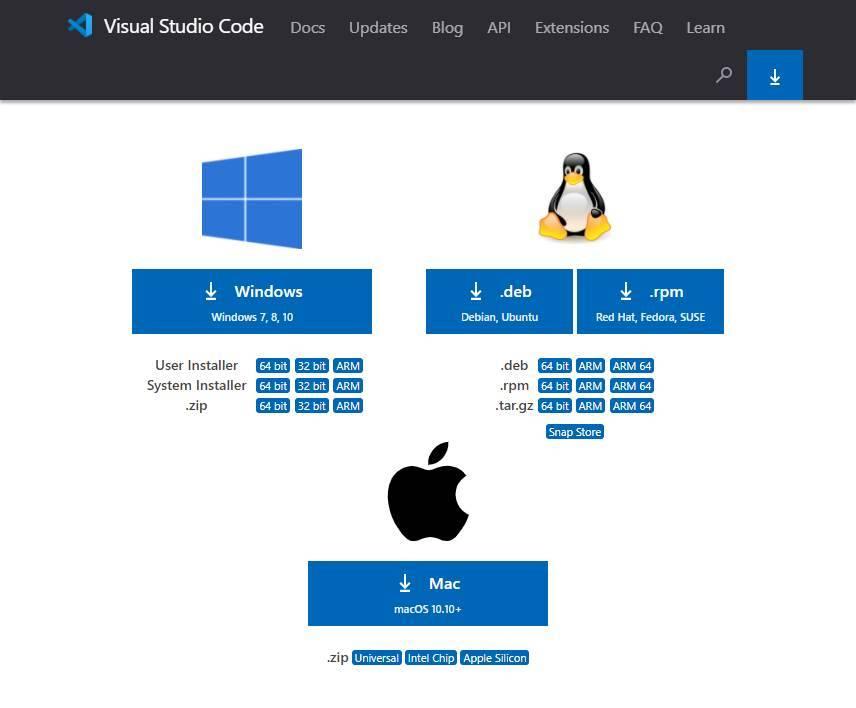
Și dacă vrem să testăm versiunile Insider, înainte de oricine altcineva, pentru a intra în legătură cu știrile, o putem face de la aici .
Instala
În cazul nostru vom merge instalați versiunea pe 64 de biți pentru Windows 10 . Descărcăm această versiune de pe site-ul său web și, odată ce instalatorul este descărcat, îl executăm. Primul lucru pe care îl vom vedea vor fi condițiile de utilizare ale programului, pe care va trebui să le acceptăm pentru a continua.
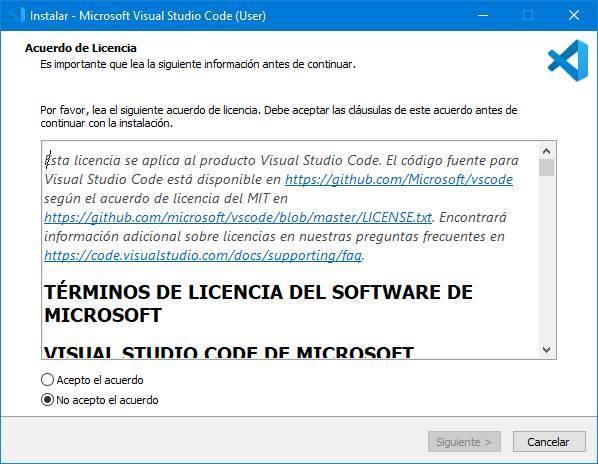
Apoi, expertul ne va întreba unde vrem să instalăm programul. Putem folosi calea implicită sau o putem schimba noi înșine într-un alt director (sau alt hard disk) în care dorim să copiem programul.
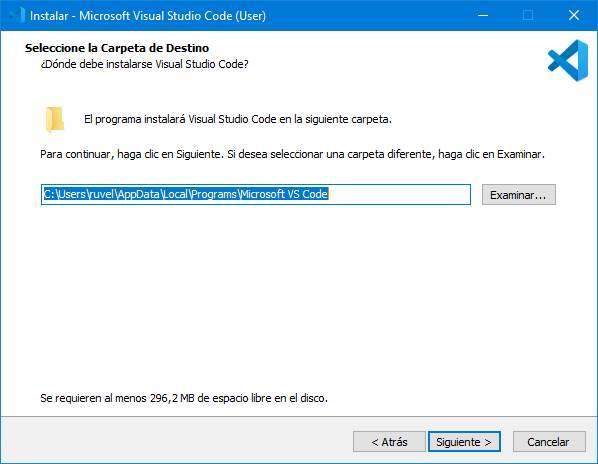
Apoi, programul de instalare ne va cere să alegem numele pe care dorim să-l acordăm folderului de acasă unde vor fi salvate accesele. Dacă nu dorim să creăm un folder în acest început, putem bifa caseta din partea de jos pentru a omite acest pas.
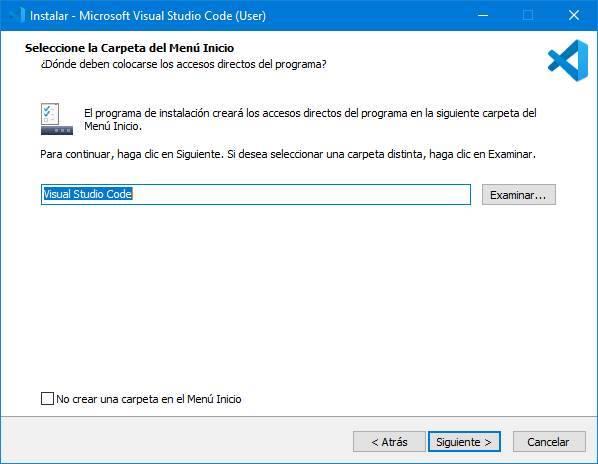
Continuăm procesul de instalare și acum va trebui să selectăm sarcinile suplimentare ale programului. Putem alege dacă dorim o comandă rapidă, să adăugăm intrări în meniul contextual al programului și chiar dacă dorim să adăugăm programul în PATH-ul Windows. Aceasta este cea mai interesantă opțiune, celelalte pe care le putem marca sau nu, pentru a le gusta.
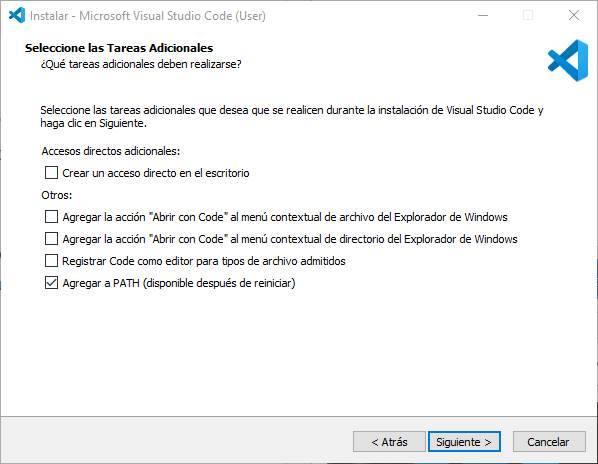
Pentru terminal, vom vedea un rezumat cu toate opțiunile pe care le-am marcat.
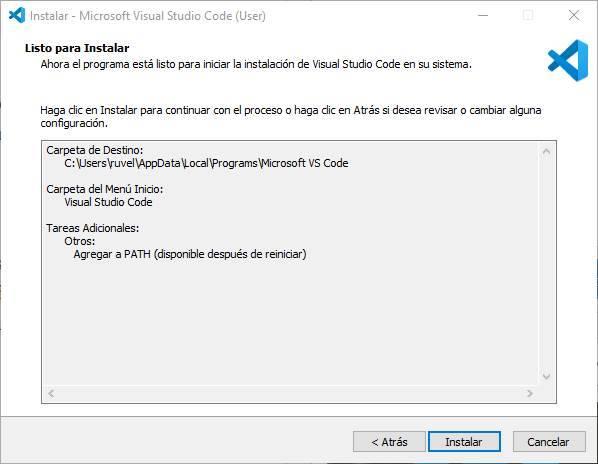
Dacă totul este corect, facem clic pe „Instalare” și va începe copia programului.
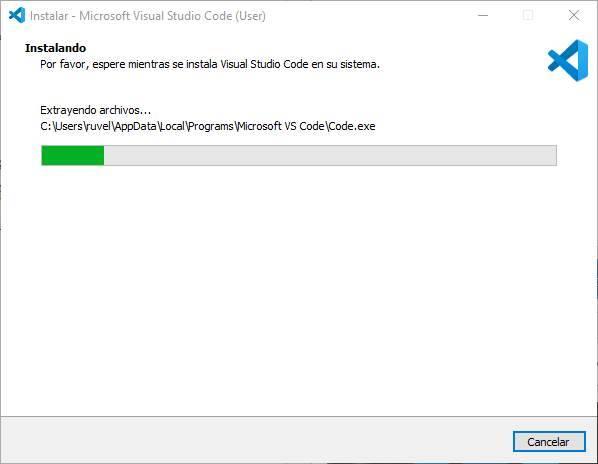
La finalizare, vom avea programul instalat pe computerul nostru. Putem alege dacă vrem să-l deschidem în acest moment sau dacă vrem să terminăm vrăjitorul, dar fără să-l deschidem.
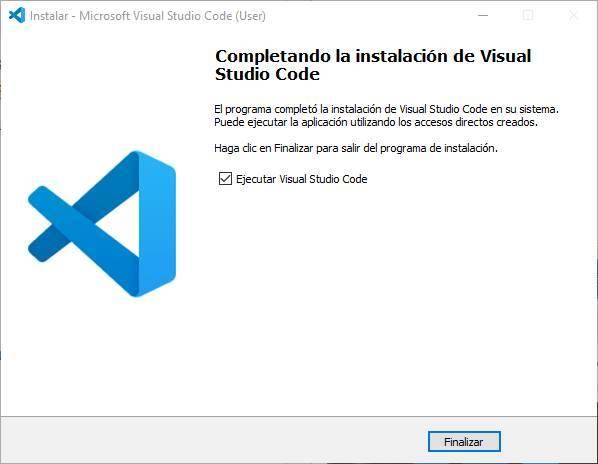
Actualizează
Din când în când, Microsoft lansează un nouă versiune a editorului de cod cu știri și îmbunătățiri care ne permit să profităm pe deplin de funcțiile sale. Visual Studio Code în sine are o funcție care ne permite să descărcăm și să instalăm noi versiuni direct din program, fără a fi nevoie să facem altceva. De fiecare dată când există o nouă versiune, vom vedea un avertisment de la care îl putem descărca și instala imediat sau mai târziu.
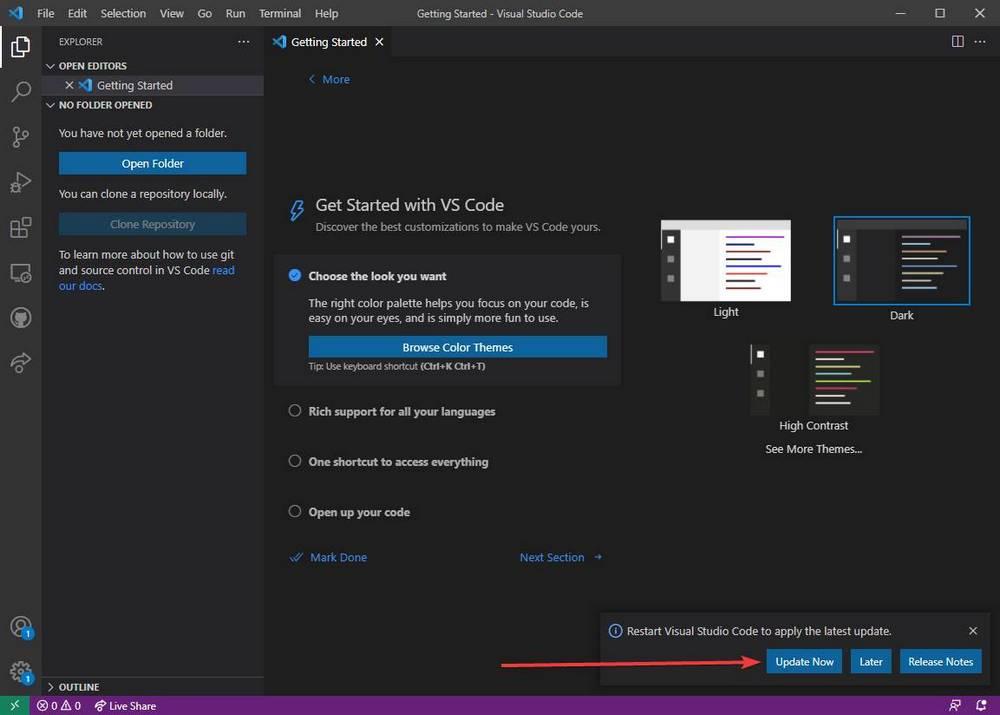
În acest fel, ne putem menține întotdeauna editorul de cod la zi și putem profita la maximum de funcțiile și caracteristicile sale. În plus, procesul de actualizare nu șterge nici o configurație sau vreo extensie pe care am instalat-o în program, așa că o putem menține actualizată fără teamă.
Instalați sau eliminați extensiile VSC
Desigur, cel mai interesant aspect al acestui editor este extensiile. În cadrul Visual Studio Code putem găsi propriul magazin de extensii din care putem căuta, descărca și instala cele dorite în funcție de tipul de proiect pe care îl desfășurăm.
Acest magazin de extensii poate fi deschis din pictograma extensiilor din bara din stânga, din secțiunea „Vizualizare” din meniul de sus sau cu comanda rapidă de la tastatură Control + Shift + X.
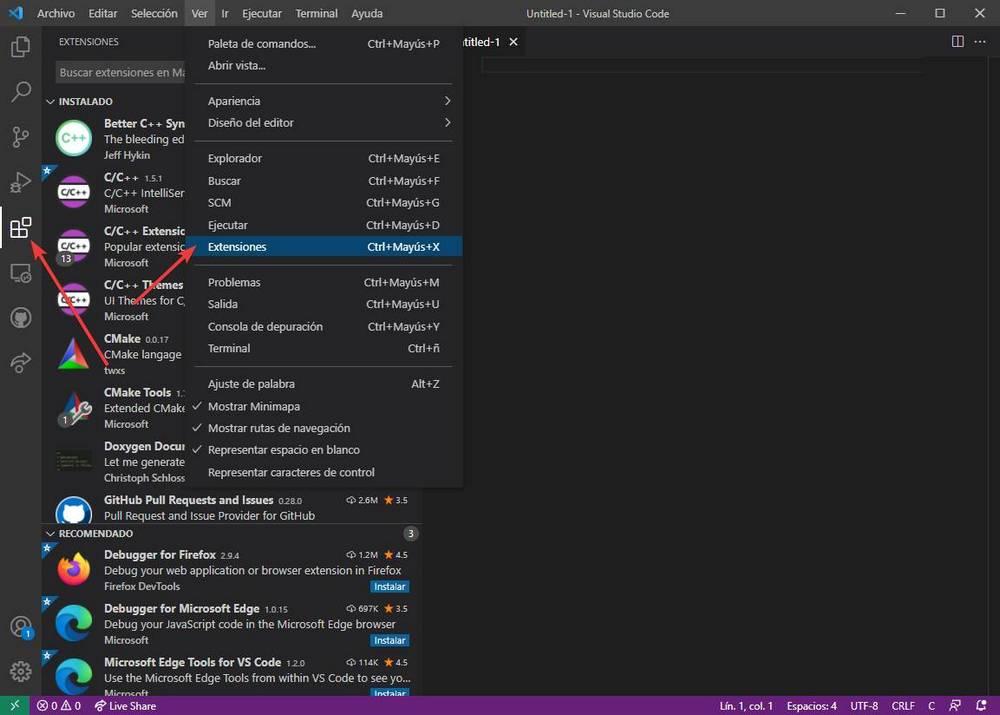
Noi vom să puteți vedea o listă cu toate extensiile pe care le-am instalat, pe lângă extensiile pe care programul le consideră interesante pentru noi și pe care le putem instala. De asemenea, vom avea un motor de căutare, în partea de sus, pentru a căuta extensiile de care ne dorim sau de care avem nevoie. Odată ce am găsit extensia pe care dorim să o instalăm, o selectăm pur și simplu și facem clic pe butonul de instalare pentru ao adăuga la program.
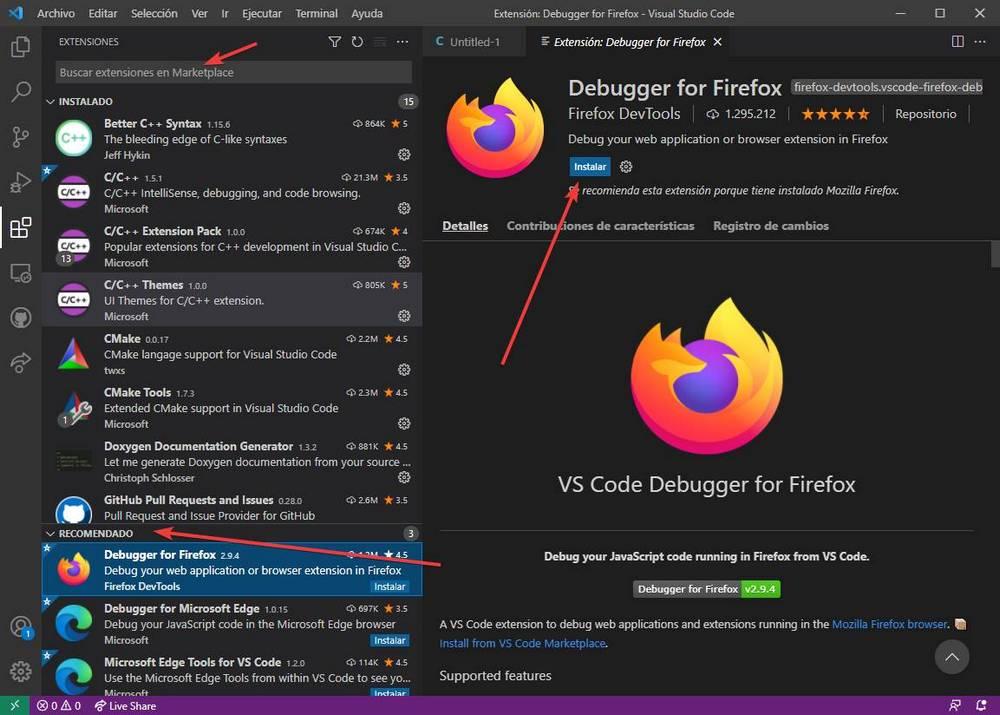
În câteva secunde, extensia va fi gata și încărcată. Extensiile sunt încărcate în procese separate și independente de editor, deci chiar dacă folosim o mulțime de extensii, VSC nu va merge lent. Oricum, putem dezinstala (sau dezactiva) toate acele extensii de care nu avem nevoie din aceeași secțiune pentru a avea programul cât mai curat și organizat posibil.