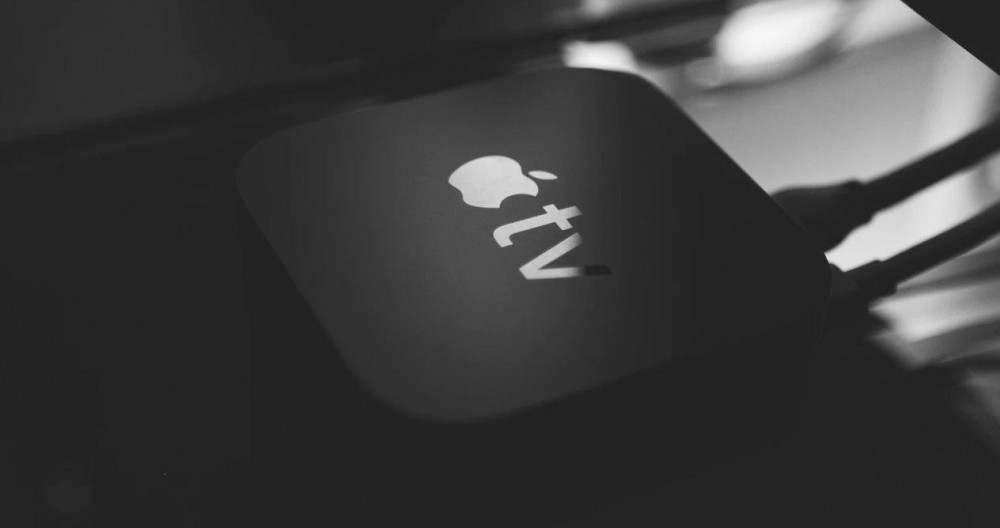
Acum când Applenoul set top box este o realitate și mulți încep să-și primească unitatea sau intenționează să o primească în curând, poate fi interesant să știi cum să configurați un HomePod ca vorbitor pentru Apple TV 4K HDR .
Cum se utilizează Apple TV și HomePod împreună

Dacă sunteți utilizator Apple și aveți atât un Apple TV, cât și un HomePod (sau mai multe), veți ști că le puteți folosi împreună pentru a crea o experiență de sunet mult mai captivantă, mai ales dacă utilizați două HomePod-uri pentru a crea o configurare a sunetului stereo. .
Datorită acestor opțiuni de configurare și a capacităților HomePod-ului original (întrerupt acum, dar cu opțiunea de cumpărare până la epuizarea stocurilor), vă puteți bucura chiar de sunetul surround Dolby Atmos, Dolby Digital 7.1 sau Dolby Digital 5.1. Cu HomePod mini nu veți putea, dar puteți folosi o pereche pentru a avea un sunet stereo care îmbunătățește, de asemenea, experiența sonoră pe care o oferă multe televizoare.
Pentru a utiliza această configurație a unui Apple TV plus unul sau două HomePod-uri originale sau mini (pentru sunet stereo, ambele boxe inteligente Apple trebuie să fie identice, nu puteți amesteca un HomePod cu un HomePod mini) tot ce trebuie să faceți este următorul:
- De pe dispozitivele dvs. iOS, iPadOS sau macOS, porniți aplicația de acasă și țineți apăsată pictograma pe care o veți vedea corespunzătoare Apple TV pe care doriți să o configurați
- Odată ce noul meniu pop-up este afișat, mergeți în partea de jos și atingeți pictograma unelte pentru a accesa setările de configurare a dispozitivului
- Acum apăsați pe ieșire audio implicită opțiune și apoi apăsați pe camera în care se află HomePod-ul sau configurația stereo creată din utilizarea a două HomePod-uri
Gata, puteți începe să vă bucurați de această experiență de sunet mult mai captivantă datorită HomePods și Apple TV. Doar un ultim lucru referitor la această configurare inițială, pentru a vă bucura de sunetul surround oferit de HomePod original, compania recomandă ca distanța dintre difuzor și perete să nu depășească 25 cm. Acesta este singurul mod în care veți putea calcula parametrii necesari pentru a proiecta sunetul împotriva acestuia și că acest salt generează senzația de sunet captivant.
Cum să trimiteți tot sunetul unui televizor inteligent printr-un Apple TV 4K HDR (a doua generație)

Până acum, tot ce ați citit este posibil să știți deja dacă ați fost un utilizator Apple TV sau HomePod. Totuși, odată cu lansarea noului model Apple TV 4K HDR de a doua generație, Apple a publicat un nou document de asistență care oferă un detaliu foarte interesant: opțiunea de a trimite tot sunetul pe care îl reproduce un televizor către Apple TV, astfel încât acesta să fie în la rândul său, trimiteți-l la HomePod-ul original sau la perechea de HomePod-uri pe care este posibil să le fi conectat la televizor.
Da, ai citit bine. Acest nou funcționalitatea este compatibilă numai cu HomePod-urile originale . Una dintre acele decizii ciudate pe care Apple le ia din anumite motive. Deși este dificil de înțeles că nu poate, deoarece în teorie este un dispozitiv cu opțiuni de conectivitate mai bune, deoarece este mai modern. Am putea obține sunetul surround, dar nu putem folosi HomePod mini cu difuzoare stereo ... este ciudat.
Cu toate acestea, este ceea ce este. Deci, să continuăm să mergem înainte. De ce aveți nevoie pentru a putea trimite tot sunetul de pe televizor la noul Apple TV și de acolo la HomePod sau la perechea de HomePod-uri? Ei bine, prima cerință esențială este să aveți cea mai recentă versiune a celei de-a doua generații Apple TV 4K HDR. Modelul anterior a priori pare să nu fie compatibil.
Al doilea lucru este că televizorul dvs. are un port HDMI ARC. Acesta va fi cel care vă permite să trimiteți semnalul audio pe care îl primiți printr-un alt player, platformă de streaming sau chiar semnalul TDT.
Și, în cele din urmă, cele menționate anterior de a avea unul sau două HomePod-uri originale, modele care sunt deja epuizate și pe care Apple le păstrează la vânzare până la sfârșitul stocurilor. Deci, este de sperat că, la un moment dat, vor sprijini mini, indiferent cât de enervant acum nu este.

Dacă îndepliniți toate aceste cerințe, pentru a activați utilizarea HDMI ARC sau eARC pe Apple TV 4K HDR (a doua generație) trebuie să faceți următoarele:
- Setați HomePod-ul dvs., mai multe HomePod-uri sau chiar alte difuzoare ca dispozitive de ieșire implicite. Pentru a face acest lucru, trebuie doar să accesați setările Apple TV și în opțiunea audio selectați setarea menționată mai sus. Anterior, ați stabilit utilizarea acelor sau a acelor HomePod-uri ca difuzoare ale set top box-ului Apple
- Apoi, de pe ecranul de pornire Apple TV, dacă ați ajuns la acesta, accesați Setări> Video și audio. Acolo, rețineți că veți avea sau ar trebui să aveți o opțiune numită Audio Return Channel
- Acum trebuie doar să activați această opțiune și veți vedea cum apare activat redarea audio a televizorului și între paranteze veți vedea dacă este prin HDMI ARC sau eARC
Gata, pentru a vă bucura de această nouă opțiune care vă va permite să utilizați HomePod-urile ca difuzoare datorită Apple TV. Ceva care Mac utilizatorii ar dori în mod special să facă, să le poată configura ca difuzoare de sistem.
Cum să depanați HDMI ARC, eARC sau CEC pe Smart TV

Până acum, toți pașii trebuiau efectuați chiar pe Apple TV, deoarece se înțelege că această opțiune este deja activată pe televizorul dvs. și ați utilizat conectorul HDMI care acceptă această tehnologie. Chiar și așa, în cazul în care găsiți sau suferiți orice fel de problemă sau anomalie, iată câteva soluții posibile în cazul în care aveți nevoie de ele:
- Nu este un lucru obișnuit, dar în unele modele TV este necesar activați utilizarea conectorilor HDMI precum ARC, eARC sau CEC
- Dacă HomePod-urile nu reproduc sunet, verificați dacă totul este marcat și activat așa cum ar trebui și, dacă da, reporniți HomePod-ul astfel încât să fie eliminate eventualele erori de configurare internă ale acestora și să puteți realiza cu succes ceea ce doriți
Acum să vă bucurați de experiență.