Totul legat de munca de birou, pentru milioane de oameni din întreaga lume este de bază. Aici intră în joc elemente ale importanței fișierelor PDF sau Microsoft„s Cuvânt și Excel programe, printre multe altele.
De fapt, am putea afirma că toate acestea au devenit un mod de viață pentru mulți, așa că funcționarea corectă a acestuia este de bază. Este adevărat că există multe soluții software pe care le putem folosi chiar acum, dar sunt mai populare decât altele. Nu există nicio îndoială că cel mai cunoscut în această privință de mult timp este Microsoft Birou .
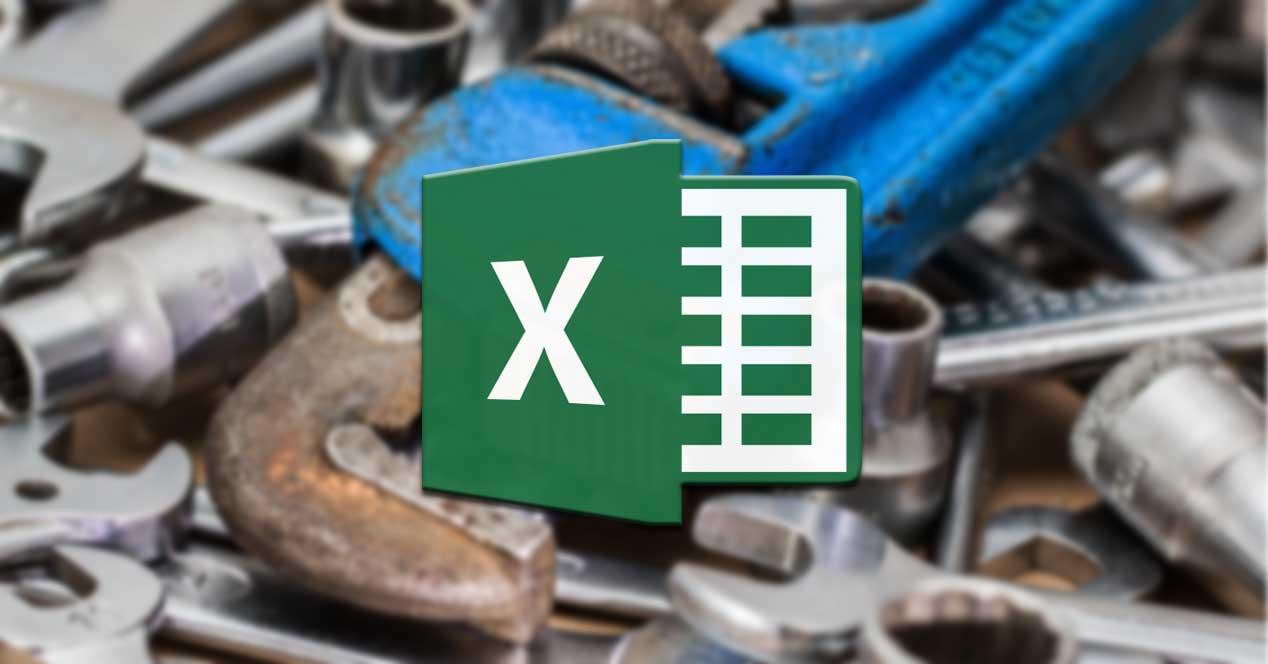
Aici, de exemplu, găsim software-ul de foi de calcul menționat, Excel. Acesta este un program pe care, după cum mulți dintre voi îl veți cunoaște, poate fi utilizat atât în mediul corporativ, cât și în mediul casnic. Deci putem ține contabilitatea de acasă sau de la o companie mare. Totul va depinde de gradul de complexitate la care dorim să mergem cu această soluție specifică.
Dar, desigur, oricare ar fi acesta sau nivelul de utilizare pe care îl avem, pentru majoritatea este ceva de bază ca programul ca atare sigur și de încredere. Prin urmare, nu ar trebui să ne ofere probleme sau să nu reușim, sau cel puțin să o facem cât mai puțin. Din toate aceste motive, în aceste aceleași rânduri vă vom spune cum să acționați dacă Excel nu începe brusc. Și este că, deși nu este obișnuit, poate apărea în orice moment, ceea ce se traduce într-o problemă gravă. Motivele pentru toate acestea pot fi diferite, de la unele pluginuri pe care le-am instalat suplimentar, o configurație proastă a programului, unele incompatibilitate , Etc
Cum se deschide Excel în modul sigur
Oricare ar fi motivul pentru toate acestea, cu siguranță ceea ce ne dorim este să rezolvăm toate acestea cât mai curând posibil. Ei bine, pentru început, vă vom spune că foi de calcul din Redmond, au un mod de pornire sigur. Acesta va fi cel mai potrivit în cazul pe care îl menționăm. Astfel, ceea ce facem este să rulăm programul ca atare, cu configurația implicită, fără adăugări. În același timp, plugin-urile existente sunt dezactivate și modificările aduse configurației lor sunt eliminate.
În principiu, pentru a realiza acest lucru, trebuie doar să faceți dublu clic pe pictograma programului, dar, în acest caz, țineți apăsată tasta Cheia Ctrl . De fapt, acest lucru este un lucru pe care îl obținem și prin deschiderea oricărui fișier creat anterior cu aplicația.
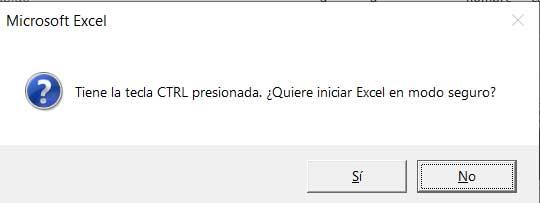
Alte modalități de a rula Excel în modul sigur
Trebuie menționat însă că acesta nu este singurul sistem pe care îl putem folosi atunci când rulăm programul Microsoft în modul sigur. Și este că, în același timp, avem posibilitatea de a accesa ferestre din caseta de execuție prin combinația de taste Win + R. După ce apare, vom scrie comanda Excel / safe. Astfel, în acel moment va apărea același mesaj ca înainte, unde suntem avertizați că deschidem Excel în modul sigur.
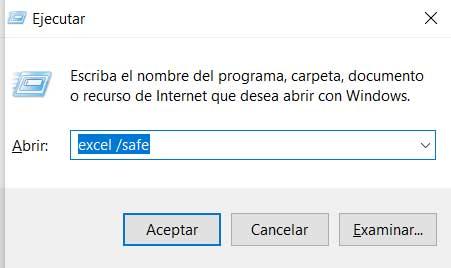
Mai mult, putem adăuga parametrul pe care tocmai v-am arătat-o în meniul contextual al unui scurtătură pe care l-am creat, în special în Proprietăți / Destinație. De fapt, aceasta este o scurtătură suplimentară pentru cea pe care o folosim în mod normal, care ne poate fi foarte utilă în viitor. Putem salva acest lucru cu parametrul adăugat, ori de câte ori trebuie să rulăm programul în modul de siguranță menționat.
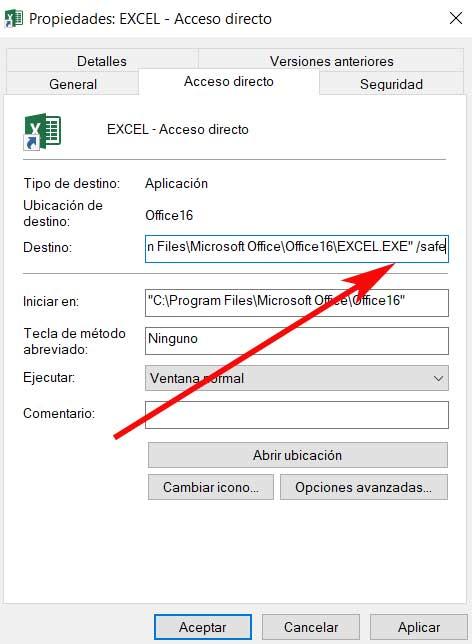
După cum vă puteți imagina, de acolo, odată ce găsim Excel pe ecran, putem face deja modificările relevante care credem că ar putea cauza problema. Adică, dezinstalați plugin eșuat sau reveniți la configurația care cauzează probleme.
Restabiliți Excel la setările sale implicite
Se poate întâmpla ca problema cu pornirea Excel persistă sau că pur și simplu vrem să anulăm toate schimbările. Și este că, odată cu trecerea timpului, pot fi multe modificări în program ca atare pe care le-am realizat, de aceea dorim să le anulăm. Prin urmare, cel mai recomandat în acest caz este să restabilim configurația inițială sau implicită. Spuneți că acesta este ceva ce obținem din registrul Windows în sine.
Astfel, primul lucru pe care îl facem este să deschidem această aplicație de sistem prin comanda regedit, care va da loc editorului pe care l-am discutat.
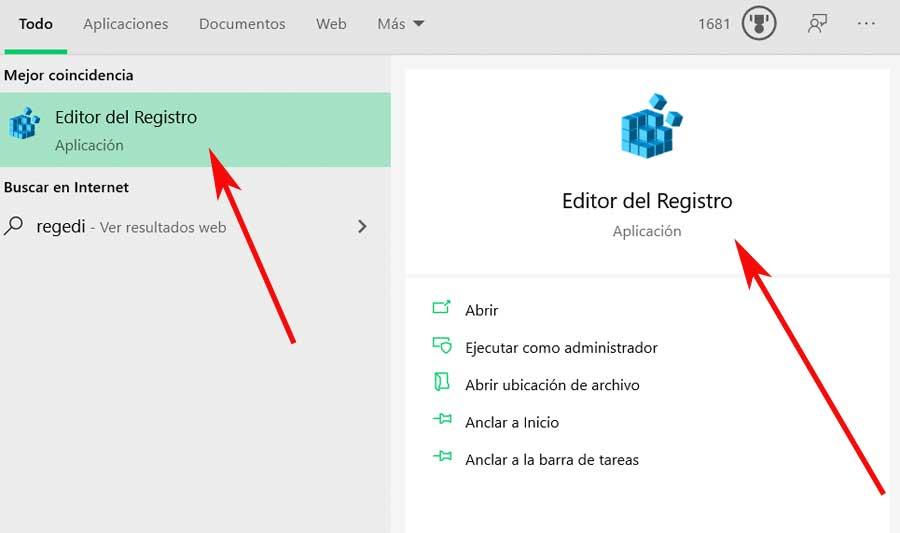
Odată ajuns în el, ceea ce trebuie să facem este să ne localizăm pe următorul traseu: EquipoHKEY_CURRENT_USERSOFTWAREMicrosoftOffice16.0Excel, înlocuind 16 cu versiunea pe care o avem. Deci, în panoul din dreapta, va trebui să ștergem doar Excel dosar . Deci, data viitoare când deschidem programul foilor de calcul, o vom face ca și cum tocmai l-am fi instalat, începem de la zero.
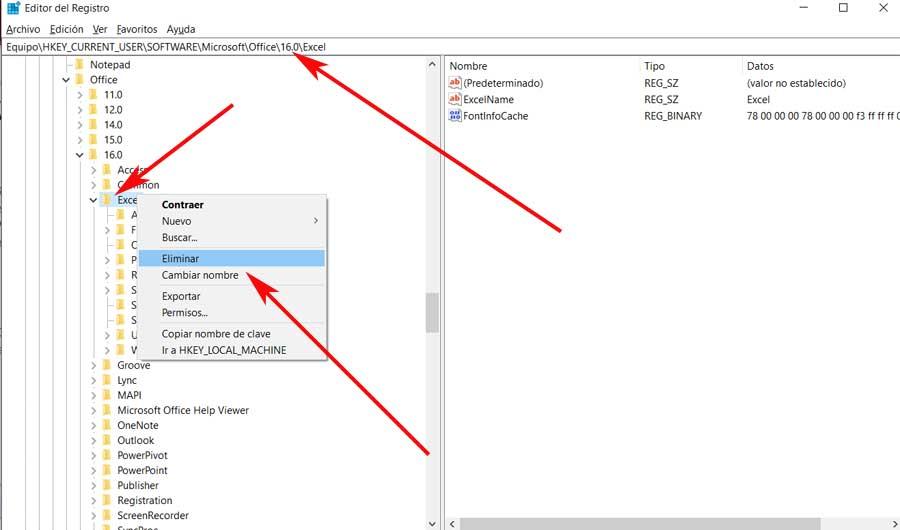
Cum puteți repara programul foilor de calcul
O altă dintre ieșirile posibile pe care le putem folosi la rezolvarea problemelor posibile pe care le avem în Excel este repararea acesteia. Trebuie avut în vedere că suita din care face parte programul ca atare, are propria funcție de reparare. Prin urmare, îl putem folosi în caz, de exemplu, că nu putem deschide foaia de calcul programul.
Este un lucru pe care îl obținem în acest caz din aplicația de configurare a Windows 10 în sine. Îl accesăm prin combinația de taste Win + I, așa că mergem apoi la aplicatii . În panoul din stânga, ne aflăm în Aplicații și funcții, astfel încât o listă cu tot ce am instalat pe PC apare în dreapta. Acum trebuie să localizăm intrarea corespunzătoare Office, după care facem clic pe butonul Modifica butonul.
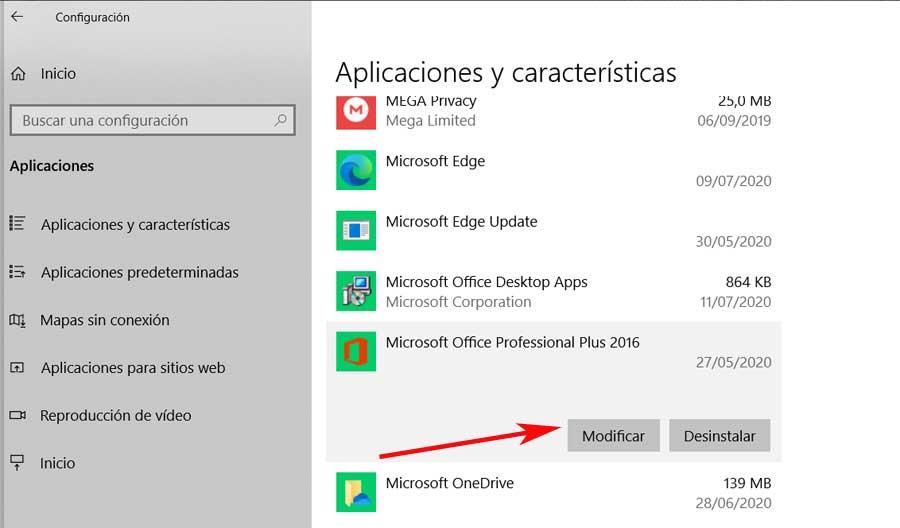
Va fi în acel moment când se lansează aplicația suitei de productivitate, astfel încât câteva secunde mai târziu apare ceea ce ne interesează. Aceasta este o fereastră nouă care ne oferă mai multe opțiuni, inclusiv opțiunea de a repara programul, care este cea pe care o selectăm în acest caz.
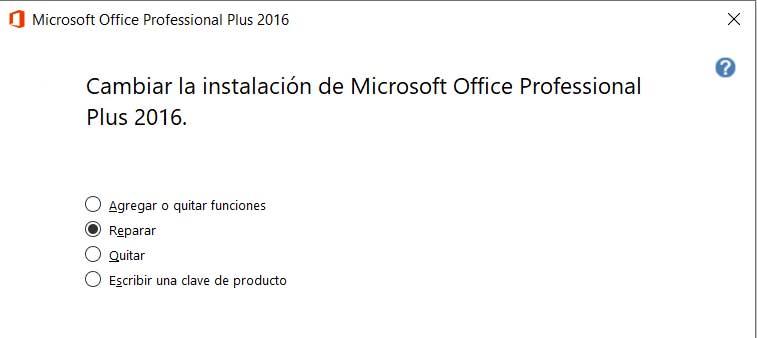
Acum automat repara proces ar trebui să înceapă să rezolve problema în Excel despre care am vorbit.
Efectuați o copie de rezervă a barei de instrumente Excel
Există multe interfață parametrii pe care Excel ne permite să le realizăm, aici ne referim atât la Bara de instrumente de acces rapid, cât și la Panglica. Acestea le putem configura și personaliza pe baza nevoilor noastre. Deci, în cazul în care nu dorim să pierdem acest lucru dacă avem vreo problemă în program, putem exporturile modificările anterioare restabilirea programul la început. Pentru aceasta, este suficient să copiem fișierul numit Excel.officeUI pe care îl găsim în calea C: UsersUSUARIOAppDataLocalMicrosoftOffice; aceasta este calea pe care suita o folosește implicit.
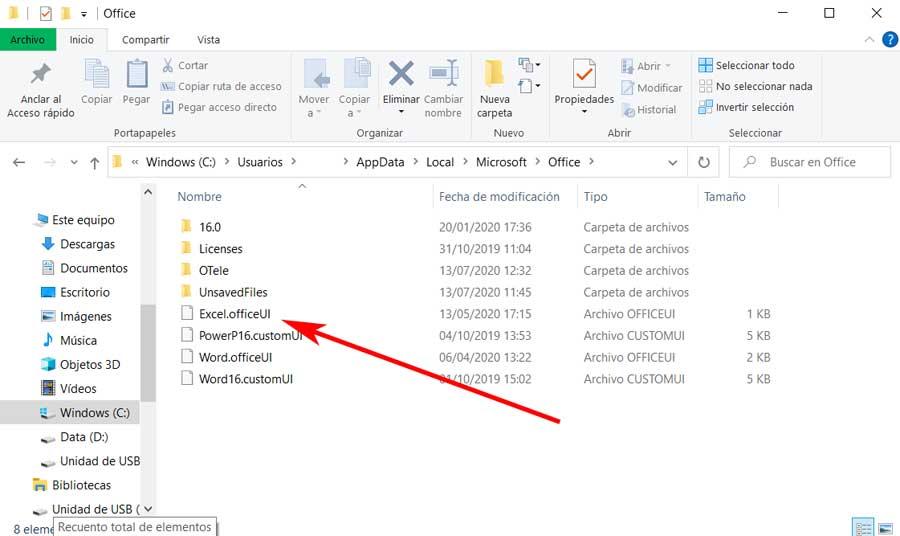
Export sau import personalizare Office
Pentru a realiza atât exportul, cât și ulterior importarea acestei personalizări despre care am vorbit din programul însuși, o deschidem normal. Dupa aceea mergem la File / Options / Customize Ribbon. Apoi, în fereastra care apare în colțul din dreapta jos, este locul unde găsim buton pentru a importa sau exporta.
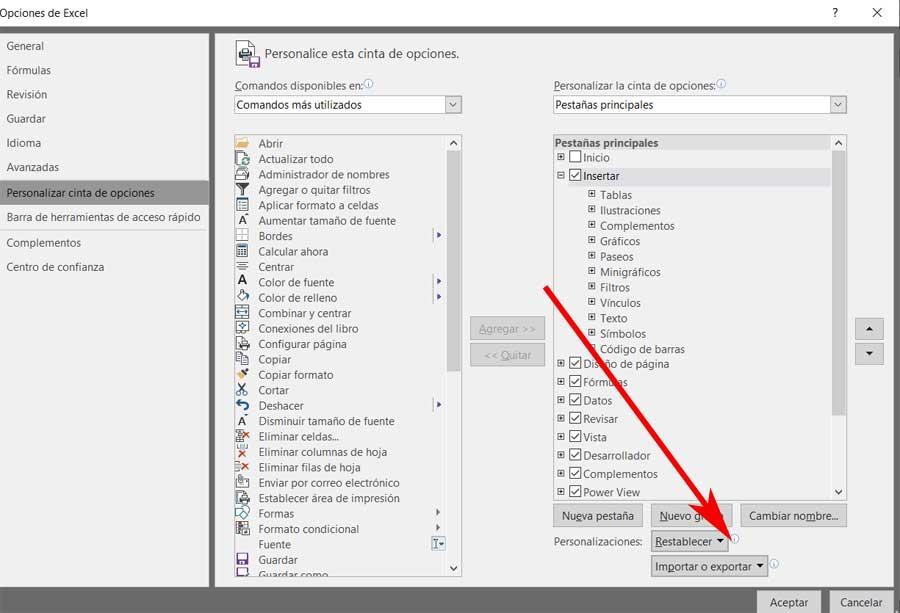
Prin urmare, aici va trebui să selectăm doar folderele corespunzătoare pentru a salva sau extrage fişier despre care am vorbit mai devreme.
