În zilele noastre (și de mulți ani deja), practic toate tastaturile pentru PC încorporează una sau chiar două ferestre din chei , cu logo-ul Microsoft sistem de operare. Cea mai frecventă și logică utilizare a acestei taste este deschiderea meniului Start, dar știați că există zeci de funcții suplimentare pe care le poți executa cu această cheie? În acest articol vă vom spune care sunt cele mai interesante, iar după ce îl citiți, cu siguranță veți începe să îl folosiți mult mai des.
Pentru majoritatea utilizatorilor de PC, tasta Windows trece aproape neobservată (de fapt, pe multe tastaturi orientate spre jocuri poate fi dezactivată, astfel încât să nu o apăsați accidental) și este de fapt folosită pentru puțin mai mult decât pentru a deschide meniul Start și a accesa la configurație sau la aplicațiile la care nu avem acces direct pe desktop. Cu toate acestea, cunoscând funcțiile sale avansate, poate fi un aliat puternic pentru mulți utilizatori.

Tasta Windows face mult mai mult decât deschide meniul Start
Este posibil ca mulți dintre voi să cunoască deja câteva comenzi rapide pentru tasta Windows de pe tastatură și să le utilizați cu o anumită frecvență, cum ar fi WIN + R pentru a deschide direct fereastra Run din Windows, ceva cu adevărat foarte util deoarece cu un simplu gest evităm să facem clic dreapta pe Start și apoi să selectăm Run... Cu alte cuvinte, ne economisește mișcări ale mouse-ului, apăsări de taste și, în cele din urmă, timp.
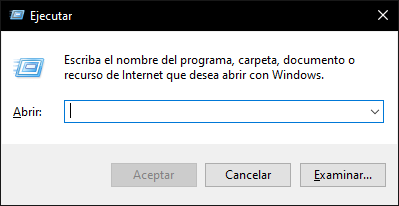
Există multe comenzi rapide de la tastatură cu tasta Windows, deși este adevărat că multe dintre ele sunt prea specifice pentru ca majoritatea dintre noi să ne intereseze (cum ar fi cele pentru gestionarea desktop-urilor virtuale, deoarece deși este ceva foarte util, nu prea multă lume utilizati-le). Așadar, în continuare vă vom spune despre funcțiile avansate pe care, personal, le considerăm foarte utile și despre care mulți utilizatori vor aprecia să le cunoască, deoarece le vor economisi mult timp și efort odată ce se vor obișnui să le folosească.
- CÂȘTIGĂ + E -> Deschideți exploratorul de fișiere.
- WIN + R -> După cum am menționat deja, deschideți fereastra Run.
- WIN + Pantaloni imprimați -> Faceți o captură de ecran și salvați-o într-un fișier (o veți găsi în Documente -> Imagini -> Capturi de ecran).
- CÂȘTIGĂ + L -> Blocează sesiunea Windows (și va cere din nou o parolă dacă o aveți activată).
- CÂȘTIGĂ + M -> Minimizați toate ferestrele și afișați desktopul (dacă apăsați WIN + SHIFT + M după aceea, restabilește toate ferestrele așa cum erau).
- CÂȘTIGĂ + D -> Minimizați toate ferestrele și afișați desktopul. Dacă îl apăsați din nou, le va lăsa așa cum erau.
- CÂȘTIGĂ + Eu -> Deschide Setări sistem.
- CÂȘTIGĂ + S -> Deschideți meniul Start, dar în căutare să scrieți direct ceea ce aveți nevoie.
- WIN + TAB -> Este ca obișnuitul ALT + TAB, dar nu trebuie să-l țineți apăsat și puteți da clic pe aplicația la care doriți să treceți. De asemenea, servește la gestionarea desktop-urilor virtuale.
- câștig + v -> Deschideți istoricul a ceea ce ați copiat în Clipboard.
- WIN + Cursore în sus și în jos -> În fereastra activă, trece de la Maximizat la dimensiunea curentă și apoi la minimizat.
- WIN + tastele plus (+) și minus (-). -> Deschideți instrumentul Lupă și măriți sau micșorați dimensiunea a ceea ce vedeți pe ecran.
- WIN + ESC -> Închide instrumentul Lupă și readuce zoom-ul la starea sa normală.
- CÂȘTIG + SHIFT + S -> Deschide instrumentul Windows Snipping, dar pornește și o tăiere directă, astfel încât să nu fie nevoie să apăsați butonul.
- WIN + CTRL + SHIFT + B -> „Trezește” PC-ul din starea de repaus, ecran alb sau ecran negru.
Pe de altă parte, dacă utilizați instrumentul Windows Virtual Desktops (acesta este disponibil pentru Windows 11 și Windows 10), aceste comenzi rapide vă interesează:
- CÂȘTIGĂ + CTRL + D -> Adăugați un desktop virtual.
- WIN + CTRL + cursore dreapta și stânga -> Schimbați între desktopurile virtuale pe care le-ați creat la dreapta sau la stânga.
- WIN+CTRL+F4 -> Închideți desktopul virtual pe care îl utilizați în prezent.
Acum că știi ce poate face tasta Windows pentru tine, vei începe să o folosești mai des?
