ferestre din 10 sistemul de operare este ambalat cu elemente și caracteristici care îl fac unic pentru utilizatori. Cu toate acestea, ceea ce se dorește este să creeze un software puternic, dar și funcțional, care să funcționeze pe majoritatea computerelor din întreaga lume. Printre acestea putem evidenția Panoul de control, desktopul, aplicația Setări, meniul Start sau Bara de activități.
Acestea sunt unele dintre cele mai utilizate secțiuni ale sistemului de operare ca atare. Indiferent dacă este să îl configurezi și să-l personalizezi, să rezolvi posibile probleme sau să ancoreze aplicațiile instalate, aceste secțiuni sunt foarte importante în sistemul global. Ei bine, în aceleași linii urmează să ne concentrăm pe o secțiune pe care o folosim în mod automat, fără să ne dăm seama deseori de importanța acesteia. Mai exact, ne referim la bara de activități a sistemului.
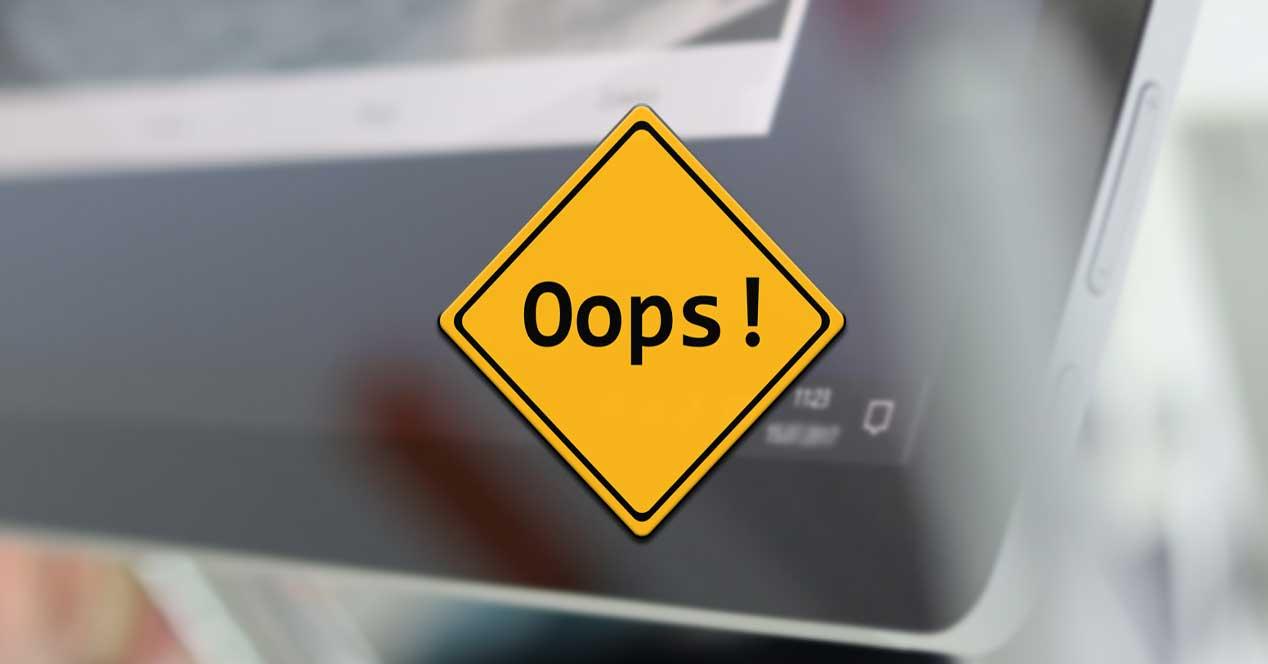
Ca regulă generală, folosim acest lucru pentru mai multe locuri de muncă și funcționalități. Printre acestea putem evidenția faptul că este locul în care ancoram de obicei aplicațiile pe care le folosim cel mai mult zilnic. Acest lucru ne permite să putem executa aceste programe într-un mod mult mai rapid dacă avem nevoie de ele.
Care este bara de activități în Windows
Pe de altă parte, sistemul de operare în sine, ca atare, îl folosește pentru a plasa alte pictograme utile în uz constant. Exemplu ca în partea dreaptă a acestei bara de activități, găsim comenzi rapide la ceas, conectivitate la Internet, control audio, baterie, etc. De asemenea, în stânga găsim caseta de căutare sau meniul Start butonul.
![]()
Oricum, în multe cazuri, acesta este unul dintre acele elemente ale sistemului de operare care nu ne lipsește până nu încetează să funcționeze sau nu le putem folosi. Tocmai în acele cazuri când realizăm că este un element de bază în ferestre din și foarte important pentru utilizator. Dar, desigur, la fel ca în multe dintre secțiunile care alcătuiesc sistemul Redmond, această bară nu este lipsită de probleme și eșecuri potențiale.
De fapt, cel mai rău dintre ei este că pot apărea fără un motiv aparent, cel puțin inițial. La aceasta putem adăuga că aceste defecțiuni despre care vorbim afectează doar anumite echipamente și părți ale sistemului. De aceea, trebuie să încercăm să o rezolvăm singuri, așa cum vom vedea în acest caz. Vă spunem toate acestea, deoarece în aceleași linii dorim să ne concentrăm asupra unor soluții pentru posibile eșecuri în Bara de activități Windows .
În acest sens, unul dintre elementele care provoacă acest tip de problemă este bara de activități Windows 10, deoarece am văzut cum, în numeroase rânduri, anumiți utilizatori au raportat erori diferite. Dacă bara de activități Windows 10 nu mai funcționează, se blochează sau nu răspunde intermitent, vă recomandăm să încercați acești pași pentru a remedia problema.
Soluții la eșecuri în bara de activități Windows
Prin urmare, dacă este necesar, putem constata că aceasta bara de activități vorbim despre faptul că nu mai funcționează brusc sau nu o face așa cum trebuie. Acest lucru poate afecta multe dintre secțiunile sale, de la aplicațiile ancorate aici, prin butonul Start sau meniul contextual.
De la Windows Task Manager
Dacă ne confruntăm cu una dintre aceste situații bruște nefericite cu bara de sarcini, putem folosi Task Manager . Pentru a accesa această funcționalitate specifică, o putem face prin fereastra de execuție și folosind comanda taskmgr.exe. În același mod, putem folosi combinația de taste Ctrl + Shift + Esc pentru a putea accesa aceeași fereastră pe care am menționat-o. Odată ajuns în această secțiune și când avem fereastra corespunzătoare pe ecran, faceți clic pe fila Procese.
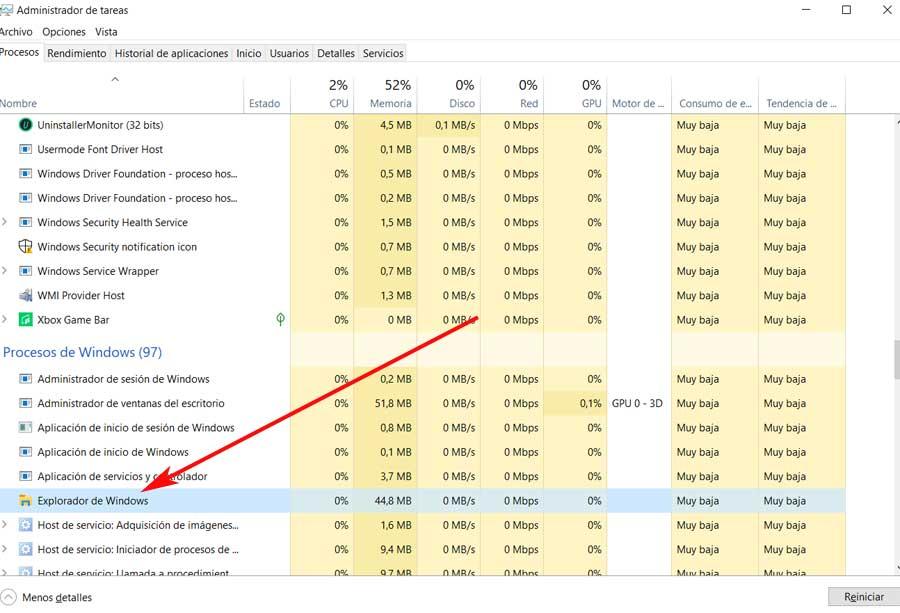
Odată ajuns acolo, dacă derulăm un pic în jos până găsim în sfârșit procesul numit Windows Explorer , ceea ce ne interesează aici. Prin urmare, după ce le-am localizat, îl marcăm cu mouse-ul și apoi facem clic pe butonul Restart care se află în partea dreaptă jos a ferestrei Administrator.
În realitate, ceea ce facem este să punem capăt radical procesului Windows Explorer ca atare, acum repornirea sa ulterioară. Deși par două elemente care nu au nimic de făcut, pe plan intern sunt strâns legate ferestre din . Prin urmare, repornirea procesului Explorer poate rezolva problema despre care vorbim. Odată făcut acest lucru, putem reporni același proces și verifica dacă bara de activități funcționează deja ca înainte eşec .
Reînregistrați bara de activități în sistem
În cazul în care acest lucru nu rezolvă problema despre care am vorbit, putem folosi alte căi. De exemplu, în acest caz, vom încerca să reînregistrăm bara de activități din Windows PowerShell funcţie. Executăm acest lucru tastând numele său în căsuța de căutare a sistemului, element pe care ar trebui să îl executăm cu permisiunile de administrator pentru a evita problemele de operare.
Prin urmare, când avem funcționalitatea activată ecran , tastăm și executăm următoarea comandă: Get-AppXPackage -AllUsers | Foreach {Add-AppxPackage -DisableDevelopmentMode -Register "$ ($ _. InstallLocation) AppXManifest.xml"}
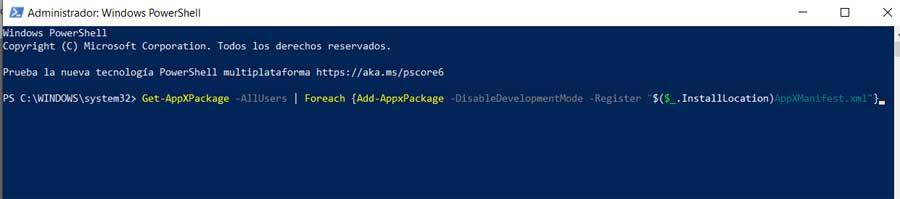
Astfel, după ce a fost executat corect, mergem la calea C: UsersUSUARIOAppDataLocal from Explorator și căutați folderul numit TileDataLAyer. După ce îl localizăm, îl eliminăm de aici. Aceasta ar trebui să rezolve problema cu bara de activități menționată deja, deoarece am restaurat-o în sistemul de operare.
Căutați posibile conflicte
De asemenea, se poate întâmpla, nu prea frecvent, să întâlnim brusc un conflict cu sistemul Explorator de fișiere pluginuri. Prin urmare, în acest moment, cel mai bun lucru pe care îl putem face este să începe curat Windows 10 pentru a determina dacă programele care rulează în fundal interferează cu această funcție sau cu bara de activități.
Spuneți că pentru a începe un sistem selectiv, trebuie să accesăm secțiunea de configurare a sistemului. Acest lucru este ceea ce am obținut după tastarea msconfig comanda în caseta de căutare. Apoi suntem localizați în fila General, unde vedem diferite modalități de a porni sistemul: normal, diagnostic și selectiv, care este cel pe care îl alegem.
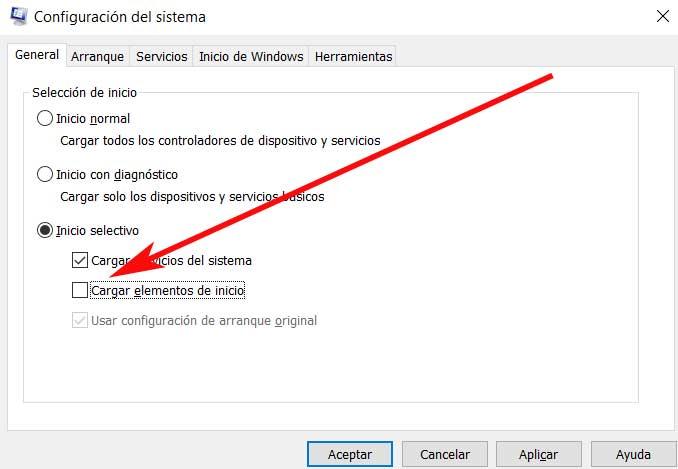
Aici putem debifa opțiunea Încărcare articole de pornire și apoi accesăm fila Servicii și bifăm Ascundeți toate Microsoft Servicii .