Având la îndemână multitudinea de opțiuni de divertisment multimedia, este imposibil să ne plictisim. Mobilul nostru este un mare aliat pentru a ne face zilele mai puțin, dar uneori avem nevoie de ecranul televizorului pentru a ne bucura de conținut care necesită ochii noștri pentru o perioadă lungă de timp și de aici Chromecasturi intră în joc.

Mobilul devine atunci punctul de unire cu televizorul pentru ca noi să vedem pe marele lui ecran acele filme care ne entuziasmează sau seriale care ne țin în tensiune. Nu contează ce vrei sau vrei să vezi, pentru că practic tot ceea ce vedem pe mobil poate ajunge pe marele ecran al sufrageriei noastre prin Chromecast și vom aplica tot ce trebuie să știți.
De ce ai nevoie?
Pentru a trimite la televizor ceea ce vedem pe ecranul mobil, trebuie să îndeplinim o serie de cerințe, unele dintre ele mai elementare de îndeplinit decât altele. Primul dintre toate este să ai un mobil, nu contează dacă este Android sau un iPhone deoarece conectivitatea este asigurată în ambele sisteme de operare. Avem nevoie și de un WiFi conexiune care transmite comenzile de la mobil la televizor pentru confortul nostru.

Desigur, avem nevoie de un televizor cu Chromecast încorporat, pe care astăzi îl oferă majoritatea. În cazul în care nu este cazul, putem alege să cumpărăm accesoriul Google care ne oferă posibilitatea de a converti orice televizor care are o intrare HDMI într-un Smart TV. Și în sfârșit, aplicația care ne permite să luăm decizii cu privire la conexiunea pe care urmează să o realizăm, numită Google Home.
Configurați Google Home
Înainte de a începe, trebuie să știți că majoritatea telefoanelor cu Android oferă deja această aplicație ca standard și, prin urmare, poate să nu fie necesară descărcarea acesteia. Oricum, dacă nu apare pe telefon, îl poți obține de la Google Play, sau din App Store pe iPhone.
Odată ce îl avem instalat, îl accesăm și sunt conectați la contul nostru Google. Pentru a continua cu succes cu toți pașii pe care urmează să-ți dăm, trebuie să ne asigurăm de rețeaua WiFi la care este conectat mobilul, diferențiind între rețelele de 2.4 Ghz și 5 Ghz, apoi alegem exact aceeași.
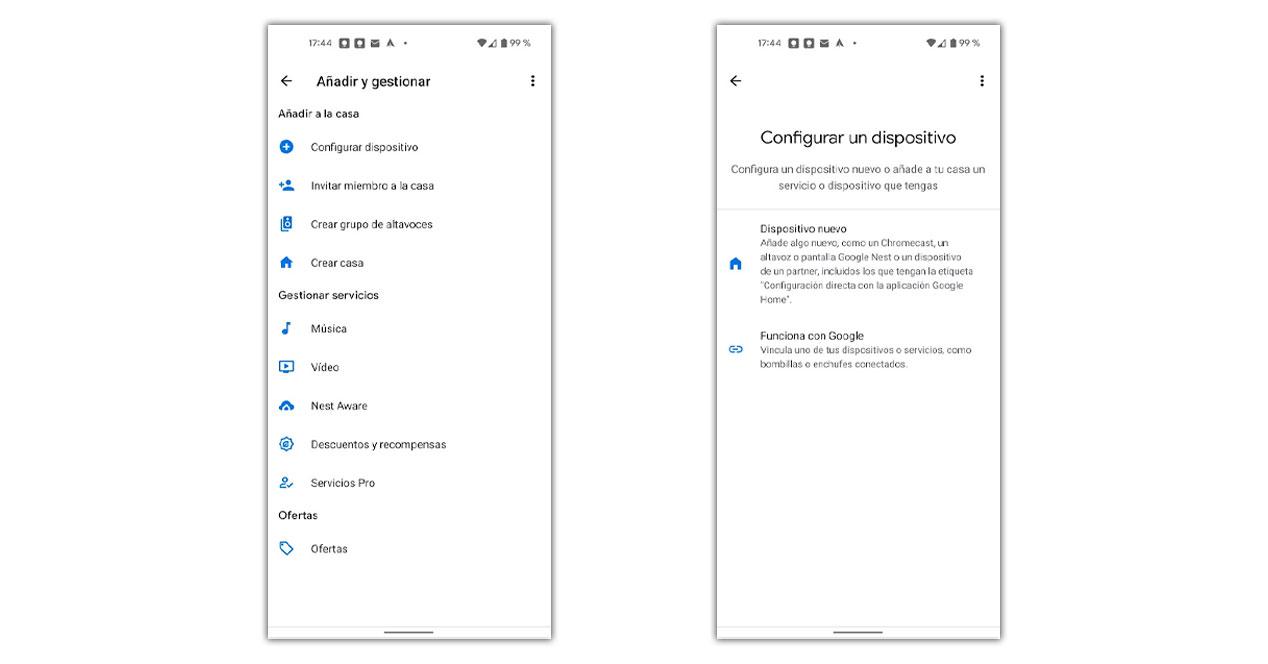
- Pornim televizorul sau conectăm Chromecastul la televizor și la curent
- Deschidem aplicația Google Home.
- Atingem butonul mai mult din partea de sus.
- Alegem Configurare dispozitiv.
- Confirmăm codul care apare pe televizor și pe mobil.
- Așteptăm finalizarea procesului.
Odată terminat vom fi finalizat conexiunea și chiar din aplicația Google Home vom putea trimite chiar și fotografii. O putem face și din pictograma în formă de televizor care apare în aplicațiile multimedia, cum ar fi YouTube, Netflix, HBO și Spotify printre multe altele.
Trebuie doar să intrăm în aplicație, să alegem conținutul pe care vrem să-l vedem și atâta timp cât suntem sub aceeași rețea WiFi, pictograma mică care trimite videoclipul sau fotografia la televizor va fi afișat în partea de sus . Dacă nu folosim aplicațiile oficiale, este posibil să nu o putem activa, ca în browserele care au și limitări.
Trimite ecranul meu
Putem partaja ecranul mobilului nostru pentru a-l vedea în timp real ca și cum ar fi conectat prin cablu, dar fără fir. Trebuie doar să intri în Google Home, să dai clic pe dispozitiv și să apeși pe opțiunea care apare în partea de jos numită Trimite ecranul meu. Instantaneu și după acordarea permisiunii vom vedea exact la fel ca pe mobil la televizor.
Pentru a obține mai mult de ea, va trebui să rotim astfel încât modul orizontal care ne permite vezi mobilul reflectat pe ecranul televizorului în întregime. Rezoluția imaginii va depinde de distanța cu routerul WiFi și de viteza internetului, așa că este de obicei ca aceasta să nu fie cea mai bună opțiune.
Mod invitat
Aceasta este prima opțiune suplimentară pe care ne-ar putea interesa să o folosim împreună cu conexiunea Chromecast. Pentru a-l accesa va trebui să revenim la Google Home și să urmăm acest proces:
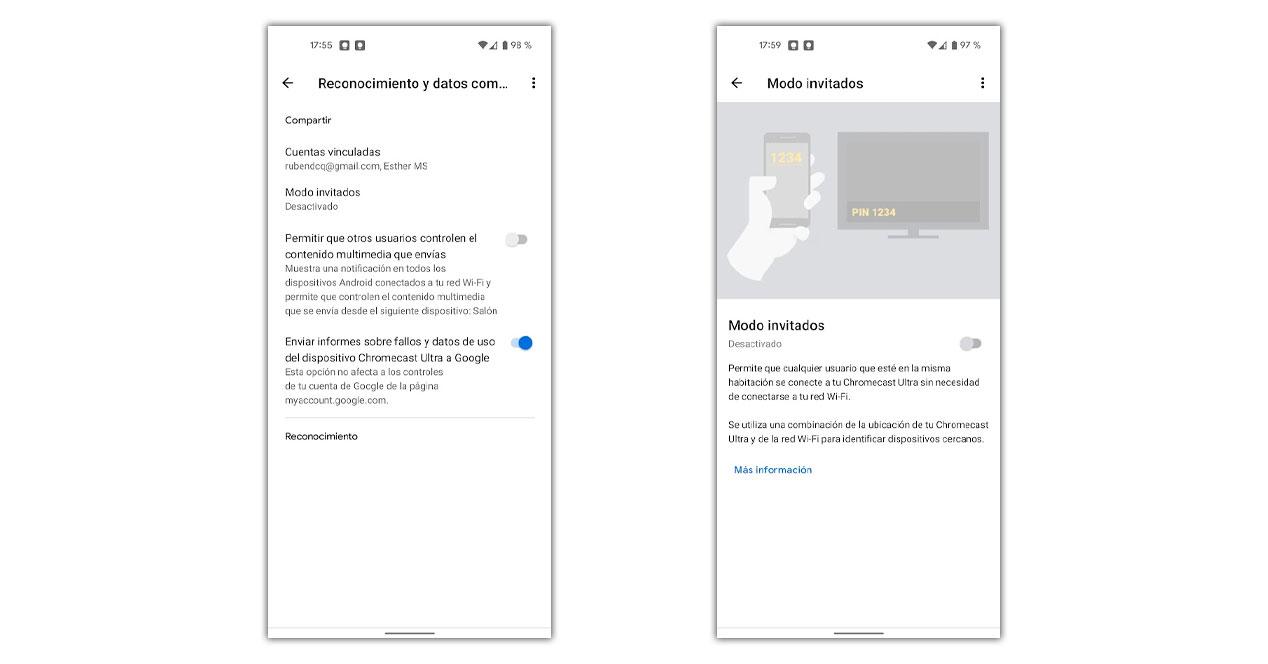
- Jucăm pe dispozitiv cu Chromecast.
- Apoi faceți clic pe rotița Setări din partea de sus.
- Alegem Recunoaștere și Partajare a datelor.
- În cele din urmă facem clic pe modul Guest.
Aceasta este ceea ce permite este ca oricine din camera noastră, în funcție de locație, să poată trimite conținut la televizor de pe mobil fără a fi nevoie să fie sub aceeași rețea WiFi.
Controlul redării
Din setările acestuia, vom putea, de asemenea, să controlăm accesul la reproducerea noastră a altora. Când trimitem un videoclip, ceilalți utilizatori conectați la aceeași rețea WiFi văd comenzile de redare de pe telefoanele mobile și pot întrerupe videoclipul nostru, printre altele. Cu toate acestea, din Confirmare și date partajate putem alege ca doar utilizatorul inițial care a trimis videoclipul să aibă acces.
Modul ambient
Deși nu distribuim nimic, afișează automat o serie de imagini selectate de Google. Din setările aceluiași vom putea schimba acest lucru.
- Selectăm Chromecastul.
- Jucăm pe toate cele trei puncte.
- Marcam setările modului Ambient.
- Ne alegem preferințele.
Putem permite accesul și afișarea fotografiilor din galeria mobilă cu fotografii Google, precum și alegerea dacă să afișăm vremea, ora, datele personale sau timpul de redare printre alte preferințe.
Probleme
De multe ori putem găsi probleme la configurarea Chromecast-ului sau a trimite conținut, unele mai ușor de rezolvat decât altele. Cu toate acestea, majoritatea sunt rezolvate cu acest proces in care verificam ca totul functioneaza corect.
- Asigurați-vă că mobilul este conectat la aceeași rețea WiFi ca și dispozitivul.
- Reporniți mobilul pentru a recâștiga accesul.
- Conectați și deconectați Chromecastul sau televizorul, dacă este necesar.
- În cele din urmă, alegeți să resetați Chromecastul:
- Accesați Google Home.
- Selectați-l.
- Atingeți Setări.
- După în cele trei puncte.
- Alegem mai mult.
- Și apoi Resetare din fabrică.
