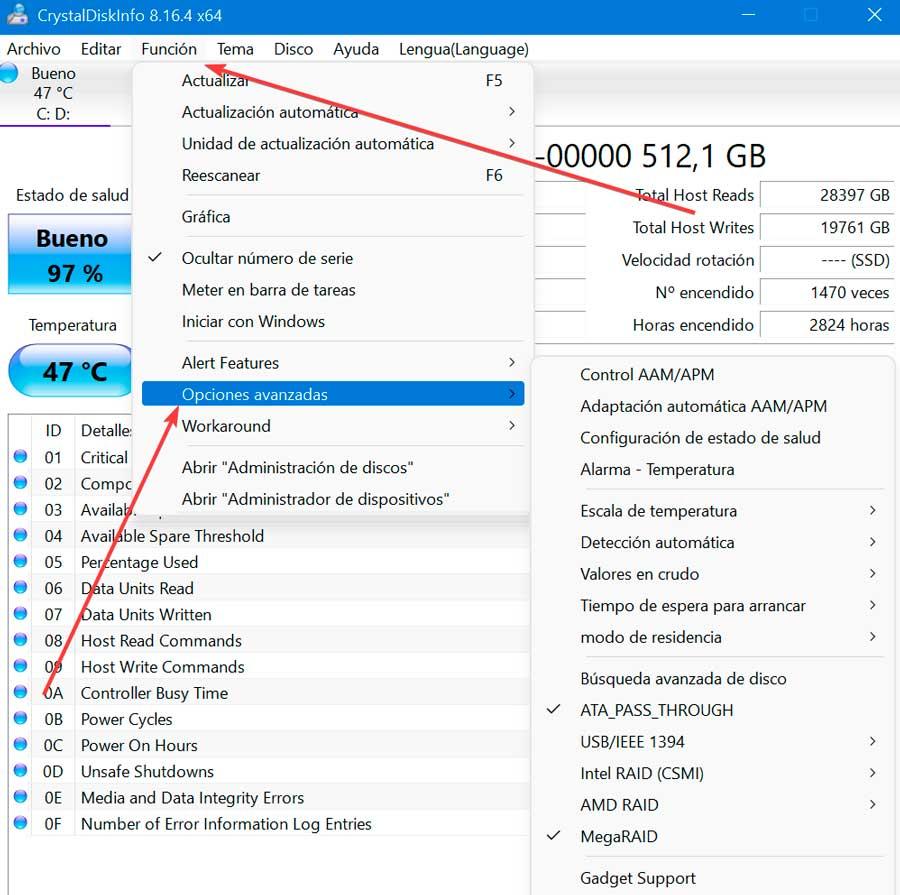Unul dintre elementele fundamentale care fac parte din computerul nostru este hard disk-ul. Este adevărat că majoritatea componentelor PC-ului, când va veni momentul, pot fi înlocuite, dar datele de mare valoare care sunt stocate pe hard disk nu pot fi înlocuite decât dacă am făcut backup-ul corespunzător. Prin urmare, este important să putem verifica starea de sănătate a hard disk-ului atunci când folosim un ferestre din computer.
Și este necesar să ținem cont de faptul că hard disk-ul funcționează ca inima computerului nostru, deoarece fiecare informație curge prin el. Toate datele sunt stocate doar pe hard disk, de la documente de lucru, prin fotografii de vacanță, videoclipuri sau muzică, până la aproape tot firmware-ul. De aceea este important să știm dinainte ce poate fi în neregulă cu HDD-ul nostru sau SSD pentru a evita pierderea datelor.

Aplicația de defragmentare și optimizare a unităților
Cea mai ușoară opțiune prin care să verificați starea hard disk-ului nostru este utilizarea Defragmentarea și optimizarea drive-urilor aplicație pe care o putem găsi instalată implicit în Windows 10 și Windows 11. Defragmentarea este procesul prin care datele stocate sunt reorganizate pe hard disk. Toate piesele de date fragmentate aferente sunt repuse împreună și aliniate într-un mod succesiv ordonat și curat. De aceea, defragmentarea nu numai că îmbunătățește starea de sănătate a discului, dar îmbunătățește și performanța PC-ului în general.
În timp ce hard disk-urile SAT tradiționale pot pierde în greutate considerabil la unitățile SSD (Solid State Drives) considerabil mai rapide, ele sunt încă foarte populare ca modalitate accesibilă de a stoca toate lucrurile noastre. . Deși SSD-urile funcționează diferit și nu necesită defragmentare, deoarece aceasta este legată de locul în care datele sunt stocate fizic pe disc, ceea ce nu este un factor relevant în SSD-uri, uneori necesită optimizare.
Prin urmare, dacă observăm că HDD-ul nostru încetinește, ar trebui să verificăm cât de fragmentat este. Pentru a face acest lucru, folosim caseta de căutare din meniul Start pentru a tasta defragmentare și a selecta instrumentul Defragmentare și optimizare a unităților.
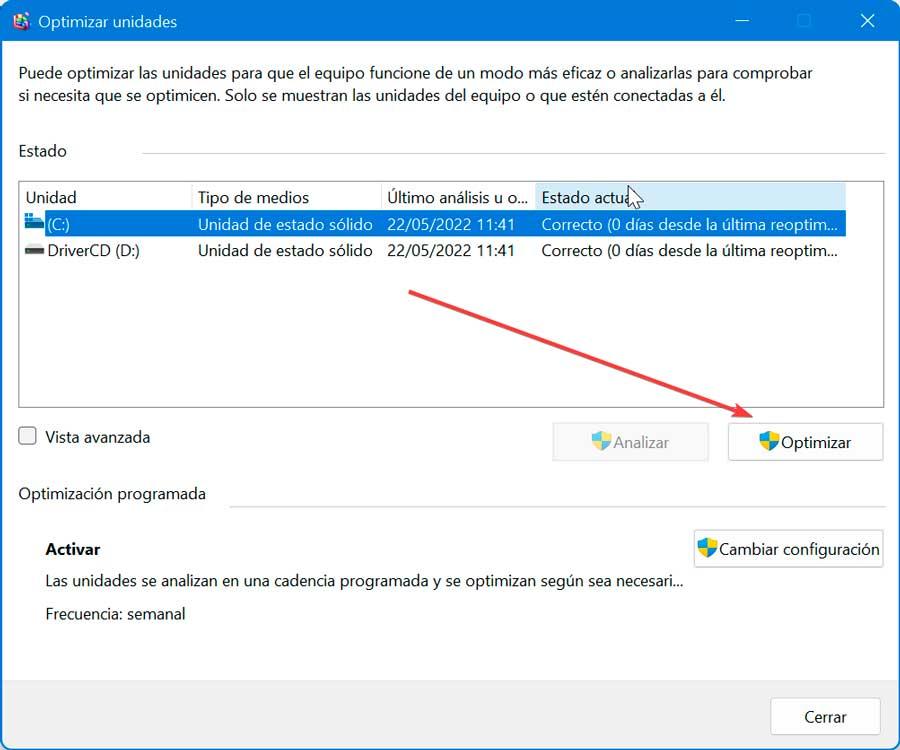
Odată deschis, selectăm unitatea și facem clic Optimizați pentru care vom avea nevoie de drepturi de administrator. Odată terminat, va rula o scanare a fișierelor fragmentate și va optimiza unitatea pentru o performanță mai bună. Acest lucru ne va face să observăm că computerul nostru este din nou mai rapid. Desigur, trebuie să avem grijă să nu defragmentăm hard disk-ul în cazul unui SSD, deoarece acestea nu necesită acest lucru și chiar îi pot reduce durata de viață utilă.
Utilizați instrumente de linie de comandă în Windows
Windows are două instrumente de linie de comandă, cum ar fi CHKDSK și WMIC, care ne vor permite să găsim erori de pe hard disk și să le reparăm.
Încercați CHKDSK
Atât Windows 10, cât și Windows 11 au, de asemenea, un instrument de linie de comandă încorporat numit CHKDSK, care este responsabil pentru scanarea hard diskului nostru pentru a ne ajuta să găsim erori de sistem, precum și posibile sectoare dăunătoare. De asemenea, ne ajută să vă verificăm starea de sănătate, arătându-ne eventualele erori. Instrumentul va încerca să analizeze și să remedieze potențialele probleme și ne va anunța dacă găsește o problemă mai mare pe care nu o poate rezolva.
Pentru a-l folosi, trebuie mai întâi să lansăm Command Prompt, pentru care vom folosi motorul de căutare din meniul Start, unde scriem CMD și selectăm opțiunea Run as administrator.
În continuare, pentru a efectua o scanare și reparare a discului scriem:
chkdsk C: /f /r /x

Rețineți că C: corespunde literei unității pe care vrem să o analizăm. De asemenea, parametrul /f face ca comanda să repare automat toate erorile detectate. La rândul său, și /r determină găsirea tuturor sectoarelor defecte de pe disc și, dacă este posibil, informațiile.
Pentru a rezolva defecțiunile cu CHKDSK pe unitățile formatate ca NTFS scriem:
chkdsk /scan
În acest fel, dacă observăm un comportament oarecum suspect în unități, înainte ca lucrurile să se înrăutățească, putem folosi această comandă.
Utilizați comanda WMIC
Vorbim despre o aplicație care rulează pe linia de comandă și care ne permite să realizăm multe sarcini administrative, inclusiv posibilitatea de a verifica starea de sănătate a hard disk-ului nostru. Pentru a face acest lucru, folosește funcția SMART a discurilor pentru a vedea starea lor și pentru a oferi o concluzie simplă, deoarece este o comandă foarte simplă.
Pentru a face acest lucru, lansăm Command Prompt și îl rulăm ca administrator. Apoi executăm următoarea comandă și apăsăm Enter:
wmic
Apoi, introducem această altă comandă și apăsăm Enter:
diskdrive get status

Odată analizat, ne va arăta starea în care se află. Dacă totul merge bine, ar trebui pur și simplu să ne arate OK.
Aplicații terțe
Putem folosi, de asemenea, aplicații de la terți special concepute pentru a ne ajuta să verificăm starea hard disk-ului nostru. Aceste programe folosesc funcția SMART a hard disk-urilor pentru a obține și afișa datele, la fel ca WMIC. În plus, ele arată mult mai multe detalii, astfel încât să putem obține rezultate mult mai complete și mai precise.
HD Tune
Cu acest instrument complet vom putea controla starea și performanța hard disk-ului nostru . Vom putea vedea de la starea de sănătate până la vitezele de citire și scriere, pe lângă faptul că avem o serie de instrumente suplimentare utile în multe ocazii, de exemplu, un termometru cu temperatura discului, un motor de căutare a erorilor, un monitor de stare și chiar un instrument pentru a efectua ștergeri securizate de pe un hard disk. Noi putem descărcați o versiune de încercare de 15 de zile de pe site-ul său oficial. Prețul licenței dumneavoastră este de 24.95 euro.
Pentru a putea citi datele SMART, faceți clic pe ” Sănătate ” și pe ecran vom vedea cum SMART are o serie de controale și registre. Dacă valorile apar albe, totul este normal, hard disk-ul nu trebuie să se defecteze. Pe măsură ce sunt detectate erori, aceste intrări se schimbă între galben, alertă și roșu, ceea ce indică faptul că discul poate eșua în orice moment și ne putem pierde datele.
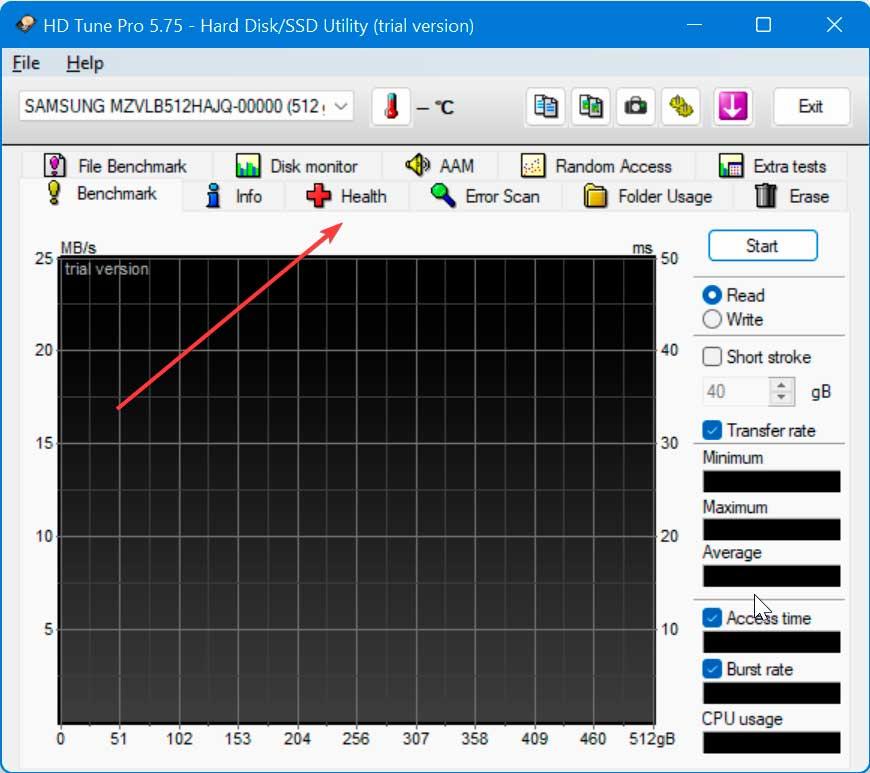
Pentru a verifica toate sectoarele unui hard disk, faceți clic pe ” Scanare eroare ” fila. De aici programul va analiza întregul nostru hard disk și ne va arăta starea fiecărui sector. În acest fel, putem ști în orice moment dacă vreo parte a discului este oarecum deteriorată sau poate cauza un fel de problemă. Are două tipuri de analiză.
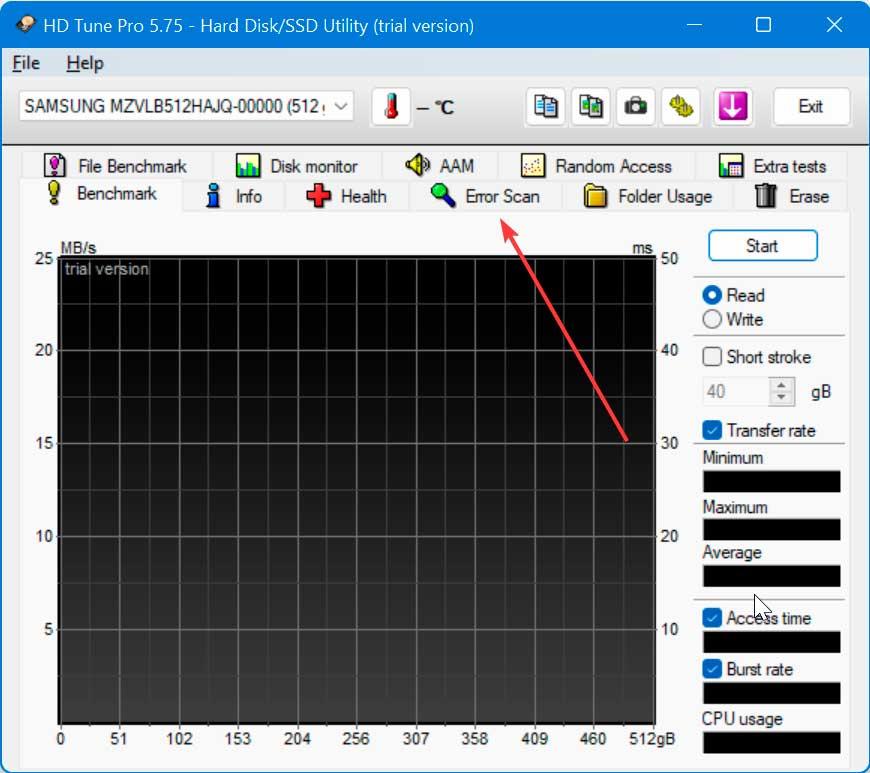
Scanarea rapidă analizează suprafața discului și ne-ar arăta erori grave. Are, de asemenea, o scanare lentă care scanează întregul hard disk sector cu sector. Este un proces foarte lent care poate dura zile. După ce am selectat tipul de test pe care vrem să-l facem, faceți clic pe butonul Start și așteptați să se termine. În cele din urmă, ” Harta vitezei butonul ” ne va arăta, în locul erorilor detectate, viteza de citire a discului în fiecare dintre sectoare.
CrystalDiskInfo
Dacă preferăm să folosim un instrument gratuit, CrystalDiskInfo poate fi o opțiune grozavă, deoarece este pe cât de simplu, pe atât de puternic. Cu acesta vom obține toate informațiile necesare, cum ar fi temperatura, starea de sănătate, tipurile și caracteristicile hard disk-ului, precum și alte atribute precum rata de eroare de citire și scriere, timpul de activare etc. Îi putem descărca 32. -biți sau versiunea pe 64 de biți de pe site-ul dezvoltatorului . În plus, este posibil să descărcați versiunea sa portabilă, astfel încât instalarea acesteia să nu fie necesară și să poată fi rulat de pe dispozitive de stocare externe precum un hard disk, un pen drive sau un card de memorie.
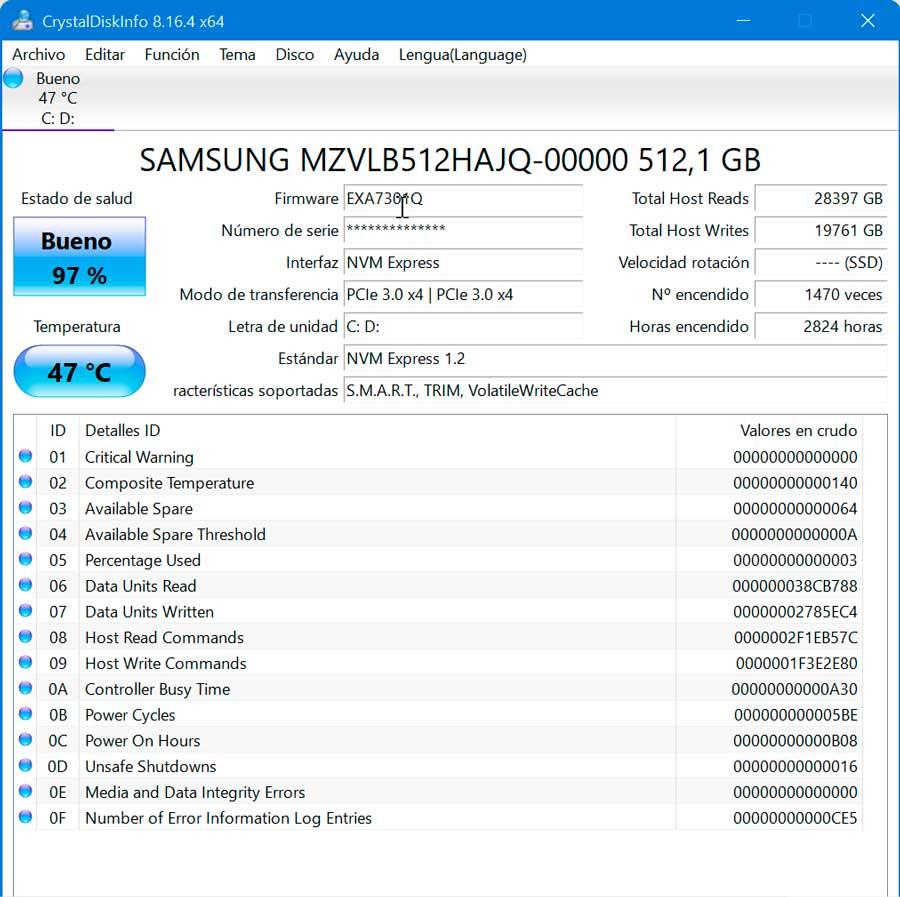
Odată ce rulăm instrumentul, trebuie să așteptăm câteva secunde până se încarcă și putem vedea un raport complet al hard disk-ului nostru, cum ar fi starea de sănătate, temperatura și alte detalii, cum ar fi numărul de ore în care a fost în funcțiune, modul de transfer și caracteristicile acceptate. În cadrul Funcţie fila putem accesa opțiunile sale avansate.