Pentru a profita la maximum de calculatorul nostru, una dintre acțiunile esențiale este instalarea a tot felul de aplicații și programe. De aceea, de-a lungul timpului probabil că am instalat un număr mare dintre ele, ceea ce face destul de probabil să nu ne amintim pe toate pe care le avem. Din acest motiv, este util ca, uneori, să putem obține o listă cu toate software-urile instalate pe PC.
A putea vedea o listă cu toate aplicațiile mele instalate îmi este foarte utilă în cazul în care vreau să îmi reînnoiesc computerul și vreau să păstrez toate programele pe care le am în prezent. De asemenea, mi se pare util dacă găsesc că hard disk-ul meu rămâne fără spațiu și trebuie să eliberez spațiu de stocare. În acest fel, consultând lista de programe și aplicații instalate, le pot aminti pe toate și le elimin pe cele care nu mă mai interesează.
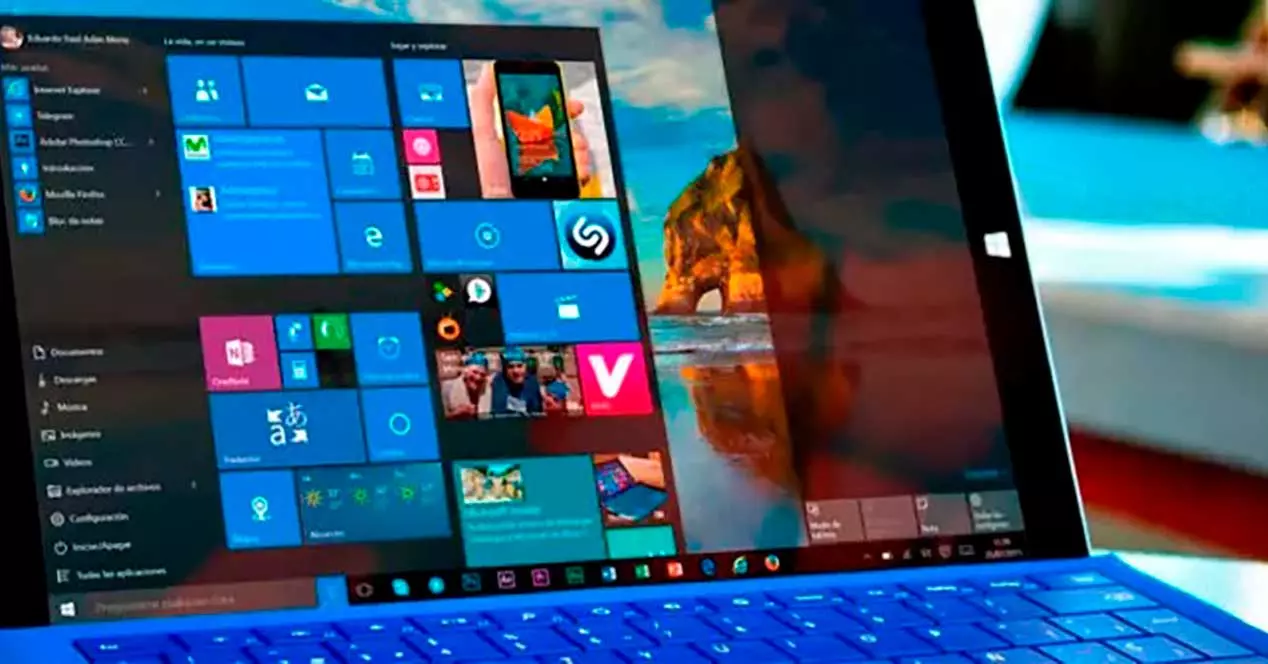
Cum să văd aplicațiile mele instalate
Când vine vorba de a vedea aplicațiile și programele mele care sunt instalate pe computer, pot folosi diferite instrumente integrate în Microsoft sistem de operare. Aceste metode sunt valabile pentru ambele ferestre din 10 și Windows 11.
Din meniul Setări
Este cu siguranță cea mai simplă metodă pe care o pot folosi pentru a vedea aplicațiile mele instalate. Procesul este foarte asemănător în cele mai recente versiuni ale sistemului de operare Microsoft, deoarece practic schimbă doar estetica ecranului. Prin urmare, putem urma acești pași indiferent dacă folosim Windows 10 sau dacă am făcut upgrade la Windows 11.
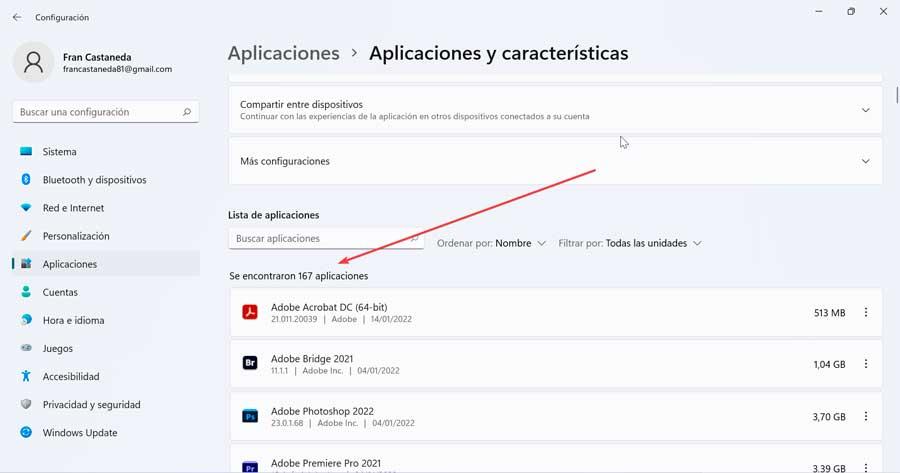
Primul lucru este să apăsăm comanda rapidă de la tastatură „Windows + I”, cu care vom accesa meniul „Setări”. Apoi faceți clic pe secțiunea „Aplicații” și apoi pe „Aplicații și caracteristici”. Pe ecranul următor va apărea o listă cu toate programele pe care le-am instalat pe computer, împreună cu acele aplicații care au venit preinstalate corespunzător Magazinului Windows.
Folosind registry și PowerShell
PowerShell este un program de gestionare a sarcinilor care este încorporat în versiunile moderne de Windows. De aici este posibil să accesați și să gestionați fiecare parte a sistemului de operare printr-o linie de comandă. În acest fel putem enumera toate programele instalate împreună cu toate informațiile disponibile, precum data instalării acestora, versiunea, etc. În plus, îl putem salva direct ca fișier text.
Pentru a face acest lucru trebuie să folosim motorul de căutare din meniul Start, să scriem PowerShell și odată ce apare, facem clic pe Executare ca administrator . Deoarece este probabil ca computerul nostru să aibă o politică activată care să ne împiedice să executăm scripturi, trebuie să o modificăm, pentru care executăm următoarea comandă.
Set-ExecutionPolicy Unrestricted
Apăsați tasta O pentru a selecta Da tuturor. Mai târziu, introdu următoarea comandă pentru a afișa o listă a aplicațiilor mele instalate și apasă Enter pentru a o executa:
Get-ItemProperty HKLM:/Software/Wow6432Node/Microsoft/Windows/CurrentVersion/Uninstall/* | Select-Object DisplayName, DisplayVersion, Publisher, InstallDate | Format-Table –AutoSize
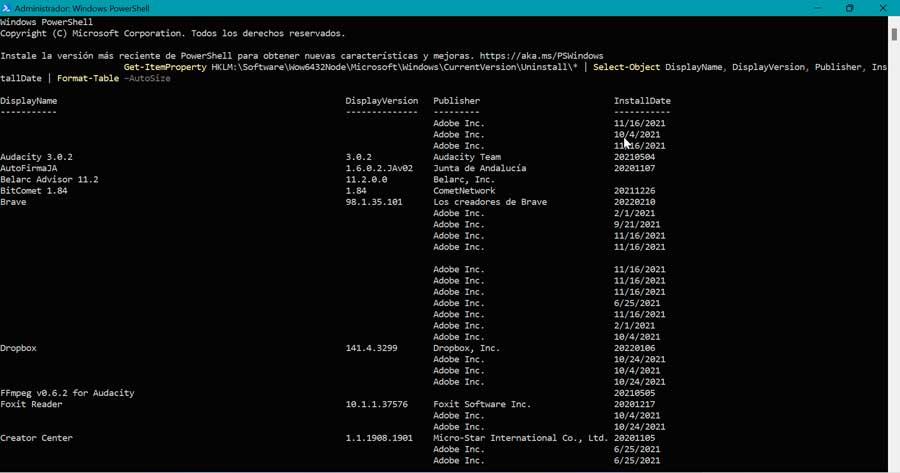
În continuare, va fi afișată o listă a programelor instalate pe computerul nostru, împreună cu numărul versiunii, editorul și data instalării. Dacă vrem să salvăm lista, faceți clic și trageți pentru a evidenția lista. Apoi apăsăm Ctrl + C pentru a-l copia în clipboard, apoi îl lipim în Notepad pentru a salva lista.
Listați-le din linia de comandă
O altă opțiune disponibilă pentru a lista aplicațiile și programele mele instalate pe computerul meu este utilizarea instrumentului de linie de comandă Prompt. Pentru a face acest lucru, trebuie să-l rulăm tastând cmd în caseta de căutare din meniul Start și faceți clic pe Executare ca administrator.
Odată ce apare fereastra Command Prompt, tastați wmic și apăsați Enter. Acest lucru va schimba direct în wmic:root/cli.
Ulterior, scriem următoarea comandă așa cum se arată în imagine și apăsăm Enter:
/output:C:/InstalledPrograms.txt product get name, version
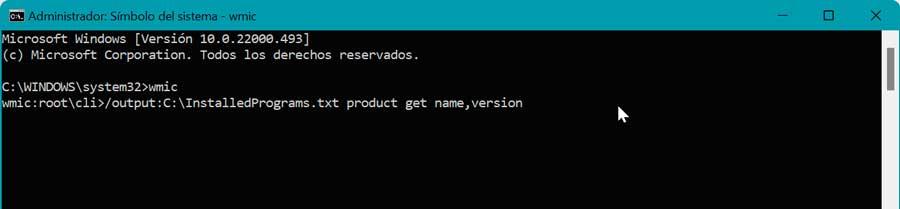
Odată realizat acest lucru și în funcție de numărul de programe și aplicații pe care le-am instalat, crearea listei poate dura câteva secunde. Odată ce lista completă este afișată, veți reveni la promptul wmic:root/cli .
În cele din urmă, deschidem InstalledProgramsList.txt fișier în editorul nostru de text, cum ar fi Notepad sau Notepad++. Aici, atât numele, cât și versiunea fiecărui program vor fi listate în format tabel.
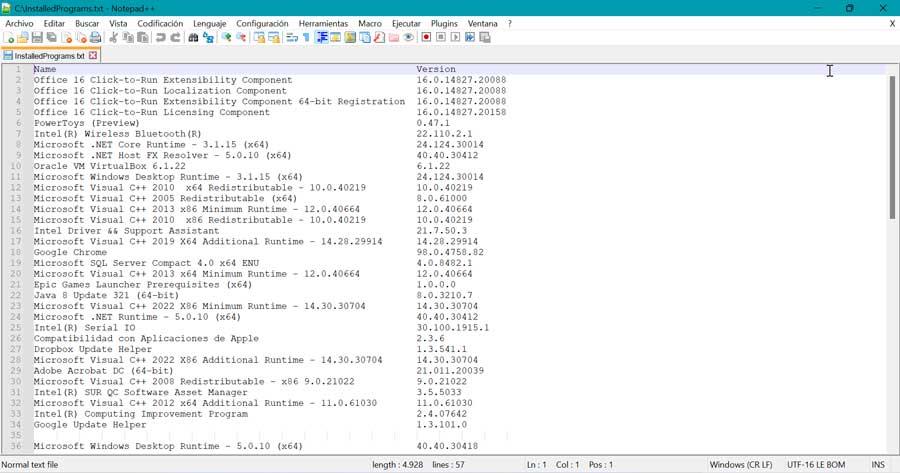
Folosiți aplicații de la terți
Pe lângă instrumentele instalate nativ în Windows, pot folosi și anumite aplicații de la terți, cu ajutorul cărora îmi pot vedea aplicațiile și programele instalate.
UninstallView
Este un program dezvoltat de NiSoft, special dedicat pentru a ne ajuta să dezinstalăm programe. Dar îl putem folosi și pentru a genera o listă cu toate programele și aplicațiile instalate. Este un software portabil deci nu necesită nici un tip de instalare. Trebuie doar să-l descarcăm de pe site-ul dezvoltatorului și deschideți executabilul.
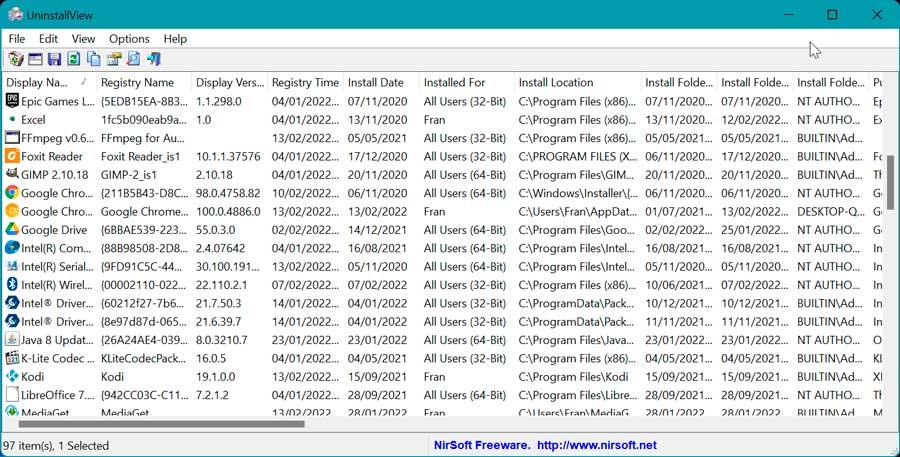
Aceasta afișează interfața programului care arată o listă a aplicațiilor mele instalate. Din meniul Opțiuni vom avea posibilitatea de a alterna aspectul programelor Windows în cazul în care dorim să le includem. Dacă facem clic pe fila View, aceasta ne arată o listă de opțiuni, unde facem clic pe „HTML Report – All Items” pentru a vedea lista exportată în format HTML și deschidem direct din browser. Prin apăsarea comenzii rapide de la tastatură Ctrl + S, o putem salva în altă parte ca fișier text.
Geek Uninstaller
Vorbim despre un program gratuit și portabil conceput în principal pentru a dezinstala complet toate programele nefolosite, chiar și cu forța, dacă este necesar. În același mod, îl pot folosi pentru a vedea o listă a aplicațiilor mele instalate din meniul său principal. Pentru a face acest lucru, ceea ce trebuie să facem mai întâi este descărcați Geek Uninstaller gratuit pe hard disk-ul nostru.
Odată ce îl deschidem, interfața sa apare în spaniolă, care este responsabilă de generarea și salvarea unei liste de programe instalate. Acum, pentru a salva o listă într-un fișier HTML, trebuie doar să apăsați combinația de taste Ctrl + S. Aceasta va deschide a Explorator de fișiere fereastra în care puteți salva fișierul HTML generat. Intrăm în calea în care dorim să fie salvată, îi dăm un nume și facem clic pe Salvare.
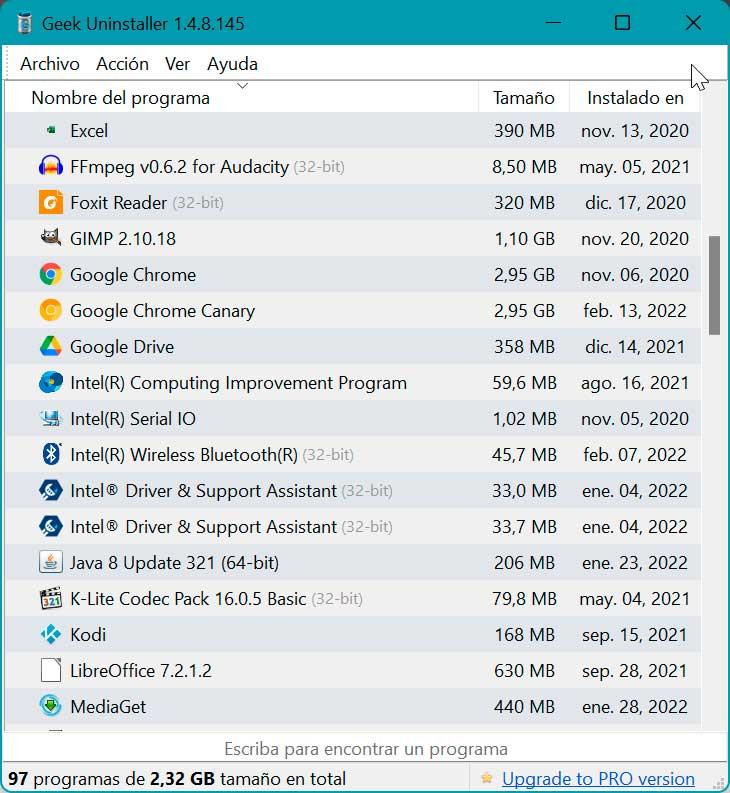
Acest fișier HTML se deschide automat în browserul nostru implicit odată ce îl salvăm. Lista include numele și dimensiunea fiecărui program împreună cu data instalării acestuia.
Consilierul Belarc
Este un instrument care ani de zile a devenit esențial în atelierele de reparații PC-uri. Prin intermediul acestuia pot genera o defalcare a tuturor aplicațiilor, hardware-ului, configurației și actualizărilor de sistem instalate. Cu acest software putem face vizibile toate informațiile într-un fișier HTML formatat pe care îl putem exporta oriunde. Putem descărcați-l de pe site-ul său oficial .
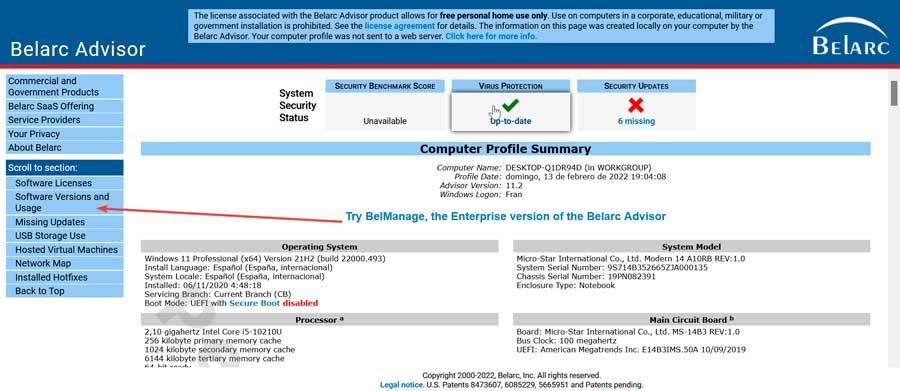
Odată descărcat și instalat, Belarc Advisor va începe să auditeze tot conținutul PC-ului, așa că poate dura câteva minute să apară. Odată terminat, se va deschide browserul nostru web implicit. Pentru a vedea o listă de software instalat, faceți clic pe secțiunea Versiuni și utilizare a software-urilor pe care o putem vedea în meniul său lateral. În cazul în care dorim să-l exportăm, fișierul este disponibil la următoarea adresă.
C:/Program Files (x86)/Belarc/BelarcAdvisor/System/tmp
