PowerPoint este un program puternic axat pe crearea propriilor noastre prezentări multimedia care face parte din Microsoft Suită de birou. Acesta însoțește și alte soluții ale importanței Word sau Excel, printre altele.
Practic, ceea ce realizăm aici este să proiectăm o prezentare multimedia atractivă, bazată pe diferite diapozitive pe care le creăm. Programul ne oferă un număr bun de funcții și obiecte pe care le putem folosi aici pentru a obține rezultate mai profesionale și avansate. Pe lângă textele ca atare, PowerPoint permite integrarea altor elemente precum imagini, videoclipuri, tabele, link-uri și multe altele.

Tocmai din acest motiv, mai jos vom vorbi despre cum să obținem texte mai atractive și mai izbitoare. Și nu ne referim doar la schimbându-i culoarea sau fontul , dar în aceste rânduri vă vom arăta cum să adăugați o imagine în acel text. Acesta este ceva care, de exemplu, ar putea fi foarte interesant atunci când vine vorba de a face titlurile prezentării mai originale.
Motivul pentru toate acestea este că aceste elemente pe care le adăugăm în multe diapozitive tind să aibă o dimensiune mai mare decât de obicei. Prin urmare, în loc să folosiți textul obișnuit, vom crea niște titluri aparent mai frapante folosind o imagine.
Pregătiți text pentru a adăuga o imagine în PowerPoint
Pentru toate acestea pe care vi le spunem, primul lucru pe care îl facem este să deschidem programul Microsoft ca atare și să începem să ne proiectăm prezentarea. Dacă îl avem deja, trebuie doar să deschidem fișierul corespunzător în PowerPoint pentru a merge mai târziu la slide care contine textul in care vom insera imaginea . Pentru a obține rezultate suficient de vizuale, este recomandat ca textul să fie suficient de mare pentru a putea recunoaște imaginea pe care o inserăm. De menționat că atât fontul, cât și dimensiunea acestuia pot fi modificate din opțiunea de meniu Font.
Prin urmare, odată ce avem textul, îl marchem cu mouse-ul trăgând cursorul peste el. Apoi, mergem la opțiunea Format de formă unde se numește secțiunea Stiluri WordArt va aparea. Aici selectăm pictograma Text fill care se află în partea de sus a celor trei butoane reprezentate printr-un A. Aici vom găsi o listă derulantă care apare pe ecran și în care selectăm opțiunea Imagine.
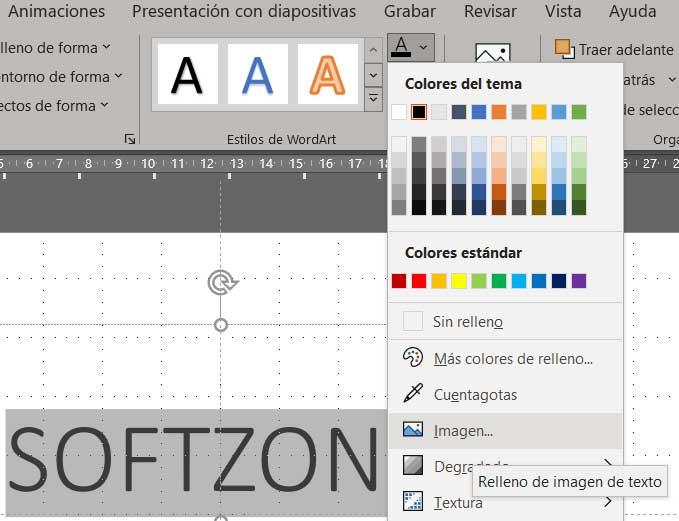
Introduceți fotografia în textul prezentării
Din acel moment va apărea o nouă fereastră cu mai multe alternative la inserați imaginea în text în PowerPoint . Aici intră în joc creativitatea și imaginația noastră pentru a obține rezultatele pe care le căutăm. Aceasta înseamnă că putem alege modul de lucru care ne interesează cel mai mult în fiecare caz, eliminând apelul Din pictograme. În acel moment, cel ferestre din Explorator de fișiere se va deschide astfel încât să ne putem localiza în locația discului fișier imagine pe care dorim să-l inserăm in text. Selectați-l și faceți clic pe butonul Inserare.
Va fi atunci când textul selectat anterior capătă textura și culoarea imaginii pe care am selectat-o. De aici tocmai recomandarea pe care am menționat-o mai înainte că acest text era suficient de larg și de amplu. Cu cât este mai voluminos, cu atât este mai bine textura imaginii pe care le-am adăugat textului PowerPoint se va distinge.