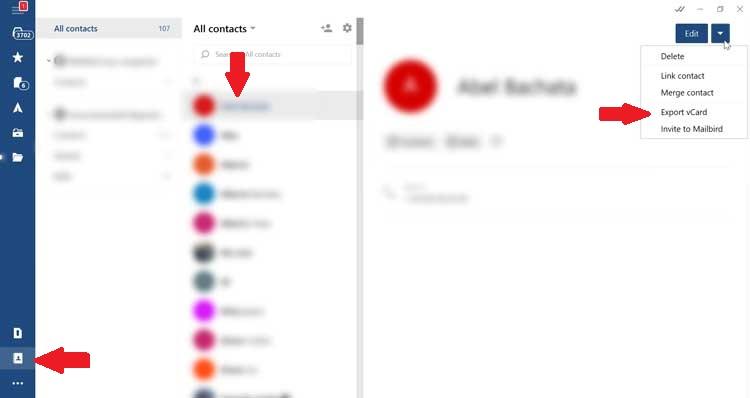E-mailul a devenit un element fundamental al cotidianului nostru. Și asta este în noi e-mail cont putem primi în fiecare zi o cantitate bună de e-mail fie pentru muncă, promoții sau informații de interes web, așa că cu siguranță vom folosi un manager de e-mail care ne ajută atât să ne gestionăm e-mailurile, cât și contactele pe care le-am adăugat.
Și este că agenda de adrese a managerului nostru de e-mail este un element al contului nostru de e-mail, unde am adăugat adresele contactelor personale și profesionale. De aceea, dacă pierdem vreodată contactele pe care le-am avut în e-mail, poate fi foarte obositor să îl recuperăm.
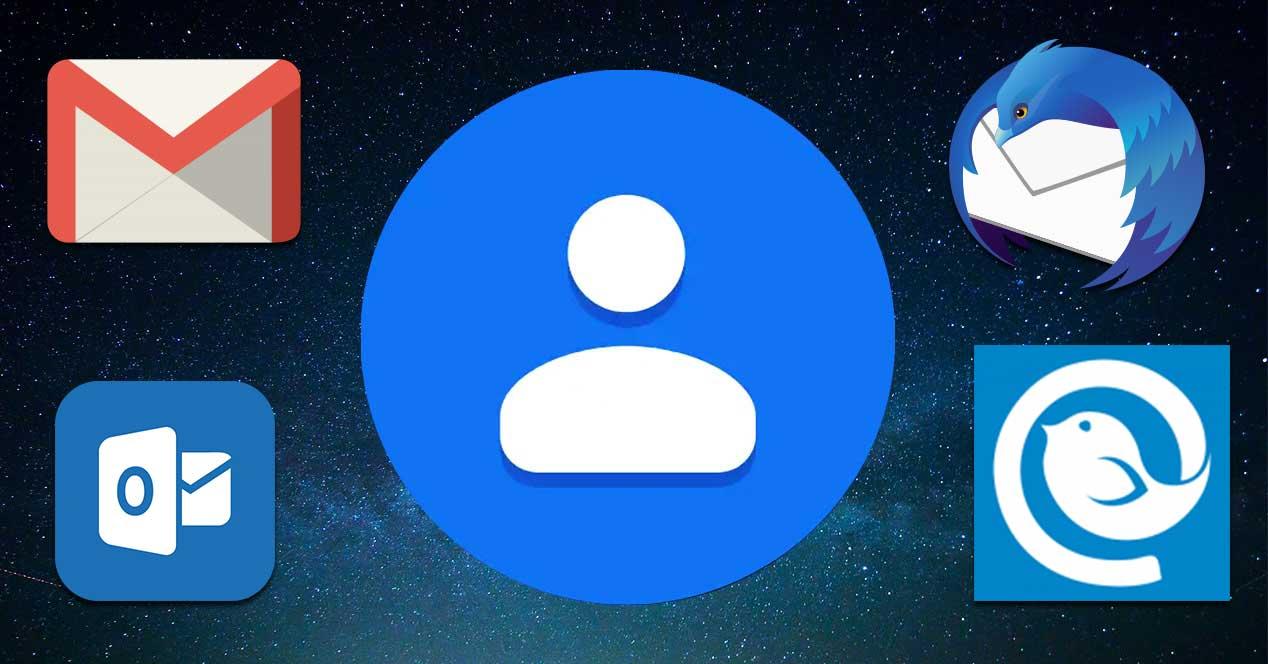
De aceea, managerii de poștă precum Outlook, Gmail, Thunderbid sau Mailbird ne oferă posibilitatea exportând cartea noastră de contact . În acest fel, putem avea întotdeauna o copie de rezervă a acestora sau să le importăm către alți manageri de mesaje.
Salvați agenda de contact în Outlook
Outlook este unul dintre cei mai cunoscuți manageri de e-mail, unde putem avea un număr mare de contacte salvate. În cazul în care dorim să salvăm sau să exportăm cartea de contact, o putem face cu ușurință. La exportarea contactelor din Outlook, acestea vor fi salvate într-un Fișier CSV sau altfel o copie a contactelor. Putem folosi acest fișier pentru a importa contactele într-un alt cont de e-mail.
Pentru a ne salva contactele, primul lucru este să deschideți aplicația Outlook de pe computerul nostru, alegeți „Fișier”, apoi selectați „Deschideți” și exportați. „Apoi, în cadrul opțiunii„ Import sau export ”, selectăm„ Export într-un fișier “.
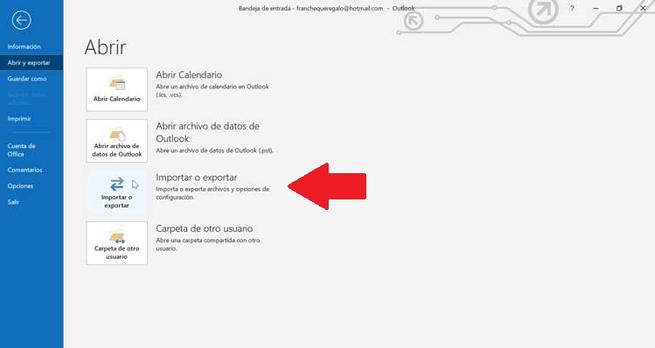
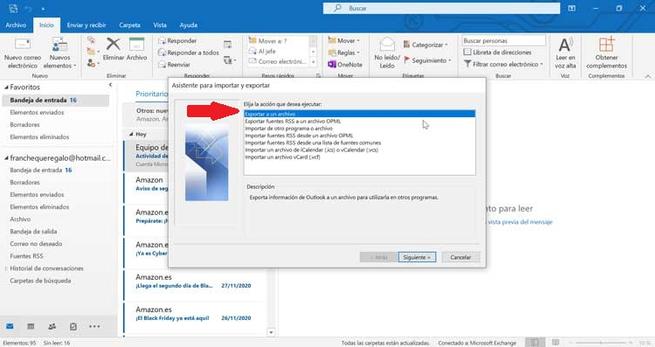
Acum trebuie să selectăm „Valori separate prin virgulă”. Acest pas este foarte important, mai ales dacă efectuăm operația de pe un computer care nu este al nostru. Apoi, noi selectați folderul pe care dorim să-l exportăm , și pentru aceasta selectăm folderul „Contacte”, care apare chiar sub cont și facem clic pe „Următorul”. Acum trebuie să atribuim un nume fișierului și să folosim fila „Browse” pentru a selecta locația în care va fi salvat fișierul și să facem clic pe „Next”.
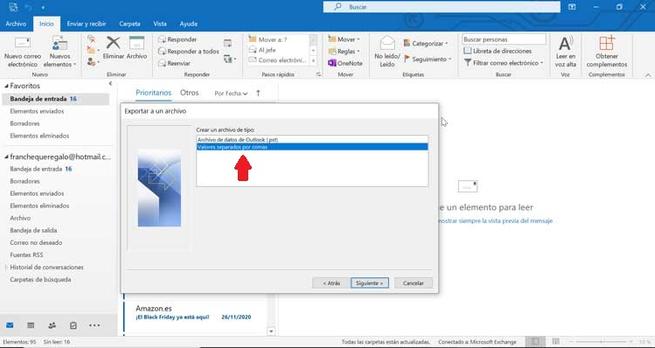
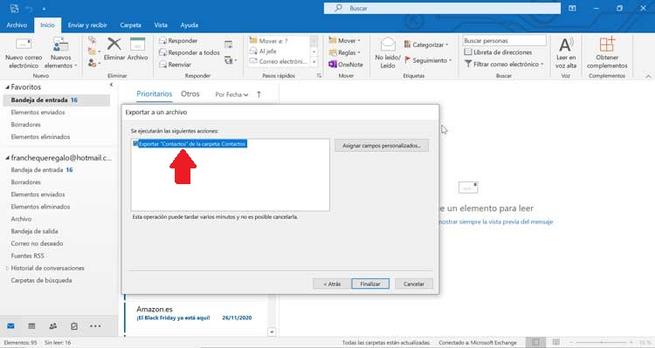
În cele din urmă, faceți clic pe „Finalizare” la începe exportul contactele. Procesul este rapid, dar Outlook nu afișează niciun mesaj la finalizarea procesului, dar vom observa deoarece dispare caseta de import și export.
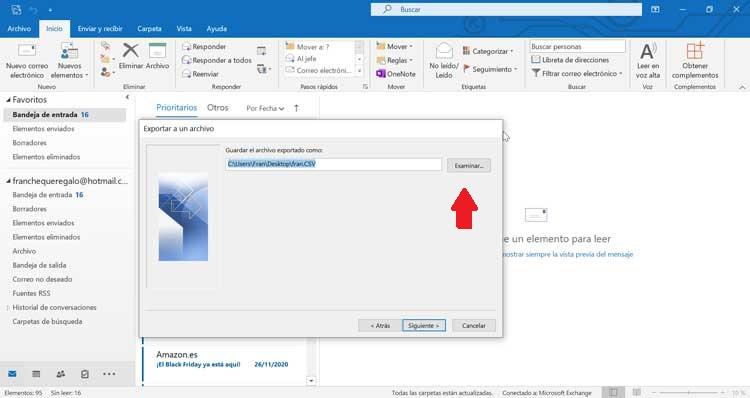
Salvați agenda în Thunderbird
Mozilla Thunderbird este un client de e-mail și știri gratuit dezvoltat de Mozilla Foundation. Pentru a menține agenda de contact în siguranță sau pur și simplu pentru a o salva pentru a o importa la un alt client de e-mail, Thunderbird ne oferă posibilitatea de a o exporta cu ușurință. Când exportați contactele, acestea vor fi salvate într-un fișier CSV fișier.
Pentru început, trebuie să avem Thunderbird deschis și să selectăm „Adrese”. Apoi, trebuie să selectăm Adresa de carte că vrem să exportăm. Odată selectat, faceți clic pe fila „Instrumente” și faceți clic pe butonul „Export”.
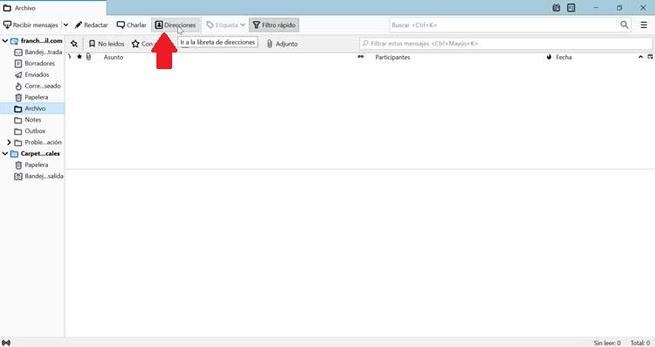
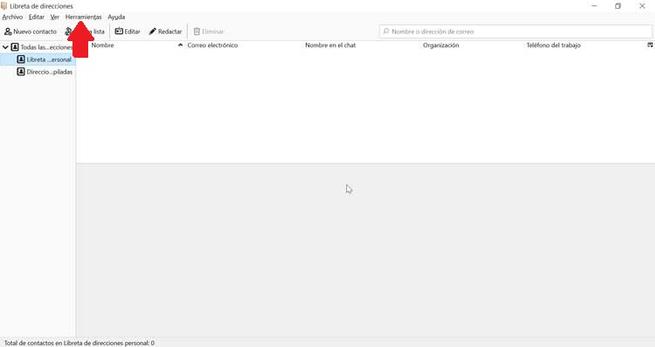
Apoi, apare o casetă derulantă, introducem numele pe care dorim să-l dăm fișierului și în cadrul opțiunilor „Tip”, selectăm „Separat prin virgule (codarea caracterelor sistemului) (* .csv)” și alegem locația unde vrem să fie salvată lista exportată. În cele din urmă, faceți clic pe „Salvare” pentru a finaliza operațiunea.
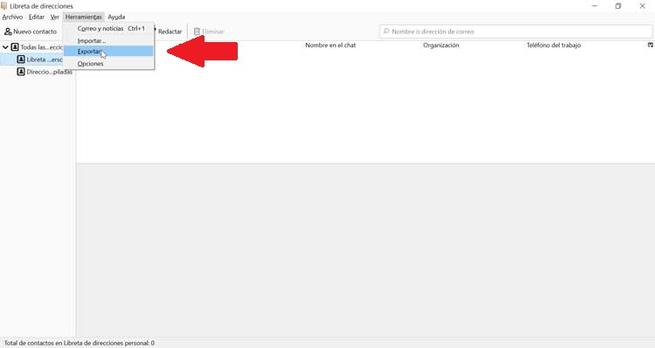
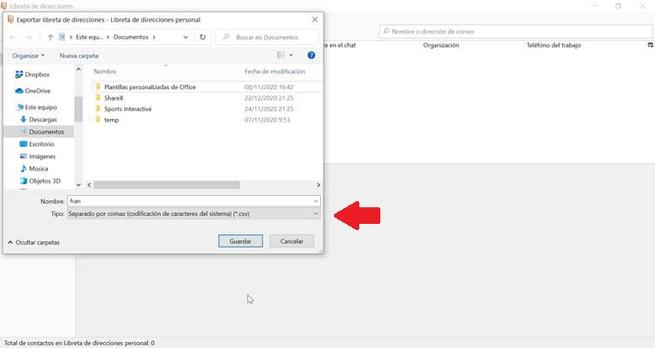
Salvați agenda de contact în Gmail
Vorbim despre cea mai populară aplicație de e-mail a momentului și nu este alta decât Gmail, aparținând Google. Dacă avem un cont Gmail și dorim să ne salvăm contactele, putem efectua rapid un proces de export ca câțiva pași simpli. Contactele vor fi salvate într-un fișier cu un fișier CSV extensie pe care o putem folosi pentru a importa într-un alt client de e-mail.
Pentru a face acest lucru, primul lucru pe care trebuie să-l facem este să avem contul nostru Gmail deschide . Acum faceți clic pe Contacte Google și selectați un contact bifând caseta de lângă numele contactului. Dacă dorim să selectăm mai multe contacte, bifăm toate casetele de contact pe care dorim să le exportăm. Sau putem selecta toate contactele, pentru care vom face clic pe „Export”.
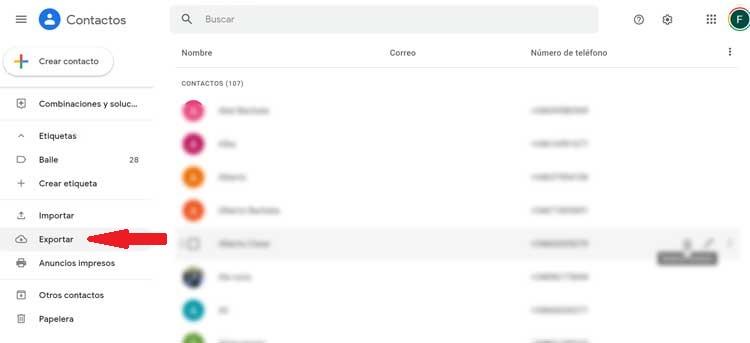
Apoi, pentru a crea o copie de rezervă a contactelor noastre, trebuie să selectăm „Google CSV” și să facem clic pe „Export”. Acum trebuie selectați calea unde dorim să localizăm fișierul pe care urmează să-l exportăm împreună cu numele acestuia. În cele din urmă, faceți clic pe „Salvați” și vom avea rapid un fișier CSV creat în locația aleasă cu contactele noastre.
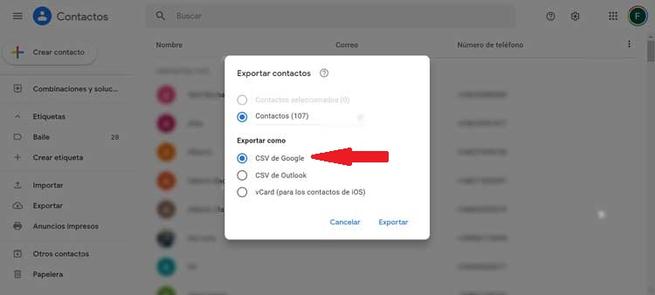
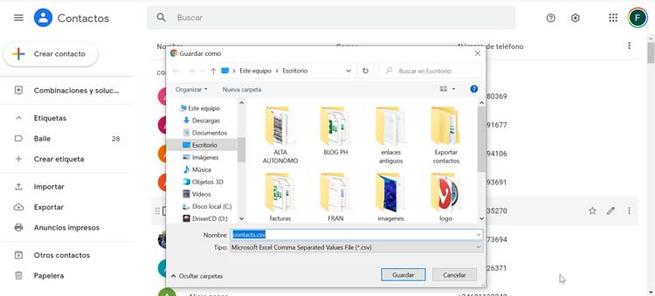
Salvați agenda de contact în Mailbird
Este un alt serviciu de e-mail care ne-a fost de câțiva ani, remarcându-se prin designul său compact, care este perfect organizat de etichete și foldere datorită integrării sale cu Outlook și Gmail. Cu această aplicație putem, de asemenea exportați lista noastră de contacte .
Mailbird ne oferă posibilitatea de a exporta un grup complet sau exportarea unui contact individual. Pentru a face acest lucru vom face clic pe butonul „Contacte” pe care îl găsim în coloana din stânga din partea de jos. Mai târziu trebuie să facem clic pe pictograma cu forma unei piulițe pe care o găsim în partea de sus a ecranului, astfel încât să se deschidă un meniu derulant. În acel meniu selectăm „Grup selectat” și mai târziu „Exportează contacte în vCard”.
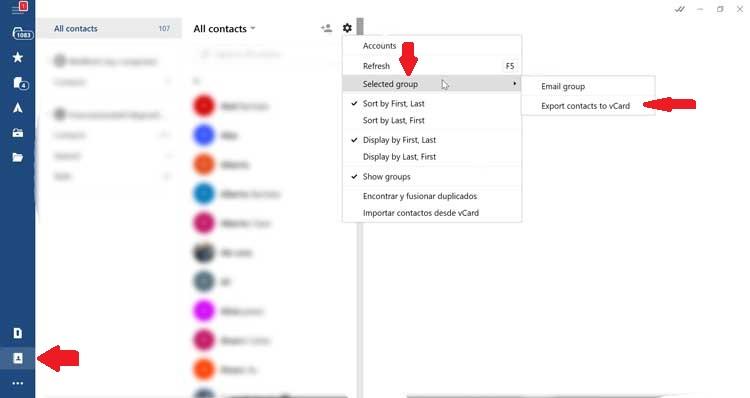
În continuare, a ferestre din fereastra explorator va apărea astfel încât să putem selecta calea unde dorim să salvăm fișierul care conține contactele exportate. De asemenea, trebuie să selectăm numele pe care dorim să-l dăm fișierului și să facem clic pe „Salvare”. Fișierul creat va avea un TU F extensie.
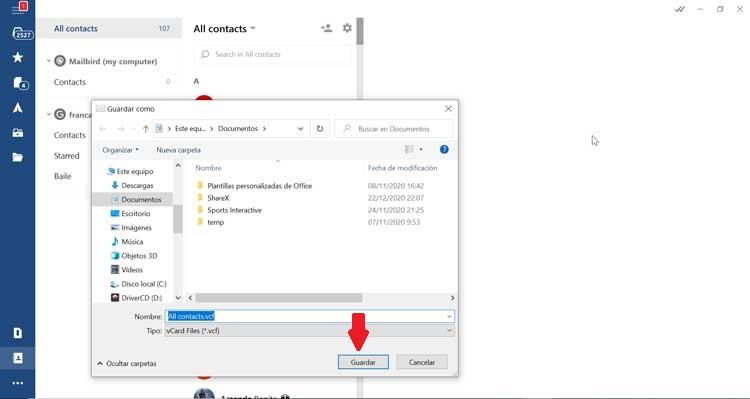
Pe de altă parte, dacă ceea ce dorim este să exportăm un contactați individual este, de asemenea, posibil. Pentru a face acest lucru, facem din nou clic pe butonul „Contacte”, astfel încât să apară toate cele pe care le-am adăugat. Căutăm și selectăm contactul de exportat și facem clic pe buton triunghiular situat în colțul din dreapta sus, lângă butonul „Editați”. Se va deschide un meniu derulant în care trebuie să alegem opțiunea „Export vCard”. Rămâne doar să alegeți calea unde să salvați fișierul, precum și numele acestuia.