Cine altcineva și cine mai puțin a auzit de stick-uri USB de pornire sau de pornire. Dacă sunteți unul dintre cei cărora îi place să se încurce cu computerul sau încercați să rezolvați o problemă cu computerul pentru că nu începe, atunci cu siguranță sunteți deja mai familiarizați cu aceste lucruri. Practic, sunt unități care de la sine pot rula automat chiar dacă nu avem niciun sistem de operare instalat, deci sunt foarte utile pentru instalarea unui sistem de operare. Acum, pentru a crea o astfel de unitate, va trebui să folosim ceva software cum ar fi Rufus . În continuare, vom arăta ce este Rufus, cum putem descărca și instala instrumentul și cum să creați o unitate USB de boot pas cu pas.
Deși ni se poate părea că are un nume de animal de companie, adevărul este că este instrumentul prin excelență al tuturor celor care doresc să creeze o unitate de boot pentru instalarea unui sistem de operare. Nu numai pentru buna funcționare și simplitate atunci când îl utilizăm, ci și pentru că este un software pe care îl putem obține complet gratuit.
Ce este Rufus?
Dacă ne uităm înapoi la viața acestui instrument, trebuie să ne întoarcem la sfârșitul anului 2011 să vorbim despre nașterea ei. Mai exact, a fost în decembrie aceluiași an când a fost lansată prima versiune oficială a lui Rufus.
Un instrument care a apărut inițial pentru a înlocui instrumentul pentru formatul de stocare pe disc HP USB ferestre din, care a fost utilizat în principal pentru a crea unități flash USB bootabile pentru DOS. În acest fel, inițial a oferit suport pentru MS-DOS, dar încetul cu încetul a adăugat suport pentru Imagini ISO, boot UEFI etc.

Astăzi, Rufus acceptă o varietate de fișiere de imagine de boot, pentru Linux distribuții, instalare Windows, imagini de disc simple și chiar permite instalarea MS-DOS sau FreeDOS pe o unitate flash. De asemenea, vă permite să formatați unități flash în diferite formate de fișiere, cum ar fi FAT, FAT32, NTFS, exFAT etc.
În plus, este disponibil în două versiuni, unul instalabil și unul portabil adică îl putem lua în orice memorie USB pentru a-l rula pe diferite calculatoare fără instalare. Asta fără a fi nevoie de o memorie de mare capacitate, deoarece ultima versiune Rufus atât în versiunea instalabilă cât și în cea portabilă ocupă doar 1.1MB.
Pe scurt, este un software sau un utilitar care ne permite să formatăm și să creăm suporturi USB de boot în cazuri speciale în care trebuie să creăm suporturi de instalare USB din ISO-uri de pornire ale oricărui sistem de operare, să pornească un computer care nu are instalat niciun sistem, actualizați firmware-ul sau BIOS-ul unui computer de la DOS sau avem nevoie să rulăm un instrument de nivel scăzut.
Cum se descarcă și se instalează Rufus
După cum am indicat deja, Rufus este disponibil în două versiuni, una instalabilă și una portabilă. În acest caz, pentru a începe utilizarea versiunii portabile, tot ce trebuie să facem este să îl descărcăm și să îl salvăm pe o unitate flash, de exemplu, și îl vom avea gata să-l putem rula de acolo fără probleme.
Acum, dacă vrem să descărcăm și să instalăm instrumentul pe computerul nostru, atunci primul lucru pe care trebuie să-l facem este să mergem la site-ul oficial Rufus și continuați cu descărcarea celei mai recente versiuni stabile. Acest lucru ne va salva un fișier .exe de pe discul nostru pe care trebuie să facem dublu clic odată ce descărcarea este terminată.
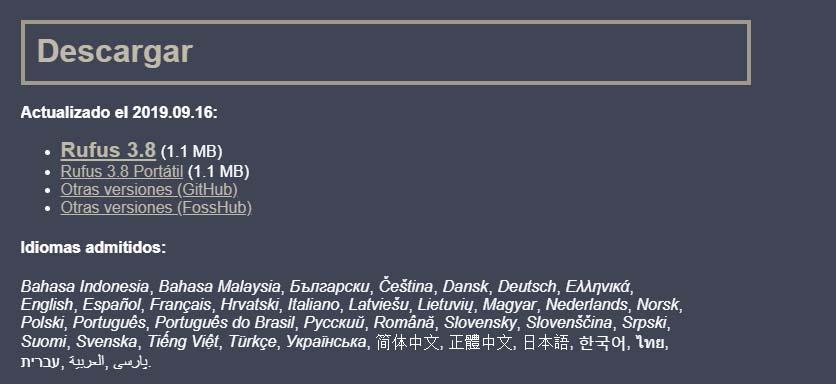
În continuare, ni se va solicita să acceptăm notificarea care va apărea din controlul contului de utilizator și dacă dorim ca Rufus să fie actualizat automat atunci când există noi versiuni ale instrumentului. Acest lucru s-a făcut, în câteva momente fereastra Rufus va apărea pe desktopul nostru.
După cum am putut verifica, descărcarea și instalarea lui Rufus nu poate fi mai ușoară, deoarece este o problemă de momente și nu necesită configurații complicate sau procese de instalare grele.
Cum se utilizează instrumentul pas cu pas
Odată ce interfața Rufus este deschisă pe desktop, primul lucru pe care trebuie să-l facem este conectați memoria USB că vom folosi și descărca imaginea ISO a sistemului pentru care dorim să creăm USB-ul executabil. Prin urmare, dacă nu am făcut-o deja, va trebui să procedăm anterior la descărcați ISO în cauză și salvați fișierul imagine pe discul nostru.
De la Microsoft site-ul web este posibil să descărcați cu ușurință Windows 10 ISO, în timp ce pentru distribuțiile Linux le putem găsi pe site-urile oficiale ale fiecăruia dintre ele. Apoi, trebuie să verificăm dacă Rufus recunoaște memoria USB conectată și apare în Dispozitiv scapă jos.
În acest caz, îl selectăm și acum putem afișa lista de opțiuni Boot Choice pentru a selecta opțiunea Imagine pe disc sau ISO , care este cel care ne interesează în acest caz, deși vom vedea că putem alege între instalarea FreeDOS sau o imagine care nu se autoexecută.
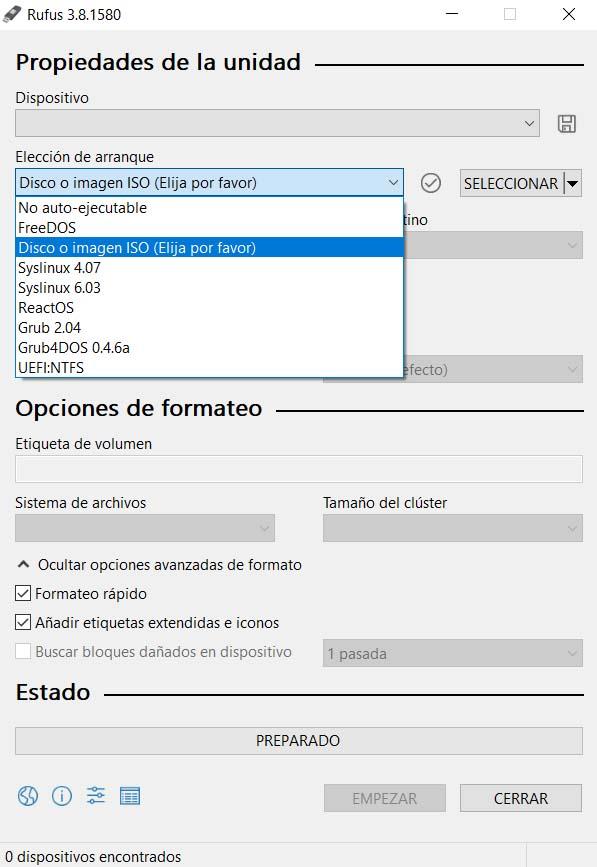
După ce faceți acest lucru, faceți clic pe butonul SELECT și aceasta va deschide o fereastră modală în care trebuie să mergem pe calea în care am salvat fișierul de imagine ISO și pe care îl vom folosi pentru a crea USB-ul de pornire.
Acum avem dispozitivul USB pe care îl vom transforma într-o unitate de pornire și imaginea sistemului pe care o vom folosi. Acest lucru este suficient pentru moment, dar dacă avem anumite cunoștințe, le putem implementa proprietăți avansate pentru a detecta hard disk-urile externe USB, faceți compatibil USB-ul cu versiunile vechi de BIOS sau utilizați Rufos MBR cu ID-ul BIOS. Cu toate acestea, dacă nu știm foarte bine ce facem cu fiecare dintre aceste opțiuni, cel mai bine este să nu afișăm aceste opțiuni sau să nu schimbăm nimic așa cum este setat implicit.
În continuare, va trebui să alegem opțiunile de formatare, adică Sistemul de fișiere pe care dorim să le oferim memoriei noastre USB înainte de a începe instalarea imaginii de sistem. Dacă afișăm opțiunile în câmpul Sistem de fișiere, putem alege formatul Windows NTFS sau lăsăm FAT32 care este setat în mod implicit.
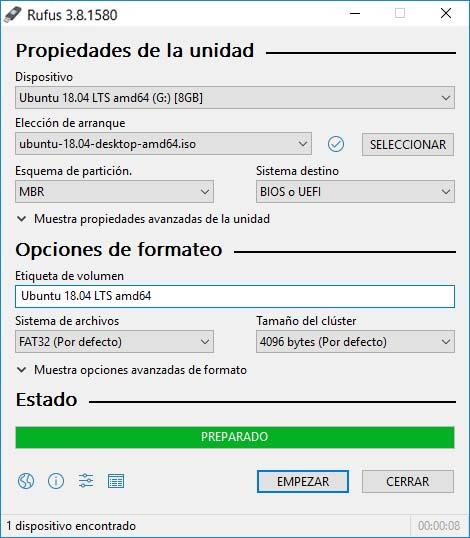
Lângă sistemul de fișiere găsim câmpul de mărime al clusterului, care ne permite să schimbăm dimensiunea clusterului în momentul formatării. Aici este din nou recomandat să lăsați valorile implicite dacă nu știm ce facem.
Cu toate acestea gata, singurul lucru care a mai rămas pentru Rufus să procedeze la crearea USB-ului de boot cu sistemul indicat este să faceți clic pe START buton. În mod automat, procesul de creare a unității de pornire va începe, putând să-și vadă progresul cu bara verde care apare pe fereastra Rufus și, odată terminată, putem deja să deconectăm USB-ul și îl vom avea gata de utilizare.
