Mai mult ca sigur majoritatea dintre noi dorim să putem edita și gestiona fotografiile personale ca un profesionist. Pentru aceasta putem folosi programe de putere a chirpici editor, deoarece ne permite, de asemenea, să realizăm sarcini de bază, dar foarte necesare. În acest fel vom vedea cum să se rotească, tăiați sau redimensionați fotografiile noastre în Photoshop în cel mai rapid și mai simplu mod.
Cu siguranță, mulți dintre voi știți din prima mână că astăzi avem un număr mare de propuneri de software pentru aceste sarcini de editare foto. Avem opțiuni gratuite și plătite, unele mai ușoare decât altele. Dacă ne concentrăm asupra programelor pe care le putem folosi fără a plăti un singur euro, poate cea mai populară și puternică propunere este binecunoscuta GIMP . Acesta este un program open source utilizat pe scară largă în întreaga lume.

Cu toate acestea, acesta are un concurent dur, da, contra cost, deoarece este cea mai cunoscută alternativă din sector, ne referim, desigur, la Adobe Photoshop . Și toți cei pasionați de fotografie în general și de imagine editare în special, vom cunoaște cu siguranță Photoshop, un program pe care îl putem obține de aici . Aici ne referim la un instrument de plată puternic, care este foarte popular în întreaga lume. Acest lucru se datorează în principal faptului că ne oferă tot felul de funcții legate de retușarea și editarea fotografiilor.
Funcții importante găsite în Photoshop
Ceva pe care trebuie să-l avem în vedere atunci când ne pregătim pentru a efectua lucrări de acest tip este că aici avem o soluție validă pentru toate tipurile de utilizatori. Prin aceasta, ceea ce vrem să spunem cu adevărat este că îndeplinește așteptările și nevoile începătorilor față de profesioniștii în fotografie și editare. Acest lucru se realizează în mare măsură datorită nenumăratelor funcții pe care ni le prezintă în meniurile și opțiunile sale.
Pentru a ne face o idee, programul ne prezintă cele mai de bază funcții, precum și utile în aceste lucrări. Vom fi în stare să tăiați fotografii , redimensionați-le sau rotiți-le eficient, dar în același timp, cu ușurință. De fapt, despre asta vom vorbi în aceleași rânduri. De asemenea, merită să știți că programul are un număr bun de filtre încorporate. Acestea ne vor fi de mare ajutor, cu puțin efort, pentru a obține rezultate spectaculoase cu imaginile noastre.
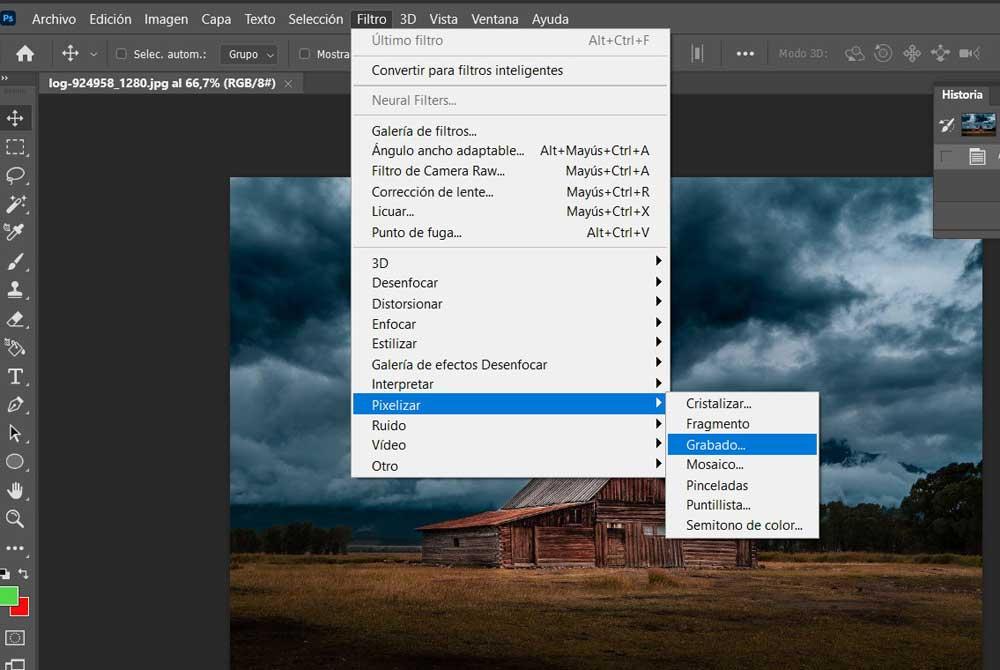
Pentru a vă face o idee, pentru aceasta trebuie doar să mergem la Filtre meniul interfeței principale a programului. Dar asta nu este tot, deoarece avem de lucru cu straturi, Efecte 3D și mult mai mult. Cu toate acestea, așa cum am menționat mai sus aici, vrem să ne concentrăm pe trei dintre cele mai comune acțiuni, cel puțin la un nivel de bază. Acestea le realizăm de obicei cu fotografiile noastre înainte de a le salva sau de a le partaja cu alții pentru a le adapta la ceea ce avem nevoie.
Cum se rotește o imagine în Photoshop
Ei bine, în acest moment, vom începe cu una dintre cele mai frecvente sarcini pe care le îndeplinim de obicei în legătură cu aceste tratamente. În acest caz, ne vom concentra asupra posibilității de rotaţie orice imagine din Photoshop. Realizarea acestui lucru pe care vi-o spunem ne va ajuta să oferim fotografiei aspectul sau orientarea de care avem cu adevărat nevoie.
Trebuie menționat faptul că poate fi cazul în care inițial am captat-o greșit cu camera sau mobilul. Prin urmare, înainte de al trimite, de exemplu, trebuie să-l rotim astfel încât să arate bine și să fie afișat după cum avem nevoie. În acest fel, așa cum vom vedea mai jos, acest lucru chirpici programul, în ciuda potențialului său maxim, ne permite să ajustăm unghiul în doar câțiva pași. Prin urmare, este suficient pentru noi să încărcăm fotografia pe care ne interesează să o corectăm și să mergem în meniul Imagine.
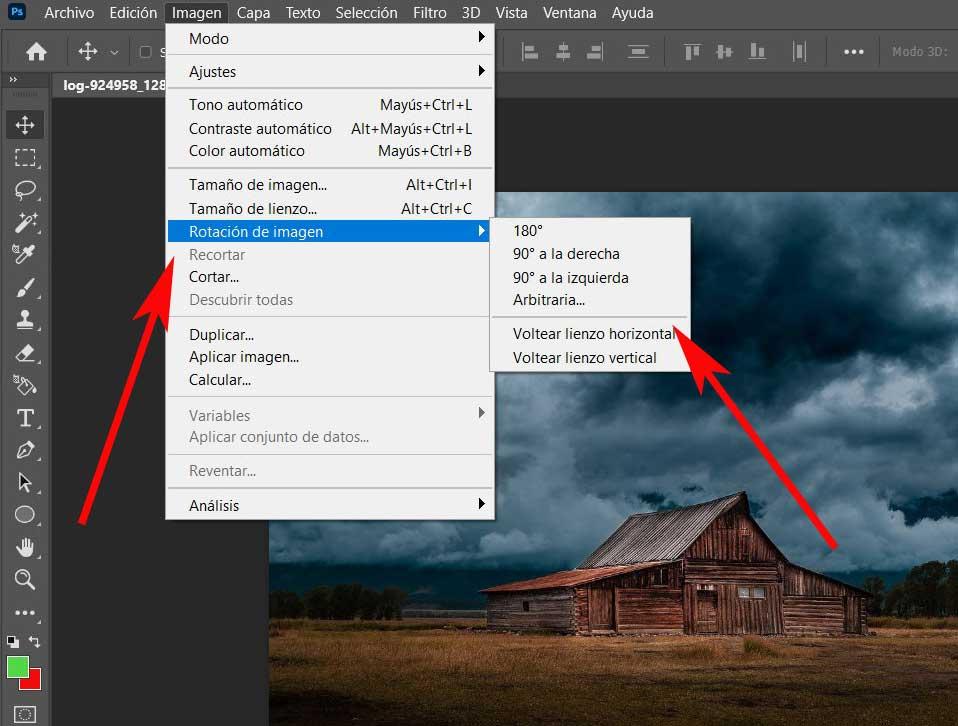
În acel moment, apar mai multe opțiuni, așa că mergem la așa-numita rotație a imaginii. Acest lucru ne va permite să rotim fotografia cu 90 de grade spre dreapta sau spre stânga sau 180 direct. Pe de altă parte, putem, de asemenea rotiți întreaga pânză vertical sau orizontal, sau alegeți propriul nostru unghi de rotație. Realizăm această ultimă opțiune din opțiunea numită Arbitrar.
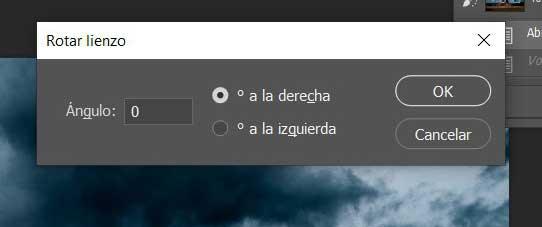
Aici singurul lucru pe care trebuie să îl specificăm este unghiul de rotație pe care dorim să îl aplicăm și direcția acestuia.
Cum se decupează o imagine în Photoshop
Pe de altă parte, în continuare vom vedea cum putem îndeplini o altă sarcină de bază în editarea fotografiilor. Mai exact, ne referim la modul de a tăia o imagine în aceasta Programul Adobe rapid și fără complicații. Sigur, avem o multitudine de motive pentru care este posibil să trebuiască să decupăm o anumită imagine. Acest lucru ne va ajuta să eliminăm o parte pe care nu dorim să o vedem, să evidențiem o altă secțiune etc.
Din fericire, acest lucru se poate face cu ușurință folosind Photoshop, așa cum vom vedea mai jos. Odată ce avem fișier fotografic încărcat pe desktopul programului, localizăm instrumentul Crop. Se găsește direct în bara din stânga a interfeței programului și este reprezentată de două unghiuri încrucișate. În acel moment vom vedea cum întreaga fotografie este marcată cu un cadru .
Ei bine, pentru a decupa imaginea, trebuie doar să tragem acel cadru cu mouse-ul, fie din colțurile sale, fie din lateralele sale. În acest fel, ceea ce facem cu adevărat este să definim partea din fotografie pe care vrem să o păstrăm. De asemenea, putem trage acel cadru făcând clic în interiorul acestuia și glisându-l pentru a-l plasa într-o altă secțiune.
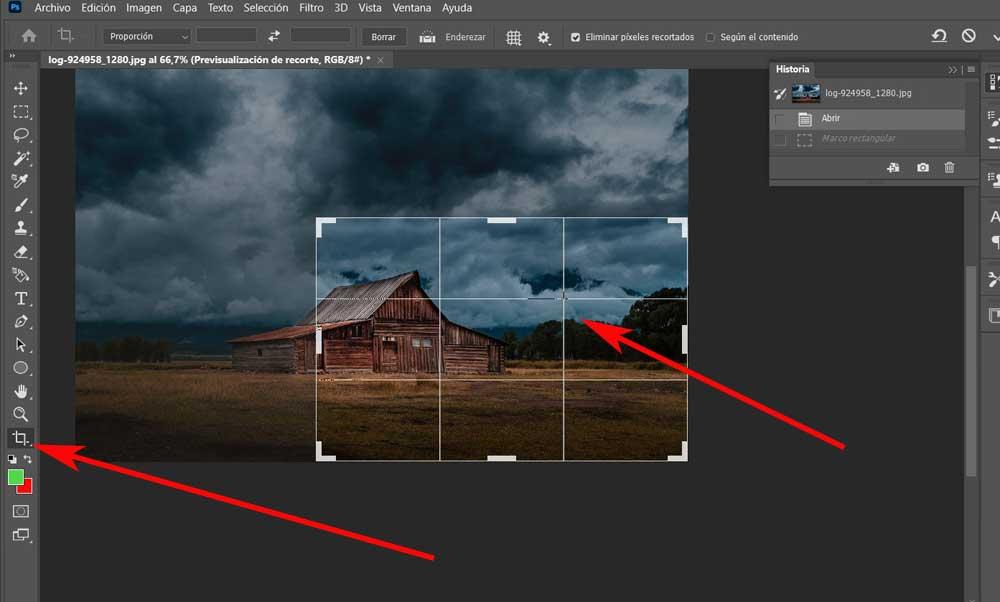
Odată ce am aprins partea cu care dorim să păstrăm totalul, trebuie doar să facem dublu clic în interiorul cadrului ca atare. În acel moment vom vedea cum restul fotografiei dispare pur și simplu.
Redimensionați ușor fotografiile
Și vom lăsa loc unei alte dintre cele mai frecvente sarcini pe care le facem de obicei atunci când editarea fotografiilor . Ne referim la posibilitatea de a-i modifica dimensiunea pentru a o adapta la nevoile noastre de moment. Acest lucru ne va permite, după cum vă puteți imagina, să adaptăm fișierul fotografic la tipul de utilizare pe care dorim să-l facem. De exemplu, reducerea dimensiunii sale reduce și greutatea, așa că putem partajați-l pe Internet mai repede.
A spune că, în ciuda utilității sale enorme și a utilizării pe scară largă, aceasta este o sarcină foarte simplă de realizat în Photoshop. În acest fel și în câteva secunde, cu câțiva pași simpli putem modificați dimensiunea și scala a fotografiei. Astfel, odată ce încărcăm fișierul în program, pentru a-i modifica dimensiunea, mergem la meniul Image / Image size.
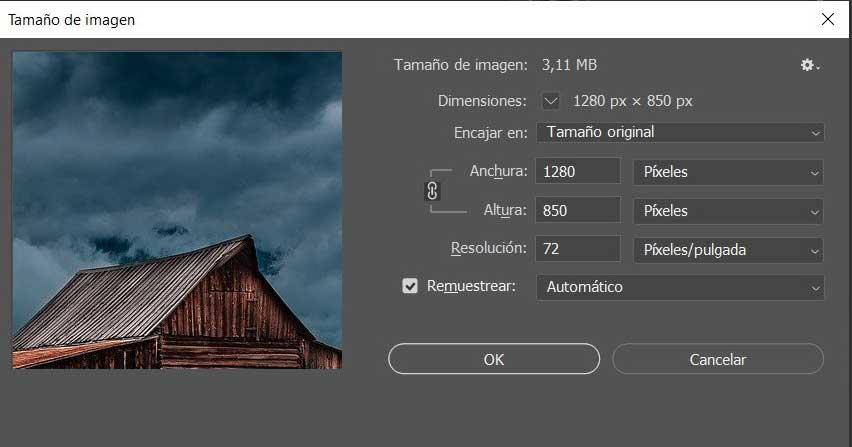
Din acel moment, va apărea pe ecran o nouă casetă de dialog care ne permite să facem ceea ce căutăm. Prin urmare, pentru a redimensiona acea imagine sau a-i modifica dimensiunea, trebuie doar să setăm lățimea și înălțimea acesteia. De aici putem alege unitatea care este cea mai confortabilă pentru noi și să stabilim valoarea sa finală.
