Printre caracteristicile sale, ferestre din are două interfețe grafice cu care poți controla și gestiona toate secțiunile sistemului. Unul dintre ele este Command Prompt, cunoscut și sub denumirea de CMD, moștenit de la MS-DOS cu ajutorul căruia se pot efectua sarcini de bază. Celălalt, PowerShell este mult mai puternic și mai avansat, ceea ce ne va permite să avem control complet asupra întregului sistem de operare.
PowerShell ne va permite să îndeplinim tot felul de sarcini de bază în Windows și oferă, de asemenea, compatibilitate cu comenzile CMD. În acest fel, putem folosi comenzi din promptul de comandă în plus față de ale dvs. Dar înainte de a începe, să învățăm puțin mai multe despre acest terminal avansat al Microsoft sistem de operare.
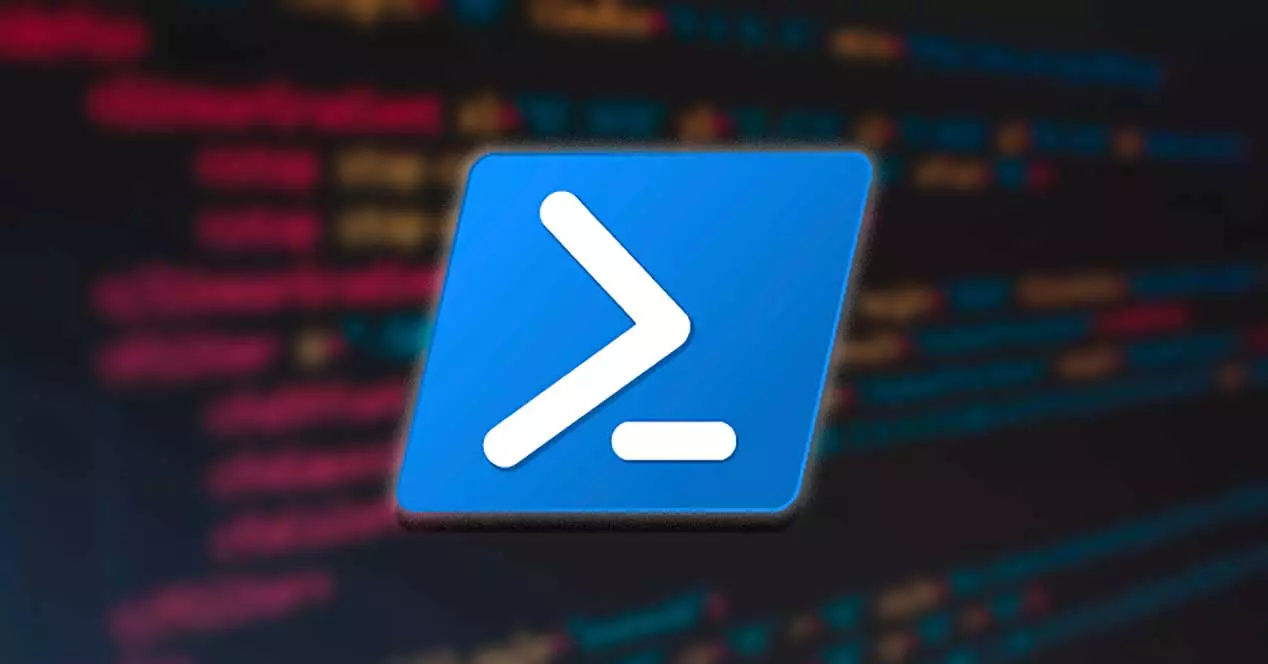
Ce este PowerShell și pentru ce este?
Este o instrument de linie de comandă care ne va permite să executăm diferite tipuri de combinații de comenzi, numite Scripturi, care ne vor permite să creăm, să configuram și să automatizăm mai multe tipuri de sarcini de sistem fără a fi nevoie să folosim desktopul sau un grafic de interfață pentru acesta. Este posibil ca mulți utilizatori avansați să le amintească de miticul MS-DOS, cel puțin în aparență, pentru că în funcționalități este mult mai complet și mai avansat decât acesta.
PowerShell se bazează pe .NET CLR, ceea ce îl face ideal pentru automatizarea proceselor atât pe un computer, cât și pe un server, deoarece ne permite să efectuează tot felul de funcții și sarcini ale sistemului . Prin urmare, vorbim despre un instrument special conceput pentru utilizatorii avansați și pe care utilizatorii neexperimentați ar trebui să îl evite, întrucât orice modificare poate afecta iremediabil buna funcționare a sistemului.
Avantajele utilizării ca administrator
În acest moment, este important de știut că, la fel ca și în cazul celorlalte aplicații ale sistemului de operare, PowerShell poate fi executat în diferite moduri. Îl putem deschide în modul convențional, prin care vom avea anumite permisiuni blocate precum:
- Modificări în politica de execuție.
- Modificarea fișierelor de sistem.
- Modificări ale registrului.
Acest lucru este deosebit de interesant, deoarece utilizatorii mai puțin experimentați pot ajunge să facă modificări sistemului care ar putea ajunge să-l deterioreze. În cazul în care doriți să aveți control deplin, va fi necesar să rulați aplicația ca administrator.
Cum se deschide în Windows
Odată ce știm puțin mai multe despre PowerShell, este important să aflăm cum îl putem deschide. Indiferent dacă este în Windows 10 sau Windows 11, există diferite moduri de a face acest lucru, dar cel mai obișnuit este să tastați „Windows PowerShell” în caseta de căutare din meniul Start.
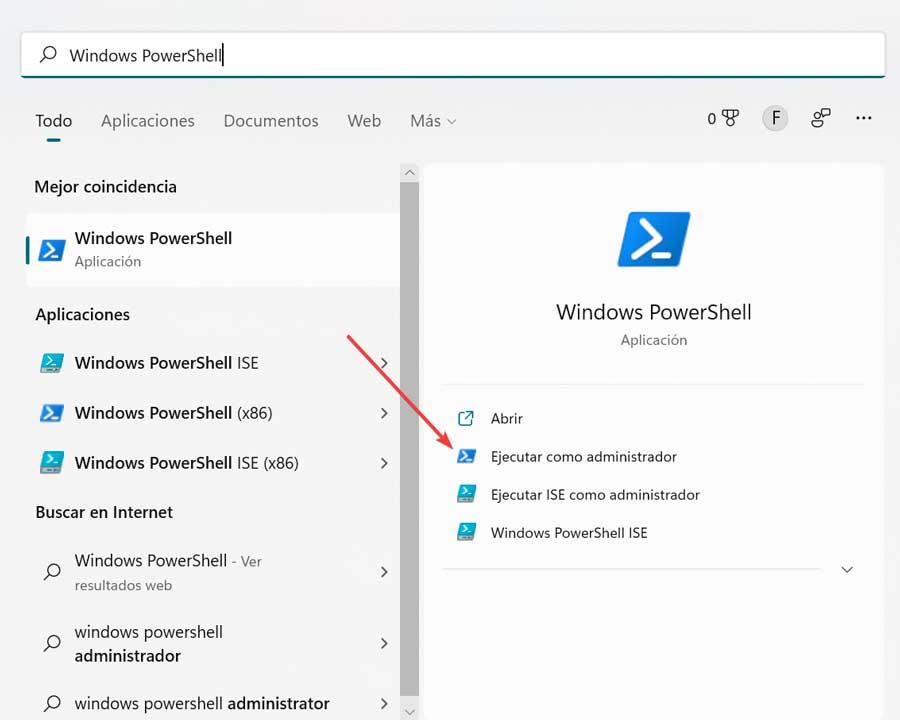
Mai târziu, este important să luăm în considerare posibilitatea de a-l porni ca administrator, deoarece acest lucru ne va permite să îndeplinim tot felul de sarcini, chiar și cele mai complete. Prin urmare, odată ce vedem pictograma executabilă Windows PowerShell, trebuie să facem clic pe Executare ca administrator varianta pe care o gasim in partea dreapta.
Comenzi de bază și esențiale
Odată ce am aflat mai multe despre PowerShell, vă vom arăta o serie de comenzi de bază și esențiale pe care trebuie să le cunoaștem pentru a funcționa cu această consolă în linie de comandă. Pe măsură ce le stăpânim, putem intra mai adânc în ele.
Ajută la utilizarea oricărei comenzi
Este posibil ca atunci când folosim comenzile PowerShell să descoperim că nu știm cum să le folosim. Pentru aceasta putem folosi comanda Get-Help cu care vom obține diferite tipuri de ajutor. Fie că este vorba de ajutor generic, despre o anumită comandă sau despre cum funcționează orice comandă:
Get-Help Get-Help <comando> Get-Help <comando> -Full Get-Help <comando> -Example Get-Help *
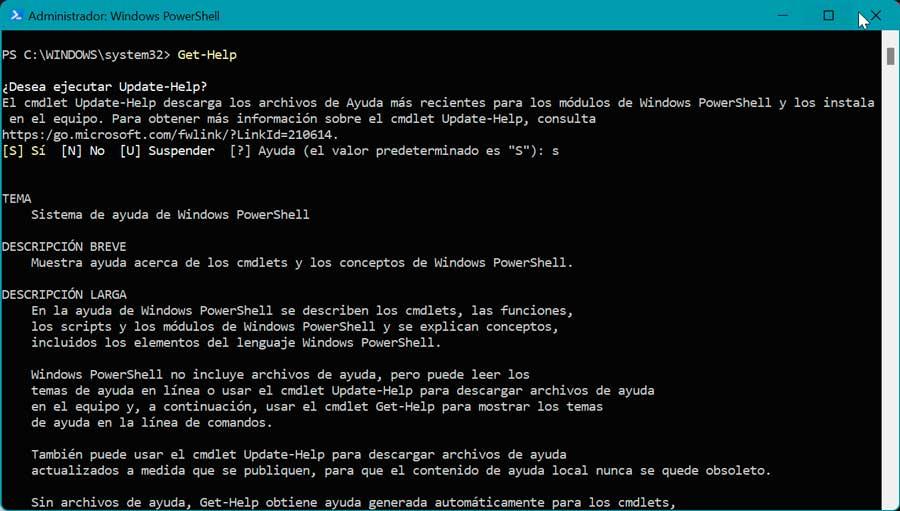
Uneori, poate fi util și să folosim comanda Update-Help, care ne va ajuta să descărcam biblioteci de ajutor.
Găsiți și deschideți fișiere
În cazul în care trebuie să căutăm un anume director din această consolă, comanda Get-Item care va fi responsabilă să ne arate conținutul în cauză. Pentru aceasta vom scrie:
Get-Item <ruta>
Dacă ceea ce dorim este să deschidem un fișier din această consolă, trebuie să folosim o comandă similară celei anterioare, precum:
Get-Content <ruta al archivo con su extensión>
Această comandă este cea mai utilă pentru obținerea directă a listelor de informații în Windows PowerShell.
Găsiți o comandă
Este posibil ca atunci când vrem să executăm orice comandă, s-ar putea să nu ne amintim exact sintaxa acesteia, așa că PowerShell are posibilitatea de a le căuta doar amintindu-și o parte din ea.
Pentru a găsi comenzi de tip similar sau care conțin o anumită expresie, este posibil să utilizați cmdletul Get-Command. Cu toate acestea, nu listează toate cmdleturile din PowerShell, așa că are grijă de utilizarea unor filtre. Este posibil să utilizați comenzile:
Get-Comand – Name <nombre> Get-Commad – CommandType <tipo>
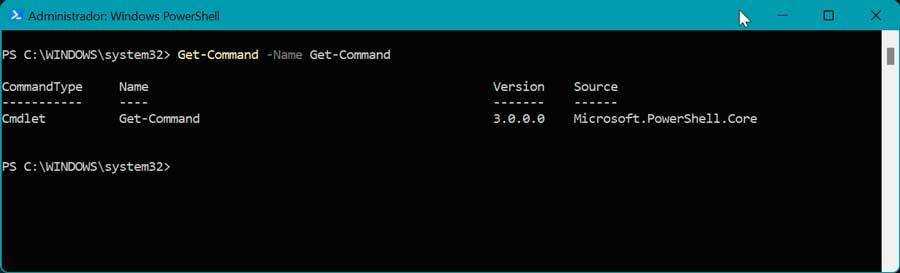
Vom folosi prima comandă pentru a obține comenzi legate de numele pe care îl indicăm, în timp ce a doua este folosită pentru a putea îndeplini o anumită funcție.
Creați un director nou
Cu PowerShell putem crea și un director nou folosind comanda mkdir. Este important ca atunci când dăm numele să evităm să folosim spații.
De exemplu, putem crea directorul DocumentITIGIC
mkdir DocumentoITIGIC
De asemenea, putem evita utilizarea spațiilor inserând o cratimă sau un caracter de subliniere, de exemplu:
mkdir DocumentoITIGIC
Copiați și ștergeți fișiere sau directoare
O alta dintre functiile consolei Windows este posibilitatea de a copia si sterge fisiere sau directoare, pentru care putem folosi comenzile Copy-Item sau Remove-Item in functie de ce avem nevoie.
Pentru a copia un fișier sau un director folosim:
Copy-Item "ruta al archivo de origen con extensión" -Destination "ruta de destino"
În cazul în care ceea ce dorim este să-l ștergem, trebuie să alegem:
Remove-Item "ruta al archivo con extensión"
Lista tuturor fișierelor dintr-un folder
Dacă vrem să vedem toate elementele care se află în interiorul unui folder, o putem face prin comanda:
Get-ChildItem
Putem adăuga parametrul Force pentru a afișa și elementele ascunse ale sistemului, de exemplu, ale unității C:.
Get-ChildItem -Path C: -Force
Creați fișiere și foldere
Cu PowerShell avem și posibilitatea de a crea elemente noi în funcție de tipul de element. În cazul în care aveți mai mult de un tip de element va fi necesar să specificați tipul de element.
Această comandă creează un folder nou:
New-Item -Path 'C:tempNueva carpeta' -ItemType Directory
Această comandă creează un nou fișier gol:
New-Item -Path 'C:tempNueva carpetafile.txt' -ItemType File
Cunoașteți tot conținutul unui fișier
Dacă trebuie să cunoaștem tot conținutul unui fișier text într-o anumită cale, putem folosi comanda Get-Content, pentru a-l putea examina fără a fi nevoie să-l deschidem. Folosirea Get-Content singură nu oferă multă utilitate, dar poate fi combinată cu cmdlet-uri mai specifice pentru rezultate mai precise.
De exemplu, putem vedea conținutul fișierului softzone.htm
Get-Content "C:/softzone.txt"
Putem vedea și 10 rânduri de text incluse în acest articol.htm
Get-Content "C:/softzone.txt" – TotalCount 20
Modificați politica de execuție
Deși PowerShell are suport pentru crearea și rularea scripturilor, are și restricții pentru fiecare dintre ele, ca parte a măsurilor de securitate. Este posibil să schimbați nivelul de securitate la oricare dintre cele patru niveluri de restricții. Pentru a face acest lucru, este posibil să utilizați comanda Set-ExecutionPolicy urmată de oricare dintre nivelurile de securitate pe care le vom vedea mai jos:
Set-ExecutionPolicy Unrestricted Set-ExecutionPolicy All Signed Set-ExecutionPolicy Remote Signed Set-ExecutionPolicy Restricted
În această listă, politicile de securitate variază de la cel mai puțin restrictiv la cel mai restrictiv.
Vizualizați, porniți, opriți, suspendați sau reporniți un serviciu sau un proces
Windows are anumite servicii care sunt procese de aplicații utilizate puțin, care rulează întotdeauna în fundal, cum ar fi să fie mereu în alertă pentru a rula sau să verifice actualizările în fundal.
Lista serviciilor care rulează
Dacă vrem să vedem în PowerShell o listă completă a serviciilor care rulează, trebuie să folosim Obțineți service comanda. Cu ajutorul altor comenzi putem efectua anumite acțiuni precum:
Start-Service <nombre del servicio> Stop-Service <nombre del servicio> Suspend-Service <nombre del servicio> Resume-Service <nombre del servicio> Restart-Service <nombre del servicio>
Comenzile afișate în ordine descrescătoare pot efectua acțiuni precum pornirea unui nou proces, oprirea unui proces care rulează, suspendarea, reluarea sau repornirea acestuia.
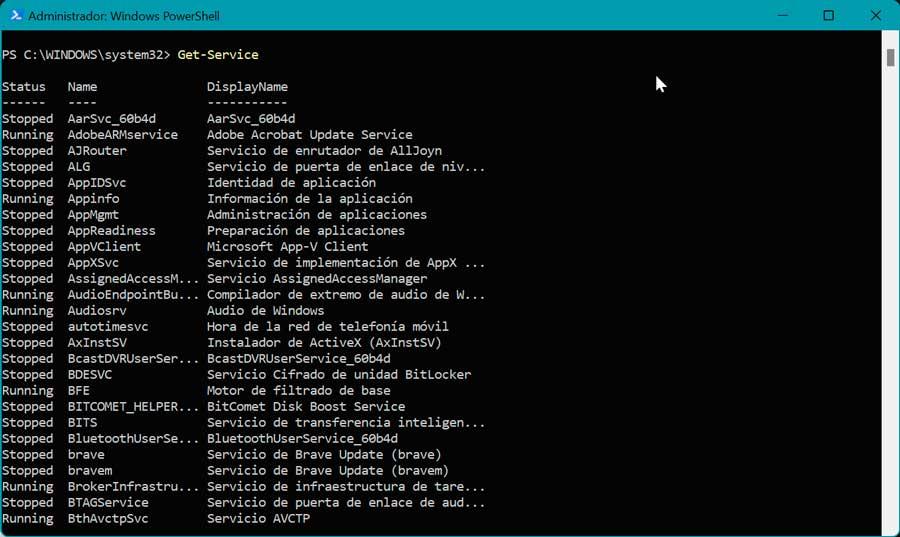
Lista proceselor deschise
Într-un mod similar, putem lucra cu procesele Windows. Pentru a vedea o listă cu toate procesele deschise, putem folosi comanda Get-Process. Cu el putem efectua anumite acțiuni precum:
Start-Process <nombre del proceso> Stop-Process <nombre del proceso> Wait-Service <nombre del proceso>
În listă, în ordine descrescătoare, putem începe un nou proces, îl putem opri sau îl putem pune în așteptare.
Rulați aplicații UWP pe Windows
Unul dintre scopurile PowerShell este capacitatea de a rula rapid aplicații UWP, astfel încât să îl putem folosi pentru a deschide anumite aplicații sau a crea propriile scripturi. Pentru aceasta folosim comanda Star-Process.
De exemplu, dacă vrem să deschidem Setări Windows, folosim:
Start-Process "ms-settings:"
Dacă ceea ce ne dorim este să folosim o aplicație UWP de genul Spotify, comanda de scris ar fi
Start-Process "spotify:"
În acest fel, fără a fi nevoie să folosim interfața grafică Windows, putem rula aplicații atât din sistem, cât și descărcate din Microsoft Store.
