De fiecare dată când pornim computerul cu ferestre din 10, se ocupă de încărcarea implicită a unei serii de procese esențiale pentru a funcționa corect. În plus, este posibil ca acesta să încarce automat orice program, astfel încât să înceapă odată ce sistemul de operare este gata. De aceea, astăzi vom verifica cum putem configura Windows 10 la rulează programe automat odată ce termină pornirea.
În general, se recomandă Windows începeți cu o cantitate cât mai mică de aplicație . În acest fel, reușim să minimizăm timpii de încărcare, precum și să evităm risipa de resurse computerizate. Acest lucru este ceea ce vom observa și aprecia dacă PC-ul nostru nu este foarte puternic sau vechi. Cu toate acestea, pot exista momente în care am dori ca Windows să pornească în mod implicit unele aplicații la ora de pornire. Dacă viteza de pornire nu ne îngrijorează sau avem un computer destul de puternic, acest lucru nu ar trebui să fie o problemă.
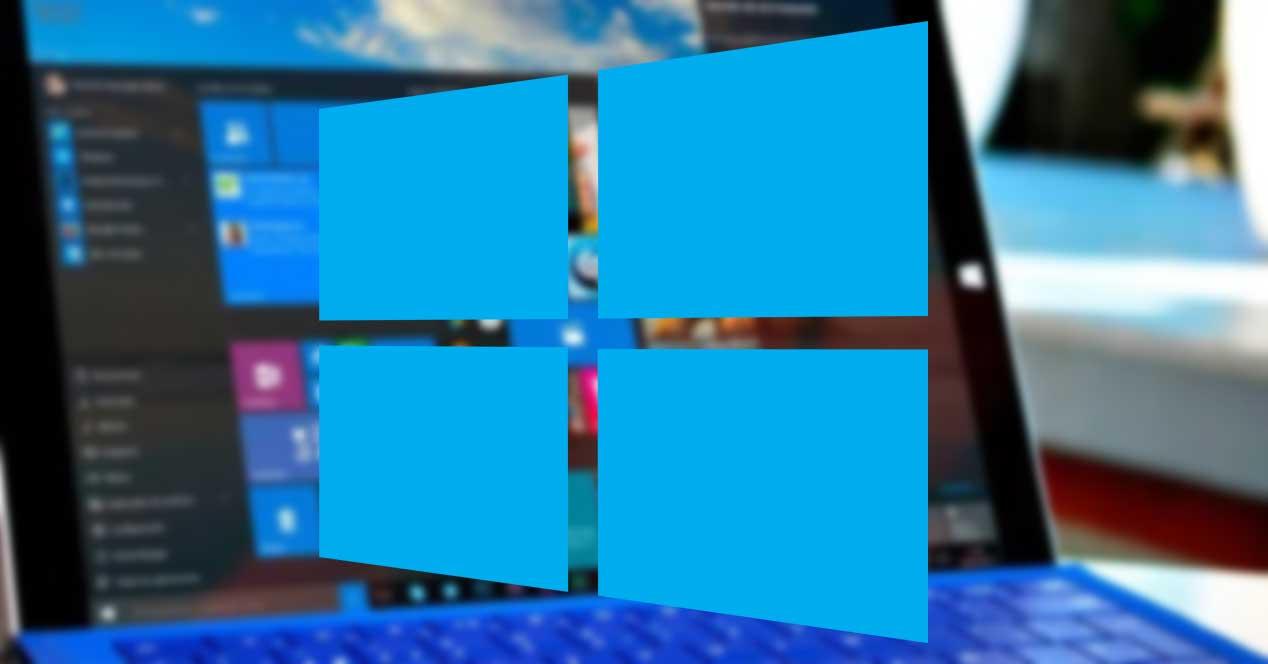
Printre aplicațiile care alcătuiesc sistemul de operare, vom găsi unele care au propria lor opțiune din care putem sublinia că dorim ca acestea să funcționeze automat odată ce pornim și pornim computerul. Alții, dimpotrivă, nu au această funcție, așa că este ceva care trebuie să activăm în setările de configurare Windows și, în acest fel, să le facem să funcționeze automat.
Adăugați programul în folderul Startup
Primul lucru de făcut este vizualizați dosarele ascunse . Pentru a face acest lucru, deschidem exploratorul de fișiere și facem clic pe fila „Vizualizare”. Mai târziu marcăm opțiunea „Elemente ascunse”.
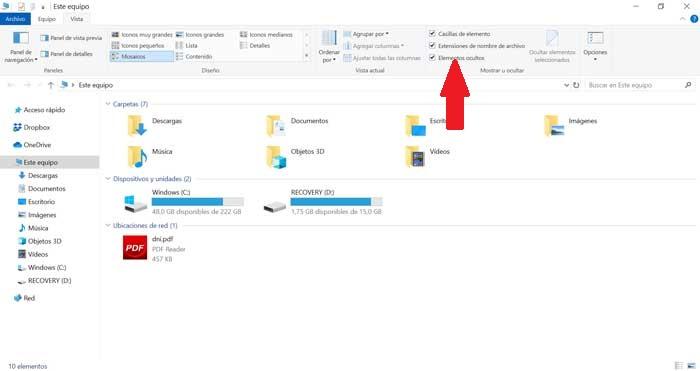
Apoi, trebuie să accesăm folderul Programe la începutul Windows. Pentru a-l accesa, faceți clic pe pictograma „Această echipă” și apoi pe „Unitatea C”. Aici vom selecta „ProgramData”, ulterior vom accesa „Microsoft„, Și apoi„ Windows ”. Acum vom intra în folderul „Meniul Start”, apoi „Programe” și, în final, „Start”. De asemenea, îl putem accesa direct copiind calea C: / ProgramData / Microsoft / Windows / Start / Meniu „Programe / StartUp în bara de adrese a exploratorului de fișiere.
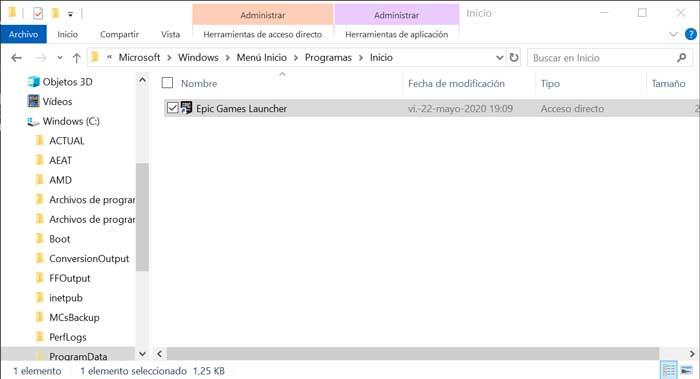
După ce am accesat dosarul, trebuie să introduceți în ea comanda rapidă a fiecărei aplicații că vrem să pornim automat atunci când Windows este pornit. Pentru a face acest lucru, putem trage direct comanda rapidă în folderul „Start”. O altă opțiune ar fi să faceți clic dreapta pe comanda rapidă, să selectați „Copiere” și apoi „Lipire” în folderul „Start”.
Configurați orice aplicație din fereastra Run
O altă modalitate trebuie să configurăm orice aplicație care să se deschidă atunci când Windows începe prin fereastra Run. Din această fereastră trebuie să deschidem pe de o parte folderul în care se află toate comenzile rapide ale programelor pe care dorim să le începem împreună cu Windows. Pe de altă parte, trebuie să deschidem folderul în care sunt stocate toate comenzile rapide ale tuturor programelor instalate.
Pentru a face acest lucru, vom apăsa scurtătura tastatură Win + R pentru a deschide fereastra Run. Odată deschis, trebuie să scriem și să executăm comanda Shell: pornire iar mai târziu comanda Shell: AppsFolder .
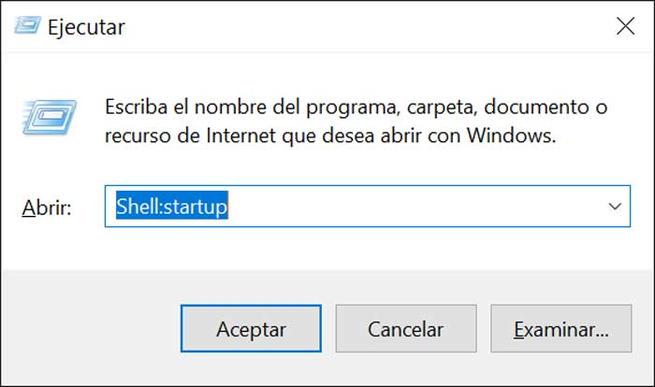
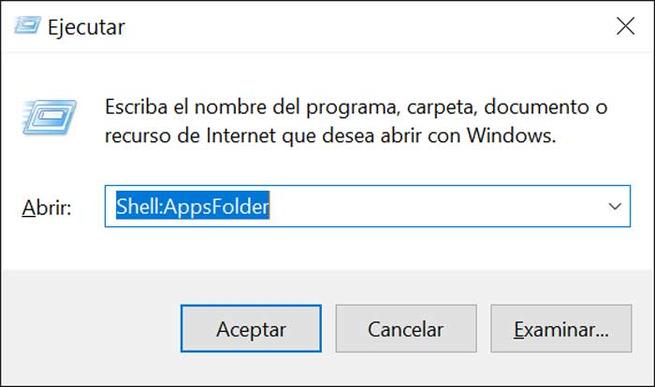
Odată ce ambele dosare sunt deschise, trebuie să selectăm din folderul „AppsFolder” aplicațiile pe care vrem să le rulăm automat la pornirea Windows. Acum, we selecta we doar trebuie să o trageți la folderul „Start”. După ce am creat comanda rapidă în folderul „Start”, programul va începe implicit la pornirea Windows. În plus, nu numai că putem intra în orice program, dar și noi poate introduce și accesul direct la un site web astfel încât să se deschidă întotdeauna atunci când pornim computerul nostru.
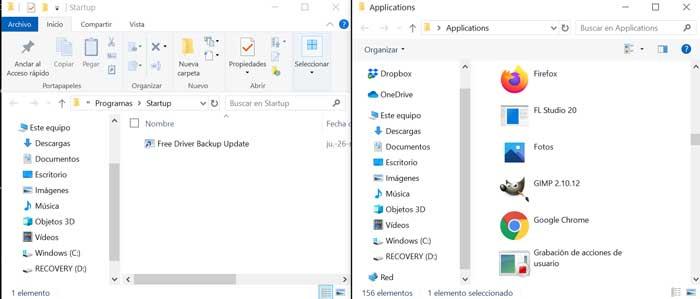
Folosiți programul de activare Windows
O altă opțiune pe care o avem disponibilă pentru a stabili că o aplicație rulează automat atunci când pornim computerul este prin intermediul Windows Task Scheduler . Pentru a face acest lucru din „meniul Start” vom scrie Task Scheduler și îl vom selecta.
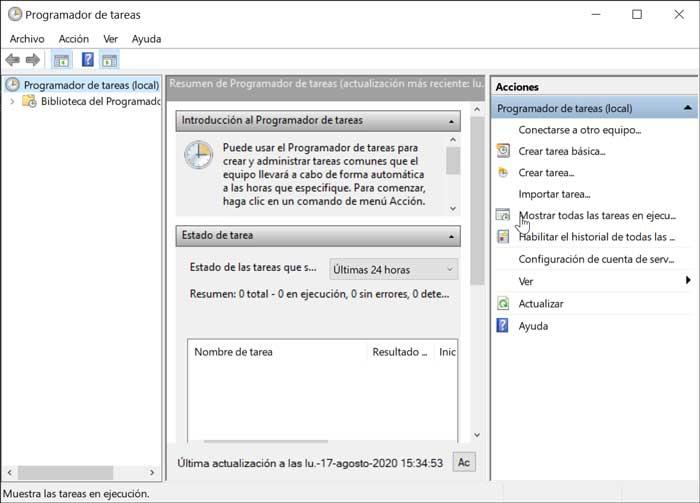
Apoi, faceți clic pe fila „Acțiune” situată în partea de sus a ferestrei și selectați „Creați sarcini de bază . Va apărea o nouă fereastră unde trebuie să indicăm un „Nume” și o „Descriere” la acțiunea pe care o vom efectua. Facem clic pe „Următorul” și în secțiunea „Declanșare”, selectăm „Când începeți sesiunea” , care va fi atunci când sarcina pe care o programăm este executată.

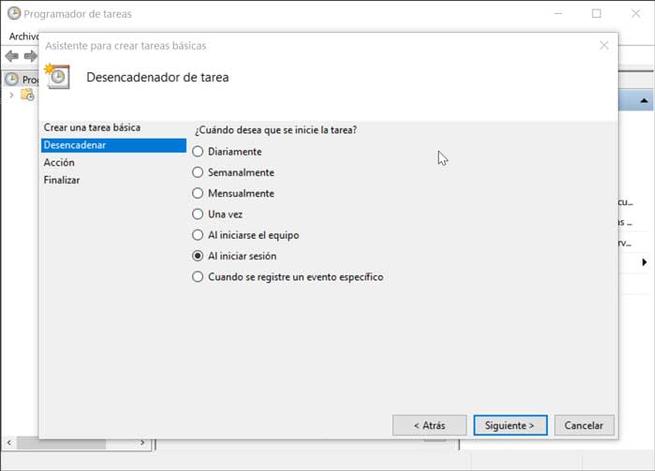
Faceți clic pe „Următorul” și accesați secțiunea „Acțiune”. Aici alegem opțiunea pentru „Începeți un program” și faceți din nou clic pe „Următorul”. În cele din urmă, trebuie specificați calea în care fișierul executabil al programului programăm este localizat. După ce faceți acest lucru, faceți clic pe „Următorul” și „Finalizează”, astfel încât sarcina noastră să fie programată. În acest fel, fiecare program pe care îl adăugăm va rula automat la pornirea Windows-ului.
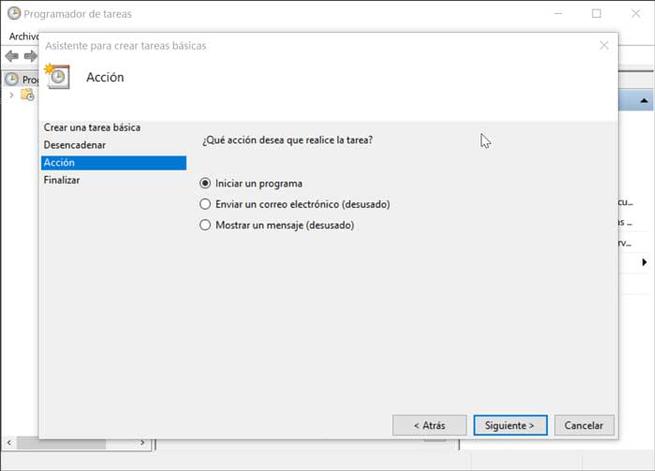

De la Task Manager
De asemenea, este posibil să utilizați Windows Sarcină Manager pentru a activa sau dezactiva aplicațiile pe care dorim să le începem automat cu Windows. Cel mai simplu mod de a accesa Task Manager este apăsând combinația de taste „CTRL + ALT + DELETE” și alegând Task Manager. Puteți accesa, de asemenea, din „Meniul Start” tastând managerul de sarcini.
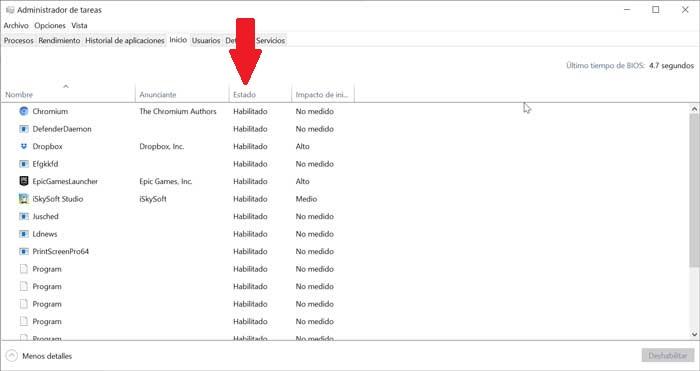
Odată intrat, faceți clic pe fila „Start”, de unde putem activați sau dezactivați aplicațiile de care avem nevoie . Desigur, spre deosebire de opțiunile anterioare, de aici putem configura doar cele cu care ne-am conectat automat cu Windows la un moment dat, neputând adăuga noi aplicații.