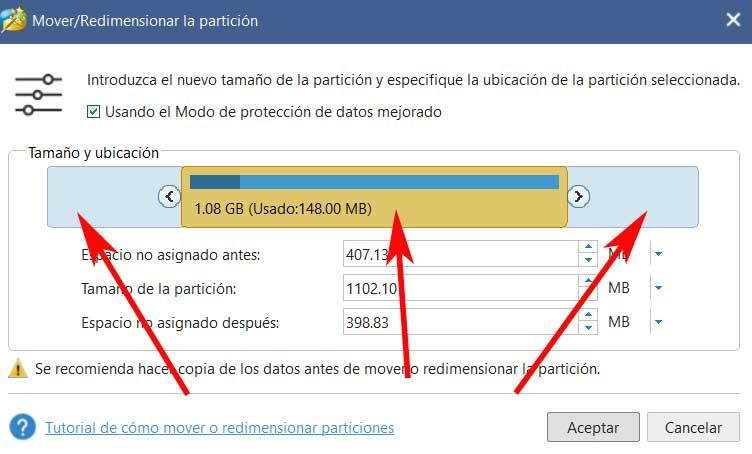Unitățile de disc pe care le-am instalat în PC , fie că sunt singuri sau mai mulți, sunt elemente de care trebuie să avem grijă deosebită. Principalul motiv pentru toate acestea este că sunt componente hardware fără de care computerul nu va putea funcționa cu greu.
Motivul pentru toate acestea este destul de evident, de vreme ce de acum încolo vom stoca tot ceea ce vom lucra pe computer. Aici se întâlnesc atât sistemul de operare obligatoriu, cât și programele care funcționează pe acesta. La fel, nu putem anula toate datele personale pe care le vom trata în timp din aceste componente.

Este adevărat că, de regulă generală, atunci când cumpărăm un computer nou sau când îl îmbunătățim pe cel curent, acordăm o atenție deosebită celorlalte secțiuni. În mod specific, ne referim la elementele importante ale RAM , procesor instalat sau grafică, printre altele. Dar trebuie să avem în vedere că unitățile de disc vor juca un rol fundamental. Deși acest lucru este ceva ce nu vom observa la început, pe termen mediu sau lung vom vedea cât de importante sunt acestea. Și este că, pe măsură ce ne epuizăm spațiul pentru a instala noi programe, a salva videoclipuri sau a actualiza ferestre din , atunci vor veni necazurile.
Gestionați partițiile de disc și gestionați spațiul în Windows
De aceea, menținerea constantă a acestor elemente poate fi cheia pentru a evita mai târziu acest tip de probleme. Pentru toate acestea, Windows 10 în sine ne oferă o serie de funcții speciale, cum ar fi sistemul de eliberare a spațiului.
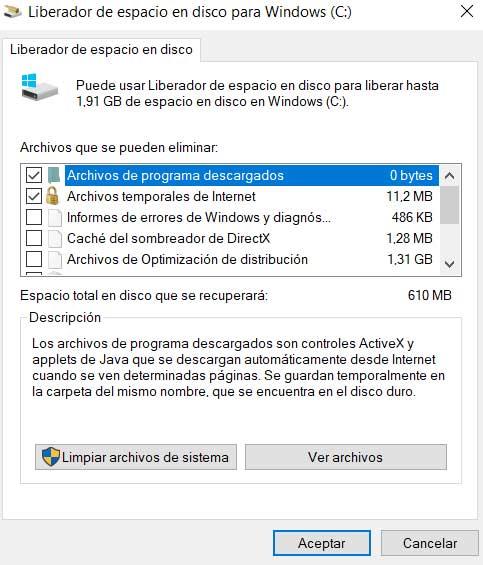
Din acesta avem posibilitatea de a elimina toate datele inutile de pe unitățile de disc. În același timp, pentru acest tip de sarcină putem folosi soluții similare de la terți care ne vor ajuta cu acest tip de sarcină specifică. Dar asta nu este tot, ci și sistemul de operare al Redmond are un puternic instrument integrat numit Gestionarea discurilor . Spuneți că îl putem deschide doar făcând clic pe butonul din dreapta al mouse-ului pe meniul Start . Apoi găsim mai multe funcții importante ale sistemului, unde selectăm Gestionare disc.
Ei bine, de acolo vom avea posibilitatea de a efectua diverse sarcini de bază cu unitățile de disc instalate și cu partițiile corespunzătoare. În acest fel putem formata unitățile, extinde sau reduce dimensiunea lor, dacă este posibil, putem schimba literele acestor unități în Windows sau le putem șterge, printre alte sarcini.
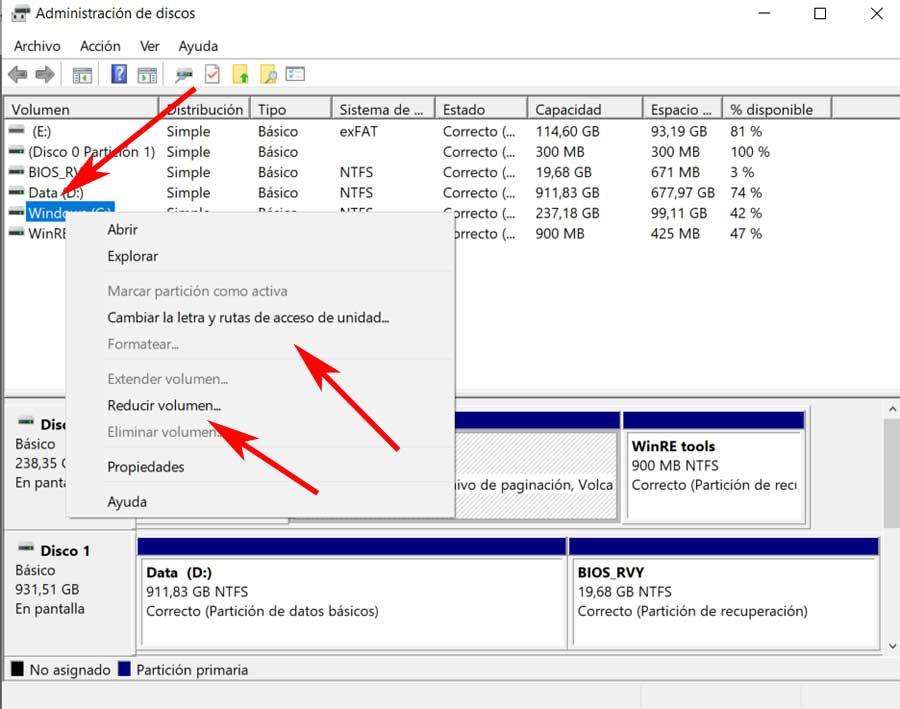
Cum să mutați partițiile de disc
Rețineți că nu vom avea întotdeauna nevoia de a lucra complet disc unități. Acest lucru este deosebit de interesant în cazul în care sunt mari. Prin urmare, când va veni momentul, vom avea întotdeauna posibilitatea de a folosi așa-numitele partiții. Spuneți că acestea nu sunt altceva decât diviziuni logice ale unităților de disc pentru a distribui conținut pe care urmează să le depozităm.
În același timp, cu aceste partiții pe care le comentăm, am reușit să facem ca fiecare dintre ele să se comporte ca un hard disk independent pentru utilizare individuală. Asta, după cum vă puteți imagina, ne permite să instalăm diferite sisteme de operare sau salvați datele într-un mod mai ordonat și distribuit.
De aceea, în aceleași rânduri, vă vom arăta în mod specific cum puteți muta acele partiții pe care le comentăm pentru a îmbunătăți utilizarea unităților de hard disk. Mai exact, și pentru a vă ușura lucrurile, vom folosi două programe foarte populare pentru acest tip de sarcini. Pe de o parte, găsim programul numit EaseUS Partition Master care are o versiune gratuită și pe care o puteți descarca de aici . În plus, vom folosi și MiniTool Partition Wizard pe care îl descărcăm de pe acest link de asemenea, fără niciun cost.
Mutați partițiile cu EaseUS Partition Master
Astfel, așa cum am menționat, soluția EaseUS Partition Master menționată mai sus se concentrează pe lucrul cu partiții de disc. Acest lucru ne va permite, într-un mod simplu și vizual, să gestionăm mai bine conținutul unităților noastre de computer. Prin urmare, pentru a muta aceste partiții, ceea ce ne interesează în aceste linii, primul lucru pe care îl facem este să deschidem programul ca atare.
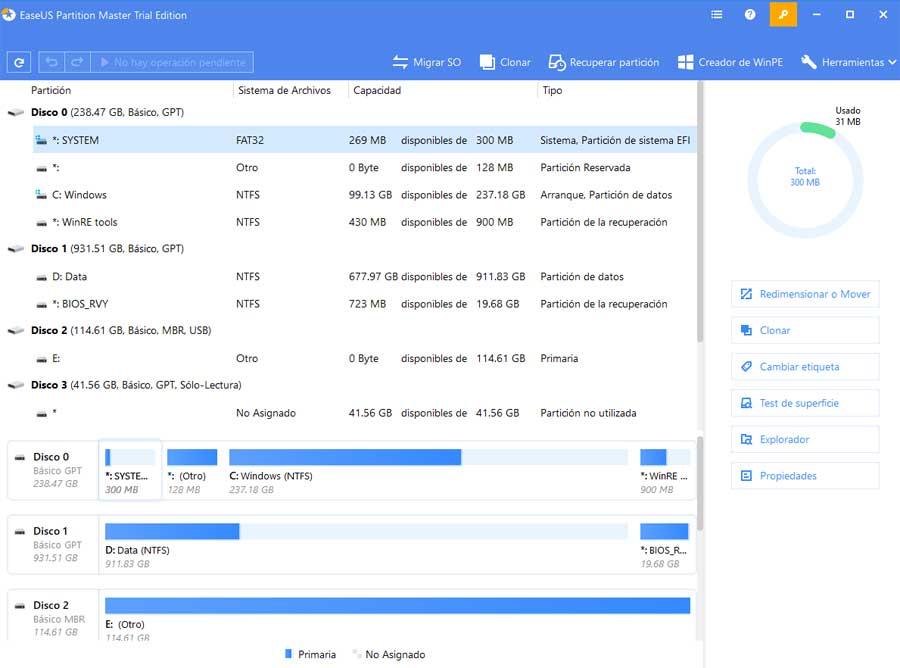
Printre numeroasele funcții pe care aceasta software-ul prezintă soluția, ne va permite să mutăm partițiile create anterior pe unități de disc . Desigur, înainte de a putea realiza acest lucru, trebuie să îndeplinească anumite cerințe esențiale. Vă spunem acest lucru pentru că pentru a putea muta o anumită partiție, trebuie mai întâi să avem un spațiu liber care nu este partiționat. În acest fel putem muta partiția ca atare care ne interesează pe o parte sau pe alta, așa cum vedem în imaginea atașată.
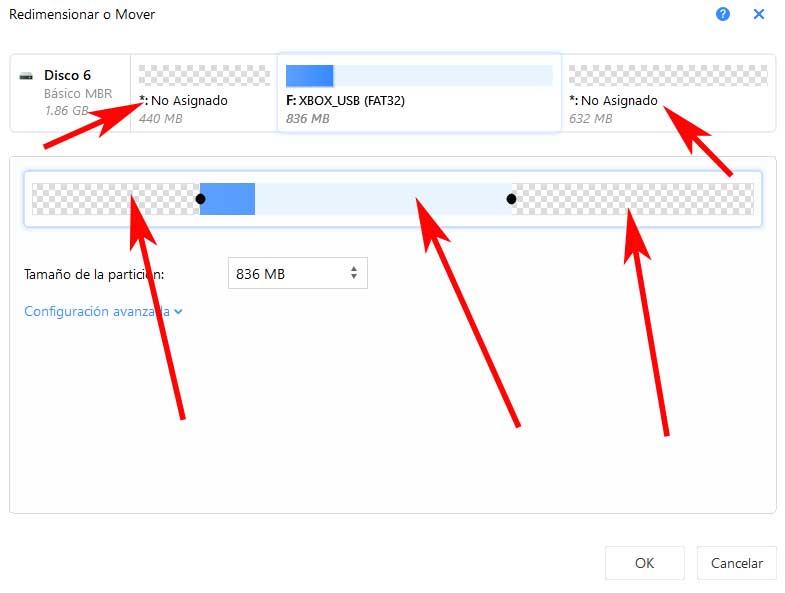
Astfel, după cum se poate observa, cu mouse-ul nu trebuie decât să mutăm partiția creată între spațiul liber nepartitionat al aceleiași unități de disc. De exemplu, mai târziu, acest lucru ne va permite să creștem capacitatea partiției respective prin fuzionarea acesteia cu alta sau creșterea volumului acesteia cu spațiu liber. Pentru toate acestea, în EaseUS Partition Master trebuie doar să facem clic dreapta pe unitatea aleasă. Apoi am optat pentru opțiunea de a Redimensionați sau mutați , pentru a accesa fereastra care ne interesează.
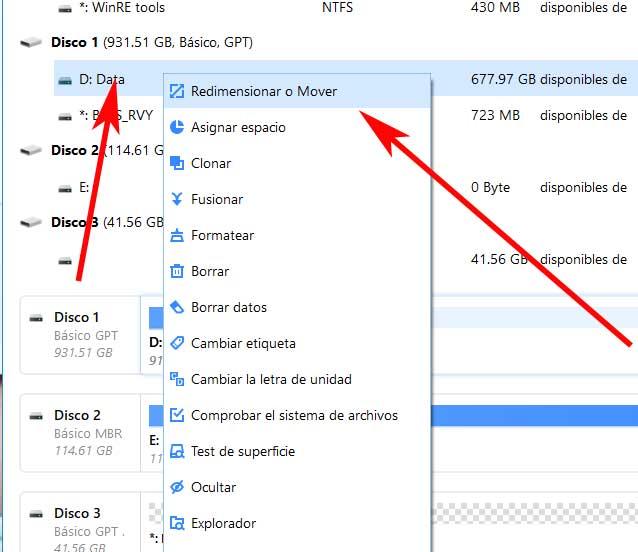
Mutați partițiile cu MiniTool Partition Wizard
Pe de altă parte, găsim al doilea dintre programele menționate mai sus, MiniTool Partition Wizard. De asemenea, are o versiune gratuită pe care o putem folosi dacă dorim. Pentru a realiza acest lucru, ca în cazul anterior, primul lucru de făcut este să deschideți fișierul program ca atare. Trebuie remarcat faptul că aici cerințele pentru a putea muta o partiție vor fi aceleași, adică invariabil.
Prin urmare, dacă acestea sunt îndeplinite, va trebui să localizăm unitate de disc cu care ne vom ocupa în interfața programului. Apoi facem clic cu butonul drept al mouse-ului pe el și alegem opțiunea Mutare / Redimensionare. Apoi, ca și în cazul precedent, trebuie doar să tragem partiția care ne interesează, peste spațiu liber fără partiționare.