Straturile sunt una dintre părțile esențiale ale oricărui program de editare și retușare a fotografiilor. Și, desigur, sunt unul dintre pilonii fundamentali ai Photoshop. Datorită lor putem face tot felul de modificări nedistructive și putem crea compoziții pe care, fără ele, ar fi imposibil de realizat. Potențialul și posibilitățile pe care ni le oferă straturile sunt practic nelimitate. Și, deși nu avem toți aceleași nevoi pe care le poate avea un designer profesionist sau un fotograf, dacă vrem să putem editați imagini în Photoshop, trebuie să știm, cel puțin, ce sunt straturile și cum sunt utilizate.
Ce este un strat
A Stratul Photoshop este aproximativ ca așeza o foaie transparentă deasupra unei imagini sau o pânză pe care să desenezi. Putem face ceea ce ne dorim pe acest strat, care fiind deasupra pânzei va fi cel care se vede, cu asigurarea că ceea ce este mai jos nu este modificat.
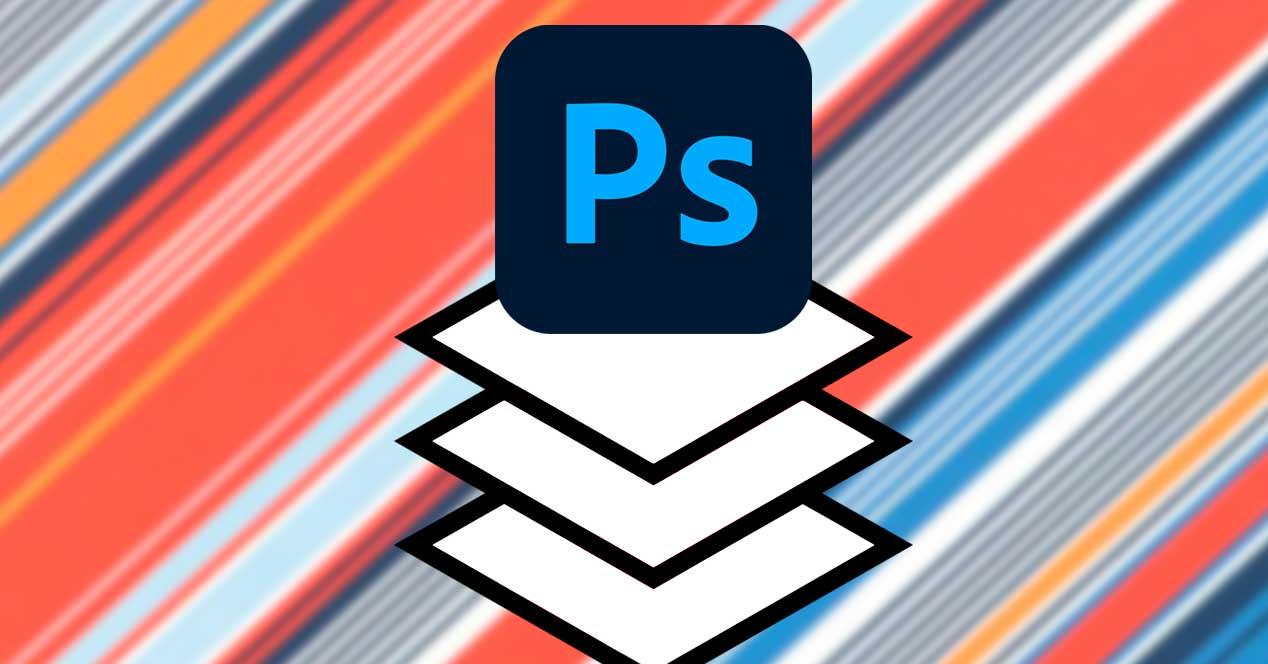
Photoshop ne permite acest lucru creați toate straturile dorite de parcă ar fi foi transparente pe care le așezăm deasupra celorlalte. Aceste straturi au aceeași prioritate ca o serie de foi transparente plasate deasupra unei pânze. Adică straturile de mai sus sunt cele pe care le vom vedea în rezultatul imaginii noastre, în timp ce cele inferioare vor fi ascunse pe măsură ce adăugăm elemente la cele superioare.
Cu acest program, în plus, vom putea aplica tot felul de efecte acestor straturi. De exemplu, vom putea să ne jucăm cu transparența sa, să unim straturile, să le arătăm și să le ascundem pe cele dorite, să le combinăm, să le îmbinăm etc. În continuare, vom vedea cum.
Cum se vizualizează straturile Photoshop
Straturile sunt unul dintre elementele care sunt întotdeauna vizibile în Photoshop, cel puțin în mod implicit. Aceste straturi se găsesc de obicei întotdeauna în partea din dreapta jos a interfeței principale a programului. Fiecare strat are un nume (pe care îl putem personaliza), iar prioritatea acestuia va fi poziția în care sunt așezate, de parcă ar fi foi transparente deasupra unei pânze.
În cazul în care straturile nu apar, le putem afișa cu ușurință apăsând tasta F7. În plus, o putem face și din "Fereastră" meniul din partea de sus.
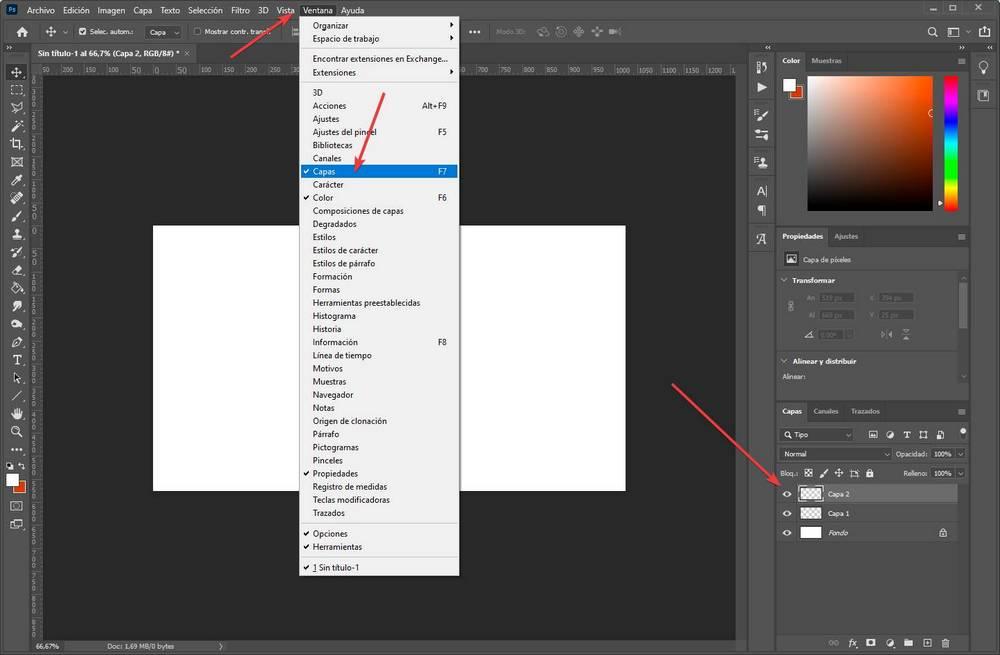
Alegeți dimensiunea miniaturilor
Unul dintre lucrurile despre care se plâng mulți utilizatori este că miniaturile care apar în acest panou sunt prea mici. Și au dreptate. Deși ne ajută să ne facem o idee despre conținutul lor, este dificil să vedem modificările minore din ele.
Dacă facem clic cu butonul din dreapta al mouse-ului pe spațiul gol al casetei panoului de straturi, vom putea dezactivați miniaturile și alegeți una dintre cele trei dimensiuni pe care ni le oferă Photoshop.
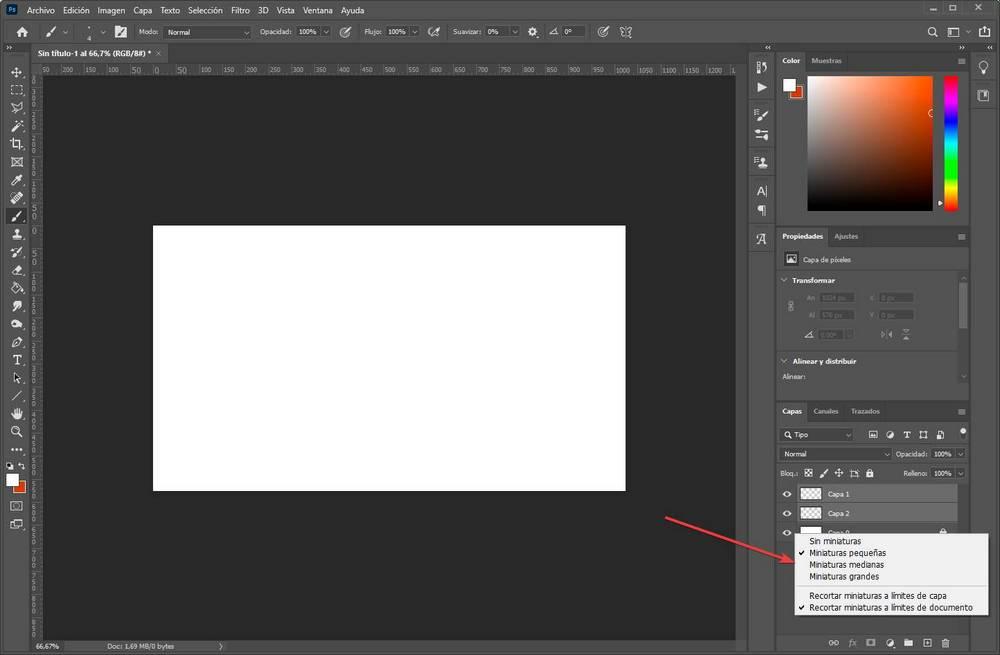
Deci, putem ajusta interfața programului la modul în care ne simțim cel mai confortabil.
Creați, ștergeți și ascundeți straturi
Photoshop ne permite să creăm toate straturile dorite. Și, de asemenea, ne permite să o facem în mai multe moduri diferite. Cel mai comun și cel mai rapid este prin intermediul comenzii rapide de la tastatură ( Ctrl+Shift+N ), deși o putem face și în alte moduri, cum ar fi, de exemplu, din Strat> Nou meniu.
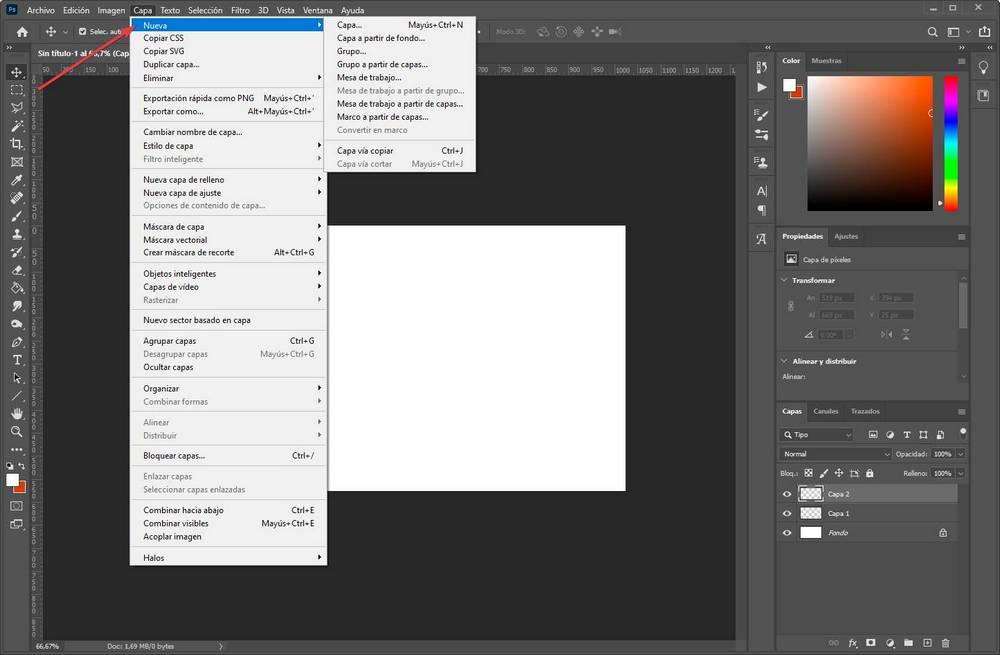
Acest meniu ne permite să creăm un nou strat transparent , Sau creați un strat nou din fundal (ultimul strat pe care îl avem) pentru a începe editarea pe el. Straturile noi vor fi întotdeauna plasate în partea de sus a listei de straturi, dar dacă dorim, le putem muta pentru a le așeza cum dorim. Singurul lucru de făcut este să faceți clic pe ele și să le trageți în poziția dorită.
Dacă am creat un strat rău sau nu funcționează pentru noi, putem face două lucruri. Dacă facem clic pe pictograma ochi care apare în stânga fiecăruia, putem ascunde-le astfel încât să nu apară în imagine. Dar stratul va fi în continuare acolo, deci îl puteți afișa din nou dacă aveți nevoie de el.
Cu toate acestea, dacă vrem să scăpăm complet de strat, atunci trebuie să facem sterge-l. Acest lucru se poate face făcând clic dreapta pe acesta și alegând opțiunea de ștergere a stratului.
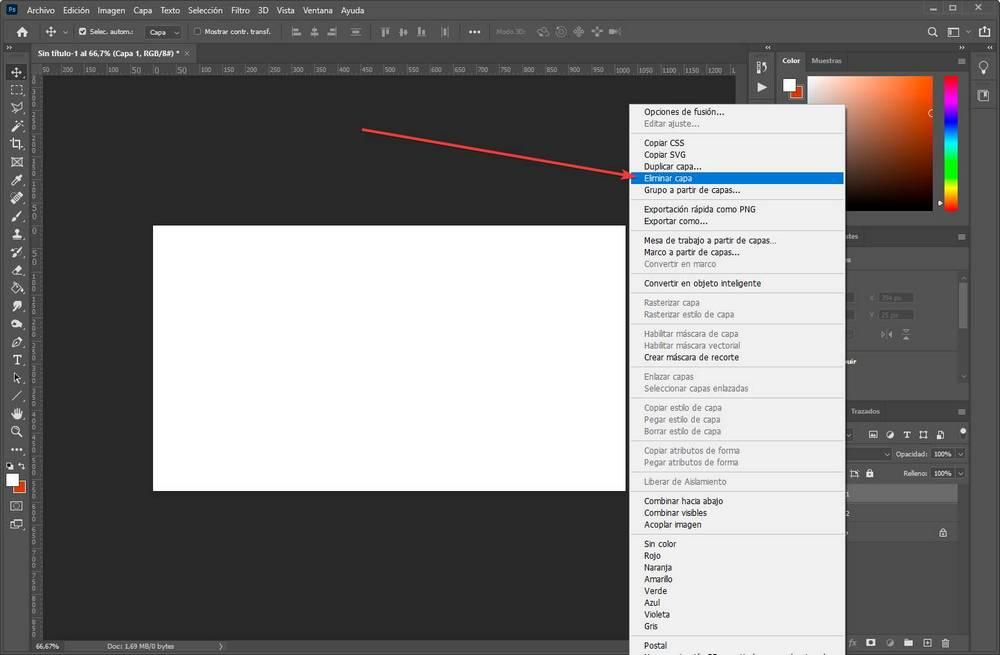
Protejați un strat pentru a evita editarea acestuia din greșeală
În mod implicit, putem edita oricare dintre straturile pe care le-am încărcat în proiect. Acest lucru, deși ne oferă libertate, poate fi costisitor, întrucât, cu siguranță, de mai multe ori am greșit, am ales stratul care nu a fost și ne-am înșelat.
Pentru a preveni acest lucru, Photoshop ne oferă posibilitatea blochează-le. Un strat blocat este un strat care nu poate fi editat. Ele apar de obicei cu un lacăt în dreapta numelui lor și, dacă încercăm să le edităm, vom vedea că nu putem face nimic.
Le putem bloca selectând straturile dorite (unul sau mai multe) și alegând strat meniu > Blocați straturile. Va apărea o fereastră care ne va permite să alegem ce aspecte ale acesteia dorim să le blocăm, astfel încât să putem, de exemplu, să îi blocăm transparența, editarea imaginilor, poziția etc.
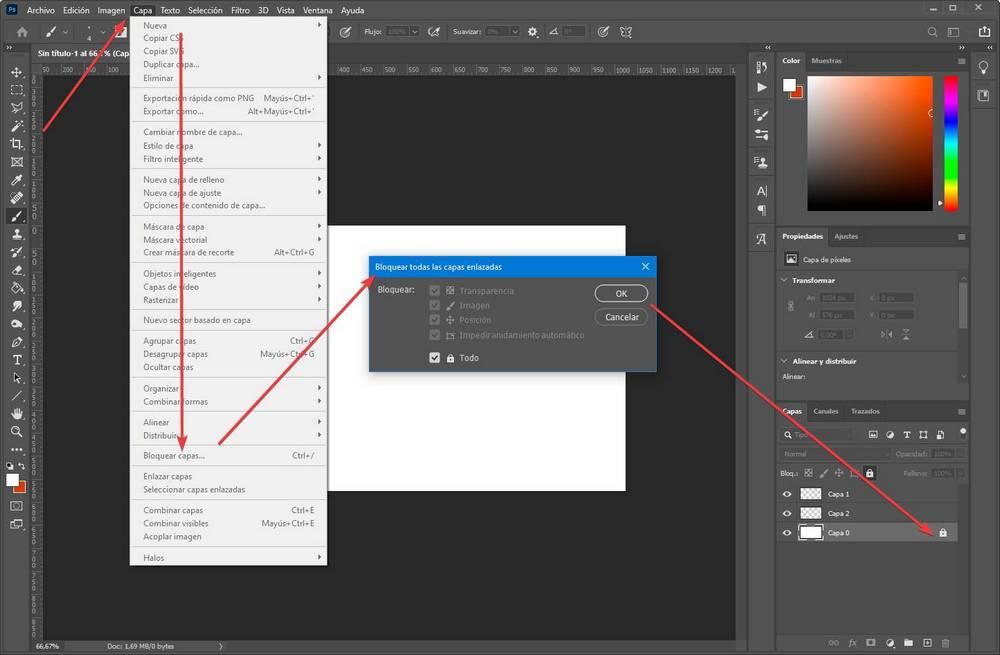
Odată blocat, vom vedea blocarea și vom evita confuzia la editare.
Combinați straturile
Dacă aveți două straturi care acționează ca unul (de exemplu, două părți ale unei imagini împreună), riscăm să mutați sau să editați una dintre ele și să nu o facem cu cealaltă. Acest lucru ar face ca imaginea noastră să se rupă.
Pentru a evita acest lucru, acest software ne oferă o serie de opțiuni care ne vor permite să ne alăturăm, combinați sau legați straturi între ele . Pentru a face acest lucru, ținând apăsată tasta Control, vom face clic pe straturile pe care dorim să le alăturăm, iar când acestea sunt selectate, vom apăsa butonul din dreapta al mouse-ului.
Acum vom găsi două opțiuni:
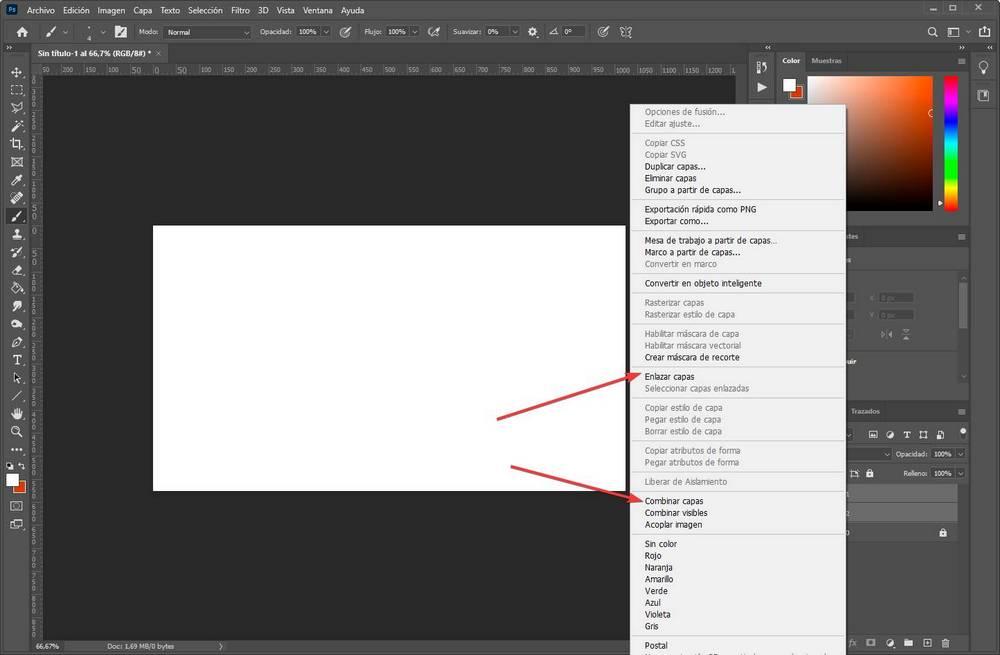
Primul dintre ele, care leagă straturile, ne permite să le conectăm pe toate astfel încât, atunci când le editați sau să le mutați, să acționeze ca unul singur. Iar al doilea ne permite să fuzionăm toate cele selectate într-unul singur, devenind un singur strat cu conținutul tuturor.
Dacă ceea ce dorim este să îi unim pe toți cei vizibili (adică cei cu pictograma ochiului în stânga lor), putem folosi „ Combinați vizibil ”Opțiune pentru a le uni pe toate într-o singură.
Eliminați straturile nevizibile
Sub opțiunile de combinare a straturilor vom găsi o altă opțiune foarte interesantă numită ” Imagine plata „. Această opțiune ne va permite să ștergem automat toate straturile ascunse, fiind o modalitate foarte rapidă de a curăța proiectul nostru cu un singur clic.
Efecte de strat
Crearea și controlul straturilor Photoshop este în regulă, dar dacă vrem să le stăpânim, este necesar să le controlăm efectele. Cel puțin cel mai de bază.
Faceți un strat transparent
Unul dintre cele mai utilizate efecte, deoarece este unul dintre cele mai ușoare și mai rapide de utilizat, este cel al transparenţă. Cu el vom putea scădea opacitatea uneia dintre pânze, astfel încât să se contopească cu celelalte. Pentru a schimba transparența unui strat, tot ce trebuie să facem este să îl selectăm, iar în partea din dreapta sus a secțiunii sale vom găsi opțiunea de opacitate.
Putem alege valoarea, în procente, a opacității pe care dorim să o aibă stratul respectiv, fiind 100% total opac (fără transparență) sau 0% total transparent, invizibil.
Layer Fusion
Un alt truc foarte interesant de jucat cu straturile sunt opțiunile de amestecare. Acestea ne permit să unim două straturi într-unul, dar îmbinându-le texturile prin diferite efecte. Pentru a face acest lucru, trebuie să facem clic pe stratul superior cu butonul din dreapta al mouse-ului și să alegem ” Opțiuni de amestecare „. Se va deschide o fereastră precum următoarea.
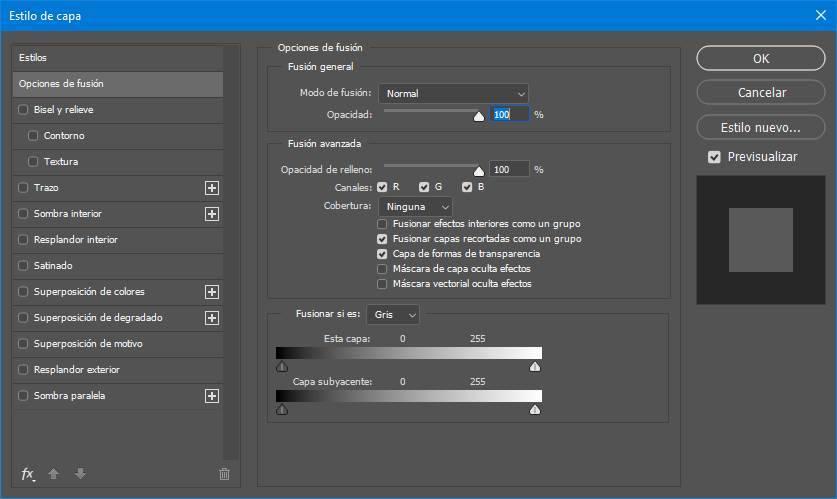
În el vom putea alege modul de amestecare (pe care îl vom putea vedea în timp real cum arată), precum și o serie de opțiuni de amestecare avansate pe care nu le vom introduce, deoarece probabil că nu avem nevoie de ele .
Putem încerca diferitele moduri de amestecare până când îl găsim pe cel care se potrivește cel mai bine imaginii noastre.
Alte opțiuni de strat
Rasterizați un strat
Când mergem să edităm un element, s-ar putea să constatăm că nu putem. Acest lucru se datorează faptului că, în mod implicit, Photoshop importă fotografii și alte articole ca „ obiecte inteligente . ” Prin urmare, înainte de a putea trece prin editor va trebui să rasterizăm elementul. Sau ceea ce este la fel, convertiți-l într-o bitmap.
Putem face acest lucru făcând clic dreapta pe stratul pe care dorim să-l edităm, deși cel mai rapid mod este și selectarea unui instrument pe care îl dorim (pensula sau radiera, de exemplu) și făcând clic pe el.
Odată ce imaginea a fost rasterizată, putem începe să lucrăm cu ea.
