Majoritatea programelor de editare, indiferent de producător sau de funcția lor, au un configurarea comenzilor rapide de la tastatură care vă permit să efectuați diferite funcții mai rapid. Un exemplu comun pe care aproape toată lumea îl cunoaște este comenzile rapide ale sistemului de operare, vezi tradiționalele Ctrl+C și Ctrl+V pentru copiere și inserare. Ei bine, la fel se întâmplă și cu programul de editare foto Photoshop.
În cazul acestui cunoscut program de editare, așa cum am spus mai înainte, fiecare tastă are de obicei un instrument sau o funcție atribuită . Desigur, putem găsi și câteva butoane care nu au nici un tip de instrument alocat. Aici le putem echipa cu instrumentele sau funcțiile de care avem nevoie pentru propria noastră activitate. În acest articol, vă explicăm totul.

Ce sunt comenzile rapide de la tastatură Photoshop
Comenzile rapide de la tastatură din Photoshop sunt practic un mecanism conceput pentru a permite utilizatorului să câștige viteză, dar fără a-i obliga să se deplaseze cu mouse-ul prin panourile sau comenzile care se află pe ecran. În acest caz, totul funcționează prin tastatură și, în majoritatea cazurilor, prin apăsarea simultană a tastelor. Astfel, după cum spunem, puteți executa funcții pe care ar trebui să le faceți folosind mouse-ul, astfel încât să economisiți mult timp.
De fapt, în programele care sunt de la același producător, este foarte frecvent să vezi controale care se repetă între ele. Acest lucru se întâmplă în chirpici pachet: fiind de aceeasi marca, se alege sa ia aceeași poziție și funcții pentru comenzile rapide și astfel să poată oferi mai mult confort și familiaritate utilizatorului și să nu-l forțeze să învețe noi combinații. Adică, dacă știți comenzile rapide pentru un program, atunci știți comenzile rapide pentru majoritatea.
Avantajele folosirii lui
Folosirea acestui tip de soluții atunci când editați cu programe precum Photoshop este în principiu o modalitate de a economisi timp. Ceea ce faci este să economisești timpul necesar să mergi la panoul de control al programului însuși și să cauți funcția pe care vrei să o îndeplinești. În acest fel, trebuie doar să apăsați tasta corespunzătoare și ați activa deja funcția în cauză. Pe lângă faptul că este o modalitate de a aduce mai multă viteză în munca ta , este și o modalitate de a o simplifica. Și este că, într-adevăr, o face mult mai ușoară, deoarece generează un flux de lucru mai bun. Totul este mult mai intuitiv.
Dar, desigur, trebuie menționat și faptul că comenzile rapide necesită o anumită abilitate cu tastatura. Este inutil să le cunoaștem, dacă atunci nu știm să identificăm rapid și prin atingere unde se află fiecare tastă. Cheia pentru ca efortul de a le învăța să nu fie prea greu este să nu încerci să înveți toate comenzile rapide deodată. La început, va fi suficient să înveți doar câteva dintre ele. Mai ales celor cărora plănuim să le folosim imediat și pe care le putem aplica cu oarecare regularitate.

Cu toate acestea, adevărul este că comenzile rapide de la tastatură care nu sunt folosite sunt adesea uitate. Prin urmare, după ce cunoașteți elementele fundamentale, va trebui actualizați-vă, învățați pe alții dar păstrează și restul proaspăt pentru a le folosi în mod regulat. Atentie, beneficiile pe care le veti obtine memorand cateva si aplicarea acestora va vor motiva sa continuati sa adaugati treptat mai multe comenzi rapide in repertoriul dumneavoastra. Comenzile rapide de la tastatură sunt o metodă esențială pentru zi cu zi.
Comenzi rapide esențiale pe care ar trebui să le cunoașteți
Fiind mai concrete și mai specifice, vom începe prin a numi comenzile rapide esențiale pe care ar trebui să le cunoașteți pentru a vă îmbunătăți fluxul de lucru și productivitatea cu Photoshop.
Comenzi rapide de bază și taste funcționale
Fiecare tastă are de obicei un instrument sau o funcție atribuită. Deși putem găsi și câteva butoane care nu sunt echipate implicit cu nimic și în care ne-am putea atribui propriile funcții sau unele instrument fără cheie proprie. Totuși, aici vă lăsăm o imagine cu tastele funcționale ale programului Photoshop.
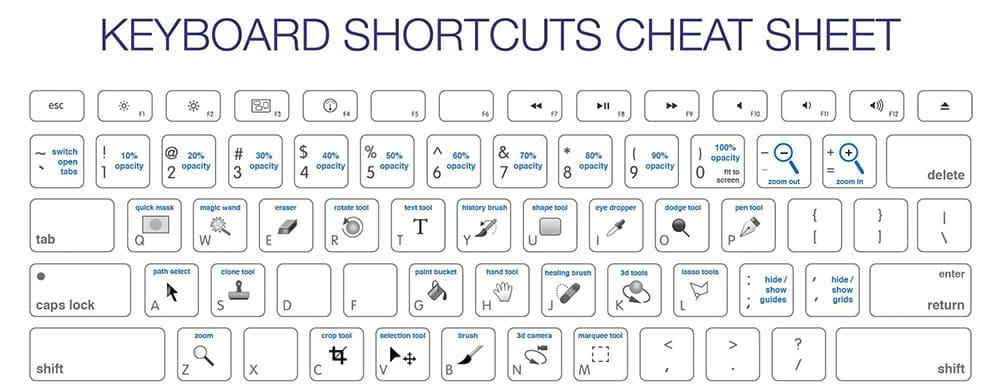
După cum puteți vedea, există principalele funcții ale programului. Acolo puteți verifica cu litera A pentru a selecta, Z pentru a mări imaginea pe care îl edităm, mărirea și micșorarea corespunzătoare, precum și altele precum litera T pentru a insera casete de text sau G pentru a adăuga culoare unui anumit spațiu.
Pe de altă parte, știți deja că există câteva comenzi rapide de la tastatură de utilizat în Photoshop, care sunt foarte comune și care sunt folosite zilnic de majoritatea oamenilor care folosesc acest program. Prin urmare, vom descrie unele dintre ele care funcționează pentru acțiuni comune. În primul rând, trebuie să știți că acestea sunt de obicei identic în alte programe din suita Adobe:
- Nou: Ctrl+N
- Deschidere: Ctrl+O
- Pas înapoi: Ctrl+Z
- Pas înainte: Shift+Ctrl+Z
- Tăiat : Ctrl+X
- Copiere: Ctrl+C
- Copie combinată: Shift+Ctrl+C
- Lipiți: Ctrl+V
- Lipiți pe loc: Shift+Ctrl+V
- Lipiți în interior: Alt+Shift+Ctrl+V
- Transformare libera : Ctrl+T
- Închidere: Ctrl+W
- Închideți totul: Alt+Ctrl+W
- Salvare: Ctrl+S
- Salvare ca: Alt+Ctrl+S
- Salvați pentru web și dispozitive: Alt+Shift+Ctrl+S
- Ieșire: Ctrl+Q
Selectarea instrumentelor
Aici vă vom spune despre instrumentele care sunt prezente în bara auxiliară din stânga a programului. Trebuie spus că nu toate au o tastă de comandă rapidă în interiorul tastaturii și de aceea nu sunt prezenți aici. Dar dacă folosiți mult instrumentul Blur, de exemplu, puteți oricând să îi atribui manual un buton gratuit de pe tastatură. La fel, vă spunem despre principalele instrumente care pot fi utilizate cu tastatura:
- Mutare (V): în bara de instrumente de sus putem adăuga opțiuni de selecție automată, afișa contur sau selectează după grup înainte de a muta.
- Frame (M): în funcție de sub-instrumentul care este activ în meniul derulant, putem alege între dreptunghiular sau eliptic și chiar rânduri și coloane (manual).
- Lasso (L): în funcție de sub-instrumentul care este activ în meniul derulant, putem alege între lasso standard, poligonal sau magnetic.
- Baghetă magică/Selectare rapidă (W) – Ambele partajează meniul derulant.
- Crop/Section (C): în funcție de sub-instrumentul care este activ în meniul derulant, putem alege între Crop, Perspective Crop, Sector sau Section Sector.
- Eyedropper (I): în funcție de sub-instrumentul care este activ în meniul dropdown, putem alege între Eyedropper, Color Sampler, Ruler sau Note.
- Spot Concealer Brush (J): în funcție de sub-instrumentul care este activ în meniul drop-down, putem alege între Spot Concealer, Concealer, Patch, Motion with content detection sau Red-eye detection.
- Pensula (B): Partajează meniul derulant cu Creion, Înlocuire culoare și Mixer.
- Clona ștampila (S) : în meniul derulant, putem alege între modul standard sau cu motiv (model).
- Pensula Istoric/Istoric (Y): Interschimbabil în meniul drop-down.
- Eraser (E): în funcție de sub-instrumentul care este activ în meniul drop-down, putem alege între Eraser, Background Eraser sau Magic Eraser.
- Găleată de vopsea/Gradient (G) : Interschimbabil în meniul drop-down.
- Dodge/Burn/Sponge (O): comutabil în meniul drop-down.
- Pen (P): în funcție de sub-instrumentul care este activ în meniul drop-down, putem alege între Pen, Freeform Pen și modificări ale punctului de ancorare.
- Text (T): în funcție de sub-instrumentul care este activ în meniul derulant, putem alege între text orizontal, vertical sau să facem măști pentru ambele tipuri.
- Selecție cale/Selectare directă (A): Interschimbabil în meniul drop-down.
- Forme (U): în funcție de sub-instrumentul care este activ în meniul derulant, putem alege între dreptunghi, dreptunghi rotunjit, elipsă, poligon, linie sau formă personalizată.
- Mână (H) / Rotire Vedere (R) – Interschimbabil în meniul drop-down.
Afișarea imaginii
Când avem deja un document deschis și vrem să facem ceva modificări de bază la proprietățile sale, Photoshop ne face munca destul de ușoară cu comenzile rapide de la tastatură. Și în cazul afișării imaginilor, se acționează în același mod:
- Niveluri: Ctrl+L
- Curbe: Ctrl+M
- HUE/Saturație : Ctrl+U
- Echilibrul culorilor: Ctrl+B
- Alb-negru: Alt+Shift+Ctrl+B
- Inversare: Ctrl+I
- Desaturare: Shift+Ctrl+U
- Ton automat: Shift+Ctrl+L
- Contrast automat : Alt+Shift+Ctrl+L
- Culoare automată: Shift+Ctrl+B
- Dimensiunea imaginii: Alt+Ctrl+I
- Dimensiunea pânzei: Alt+Ctrl+C
Alte comenzi rapide
Unul dintre elementele de bază care se folosește foarte mult și în Photoshop sunt straturile. Acestea sunt esențiale atunci când lucrați cu programul, așa că vă vom lăsa câteva comenzi rapide care vă vor fi cu siguranță utile.
- Strat nou: Shift+Ctrl+N
- Copiați stratul: Ctrl+J
- Tăiați stratul: Shift+Ctrl+J
- Creați/eliminați mască de tăiere : Alt+Ctrl+G
- Straturi de grup: Ctrl+G
- Degrupați straturi: Shift+Ctrl+G
- Aduceți în față: Shift+Ctrl+]
- Trimite înapoi: Shift+Ctrl+[
- Deplasați înainte: Ctrl+]
- Înapoi: Ctrl+[
- Îmbinați straturi : Ctrl+E
- Îmbina straturile vizibile: Shift+Ctrl+E
Dar nu putem uita de comenzile rapide care există la selectarea elementelor din program. Aici vă lăsăm cele mai importante:
- Selectați tot: Ctrl+A
- Deselectați: Ctrl+D
- Reselectați: Shift+Ctrl+D
- Inversați selecția: Shift+Ctrl+I
- Selectați toate straturile: Alt+Ctrl+A
- Definiți marginile: Alt+Ctrl+R
Utilizarea și cunoașterea trucurilor din Photoshop este ceva care se dezvoltă încetul cu încetul datorită utilizarea și repetarea fiecărui mecanic . Inițial, lucrul normal este să memorezi și să folosești doar câteva comenzi rapide, dar, pe măsură ce trece timpul, vei putea verifica că câștigi ușurință și viteză atunci când vine vorba de automatizarea acestora și a altora noi.
